Як виправити проблеми з пошуком Windows
Останнє оновлення Windows 10, здається, порушило поле пошуку в Windows 10. Багато користувачів Windows 10 стикалися з проблемою минулого тижня, але Microsoft каже, що вирішило проблему. Однак Бред Самс із Thurrott.com висловив свою проблему з отриманням відповіді на пошук Windows.
Хоча багато відповідей на твіт Самса пропонують завантажити та запустити сценарій пошуку Windows за допомогою PowerShell, є й інші варіанти відновлення та запуску Windows Search у Windows 10.
Особисто я стикався з вікном пошуку Windows, який не з’являвся лише кілька разів, тому це не так дратує для мене, як для інших користувачів Windows 10. Давайте подивимось виправлення, доступні для пошуку Windows.
Запустіть засіб виправлення неполадок пошуку Windows
1 Перейдіть до Налаштування Windows і виберіть Оновлення та безпека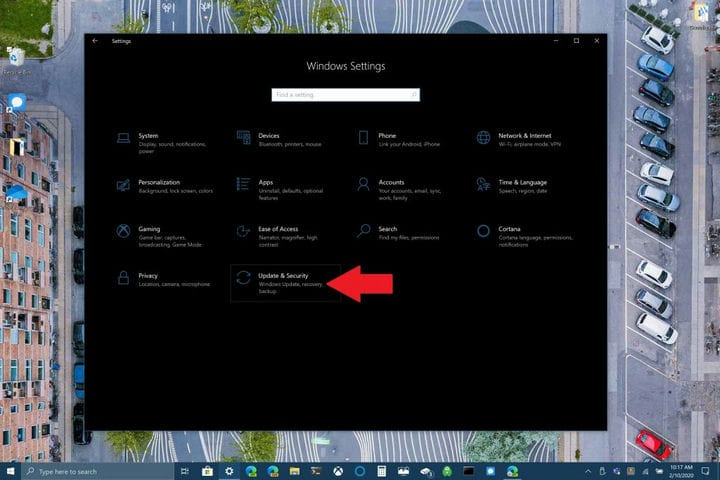
2 Перейдіть до Усунення несправностей> Пошук та індексація та виберіть Запуск засобу усунення несправностей 
3 Дотримуйтесь підказок засобу усунення несправностей, щоб найкраще вказати на проблему пошуку Windows, яка у вас є 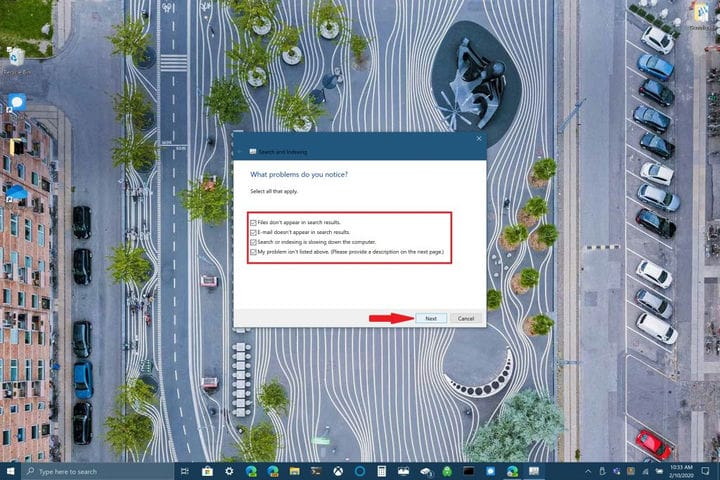
Крім того, ви можете використовувати командний рядок, щоб також запустити засіб усунення несправностей. Утримуйте кнопку з логотипом Windows + R, щоб відкрити командний рядок. Виріжте та вставте такий рядок у свій командний рядок:
msdt.exe -ep WindowsHelp id SearchDiagnostic
Тут виберіть будь-які проблеми, які стосуються вашого пристрою з Windows 10. Засіб усунення несправностей Windows спробує автоматично виявити та виправити будь-які проблеми.
Перезапустіть пошук Windows або ваш пристрій Windows 10
Інший варіант, який доступний для виправлення пошуку Windows, – це завершення процесу SearchUI в диспетчері завдань, щоб перезапустити пошук Windows у Windows 10. Виконайте такі дії:
1 Натисніть і утримуйте Ctrl + Alt + Del одночасно, а потім виберіть Диспетчер завдань
2 В Диспетчер завдань вікні, виберіть Деталі, як зазначено, і виберіть SearchUI.exe 3 Клацніть правою кнопкою миші SearchUI.exe і виберіть Завершити задачу. Windows 10 знову запропонує закінчити SearchUI.exe, підтвердьте, вибравши Завершити процес.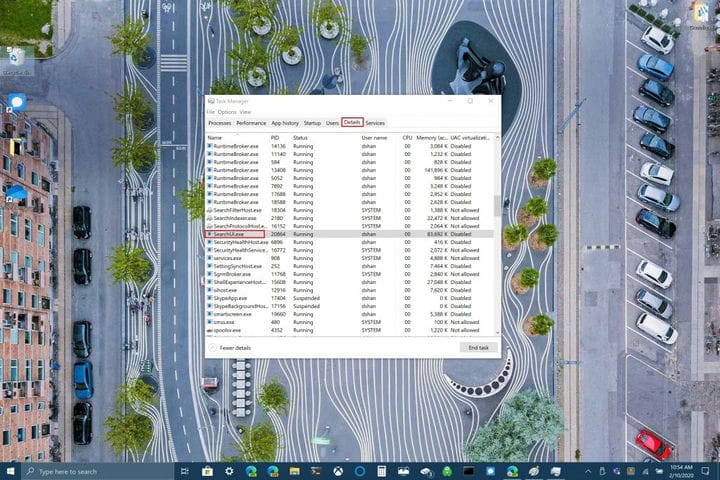
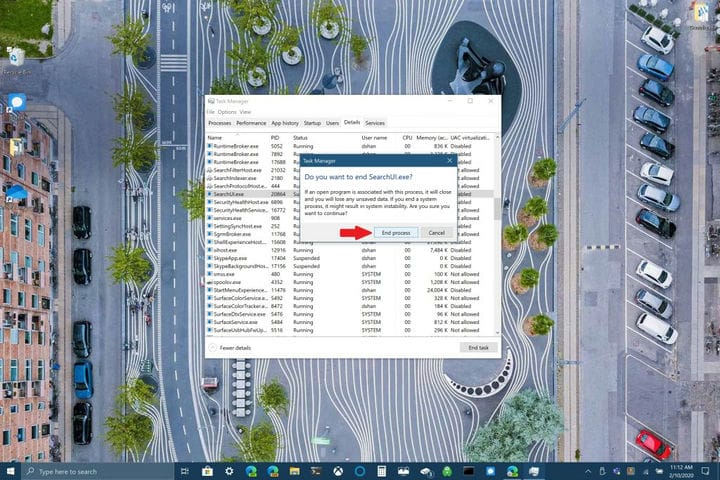
Пошук Windows перезапуститься автоматично наступного разу, коли ви підете шукати щось у Windows 10. Якщо це не допоможе виправити пошук Windows, можливо, доведеться перезапустити пристрій Windows 10. Іноді перезапуск пристрою Windows 10 може допомогти завершити встановлення будь-яких оновлень Windows 10, що очікують, або ваш пристрій може просто потребувати швидкого перезапуску.
Перевірте наявність оновлень для Windows 10
Нарешті, ви можете перевірити, чи є на вашому пристрої всі останні оновлення Windows 10. Якщо ви щойно натрапили на цей посібник, можливо, Microsoft нещодавно випустила виправлення для пошуку Windows. Часто це оновлення, яке може призвести до того, що деякі функції Windows 10 ламаються або не працюють постійно. Залежно від налаштування ПК з ОС Windows 10, перевірка наявності оновлень може перешкодити вам вирішити проблему, яка може звести вас з розуму.
Виникли проблеми з пошуком Windows? У вас є виправлення, не згадане тут? Повідомте нас у коментарях.
