Hur man löser problem med Windows Search
Den senaste Windows 10-uppdateringen verkar ha brutit sökrutan på Windows 10. Många Windows 10-användare upplevde problemet förra veckan, men Microsoft säger att det fixade problemet. Brad Sams från Thurrott.com uttryckte dock sitt problem med att få Windows Search att svara.
Medan många svar på Sams tweet föreslår att du laddar ner och kör ett Windows Search-skript via PowerShell, finns det andra alternativ för att starta Windows Search igen på Windows 10.
Personligen stötte jag på Windows-sökrutan inte bara visas en handfull gånger, så det är inte så irriterande för mig som det kan vara för andra Windows 10-användare. Låt oss ta en titt på de korrigeringar som finns tillgängliga för Windows Search.
Kör felsökaren för Windows-sökning
1 Gå till Windows-inställningar och välj Uppdatera och säkerhet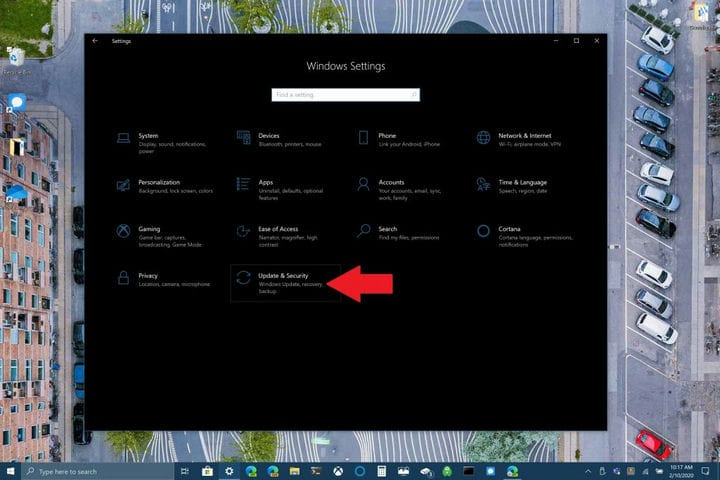
2 Gå till Felsök> Sök och indexering och välj Kör felsökaren 
3 Följ felsökningsanvisningarna för att bäst ange det Windows-sökproblem du har 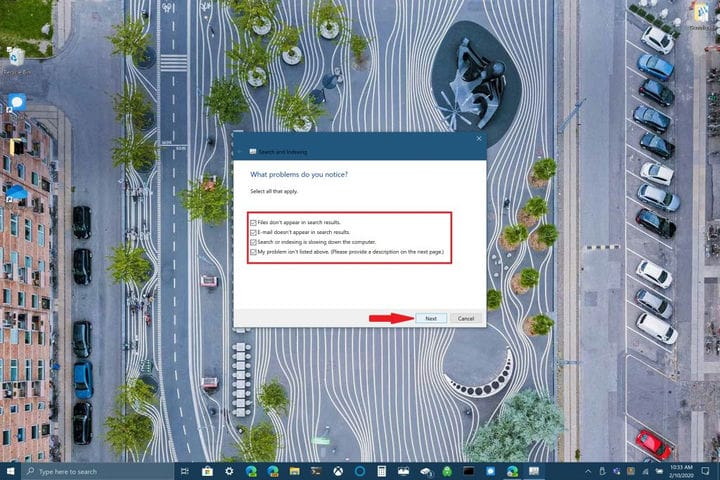
Alternativt kan du använda kommandotolken för att köra felsökaren också. Håll ned Windows-logotypknappen + R för att öppna en kommandotolk. Klipp och klistra in följande rad i kommandotolken:
msdt.exe -ep WindowsHjälp-id SökDiagnostic
Härifrån väljer du eventuella problem som gäller för din Windows 10-enhet. Windows-felsökaren försöker upptäcka och åtgärda eventuella problem du har automatiskt.
Starta om Windows Search eller din Windows 10-enhet
Ett annat alternativ som är tillgängligt för att fixa Windows Search är att avsluta SearchUI-processen i Aktivitetshanteraren för att starta om Windows Search inom Windows 10. Följ dessa steg:
1 Håll ner Ctrl + Alt + Del samtidigt och sedan välja Aktivitetshanteraren
2 I Aktivitetshanteraren fönstret väljer Details som anges och välj SearchUI.exe 3 Högerklicka SearchUI.exe och välj Avsluta aktivitet. Windows 10 kommer att uppmana dig igen att avsluta SearchUI.exe, bekräfta genom att välja Avsluta process.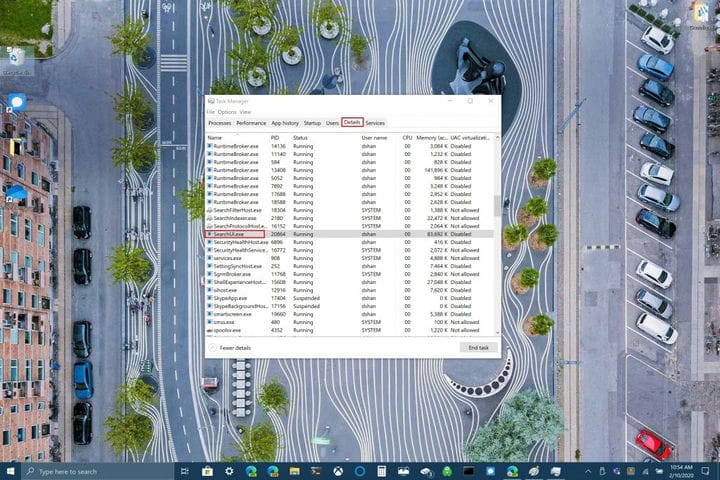
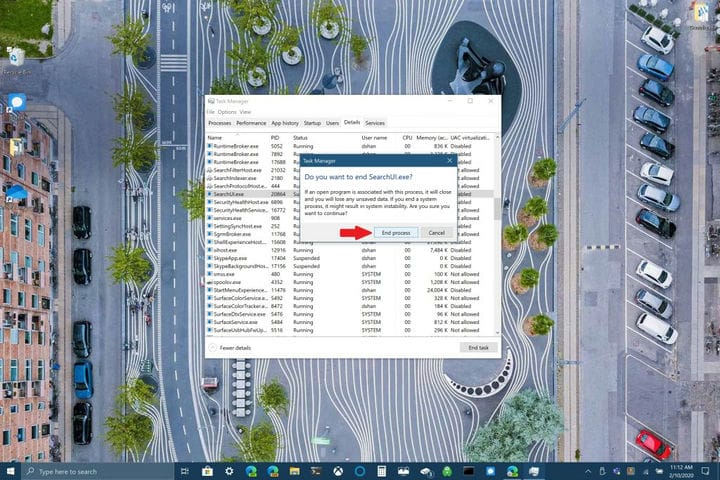
Windows Search startas om automatiskt nästa gång du söker efter något i Windows 10. Om det inte hjälper till att fixa Windows Search kan du behöva starta om din Windows 10-enhet. Ibland kan omstart av din Windows 10-enhet hjälpa till med att slutföra installationen av alla väntande Windows 10-uppdateringar, eller din enhet kan bara behöva en snabb omstart.
Sök efter Windows 10-uppdateringar
Slutligen kan du kontrollera om din enhet har alla de senaste Windows 10-uppdateringarna. Om du precis stött på den här guiden är det möjligt att Microsoft släppte en fix för Windows Search i en nyligen uppdaterad uppdatering. Ofta är det en uppdatering som kan orsaka att vissa Windows 10-funktioner går sönder eller inte fungerar konsekvent. Beroende på din Windows 10-datorinstallation kan det vara en sak som hindrar dig från att åtgärda ett problem som kan göra dig galen.
Har du upplevt problem med Windows Search? Har du en fix som inte nämns här? Låt oss veta i kommentarerna.
