Slik løser du problemer med Windows Search
Den siste oppdateringen av Windows 10 ser ut til å ha ødelagt søkeboksen på Windows 10. Mange Windows 10-brukere opplevde problemet i forrige uke, men Microsoft sier at det løste problemet. Imidlertid ga Brad Sams fra Thurrott.com uttrykk for sitt problem med å få Windows Search til å svare.
Mens mange svar på Sams ‘tweet foreslår at du laster ned og kjører et Windows Search-skript via PowerShell, er det andre alternativer for å få Windows Search til å kjøre igjen på Windows 10.
Personlig opplevde jeg Windows-søkeboksen som ikke dukket opp bare en håndfull ganger, så det er ikke så irriterende for meg som det kan være for andre Windows 10-brukere. La oss ta en titt på løsningene som er tilgjengelige for Windows Search.
Kjør feilsøkingsprogrammet for Windows-søk
1 Gå til Windows-innstillinger og velg Oppdater og sikkerhet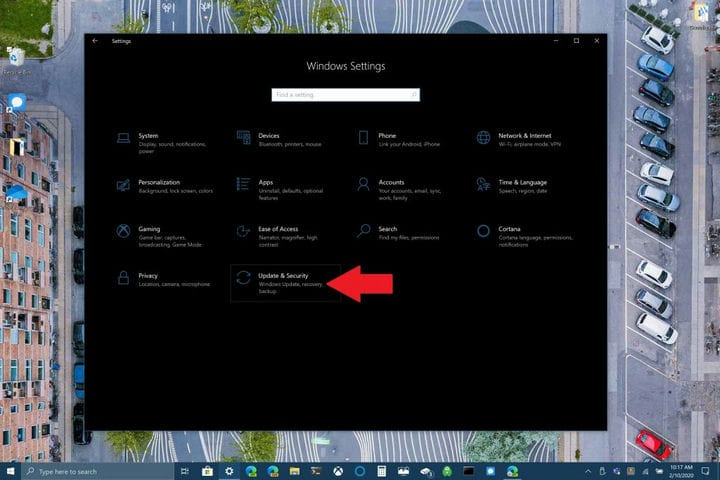
2 Gå til Feilsøk> Søk og indeksering, og velg Kjør feilsøkingen 
3 Følg feilsøkingsanvisningene for best å indikere Windows Search-problemet du har 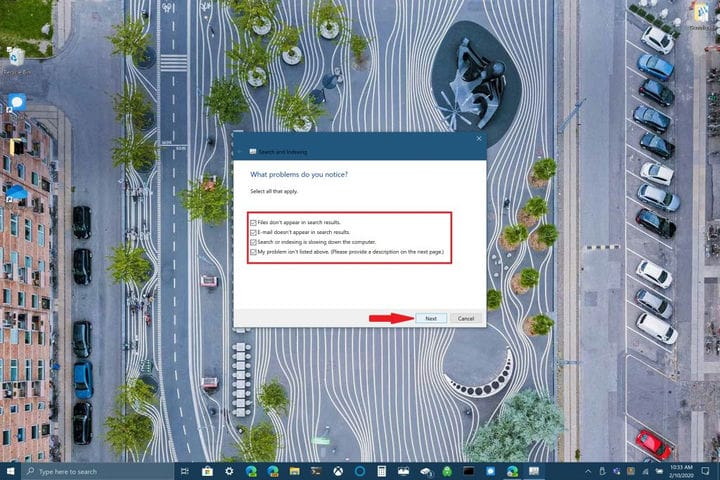
Alternativt kan du også bruke ledeteksten til å kjøre feilsøkingsprogrammet. Hold nede Windows-logo-knappen + R for å åpne en ledetekst. Klipp og lim inn følgende linje i ledeteksten:
msdt.exe -ep Windows Hjelp-ID Søk Diagnostisk
Herfra velger du eventuelle problemer som gjelder Windows 10-enheten din. Windows feilsøkingsprogram vil prøve å oppdage og fikse eventuelle problemer du har automatisk.
Start Windows Search eller Windows 10-enheten på nytt
Et annet alternativ som er tilgjengelig for å fikse Windows Search, er å avslutte SearchUI-prosessen i Oppgavebehandling for å starte Windows Search på nytt i Windows 10. Følg disse trinnene:
1 Trykk og hold nede Ctrl + Alt + Del samtidig, og velg deretter Oppgavebehandling
2 I Oppgavebehandling- vinduet velger du Detaljer som angitt, og velger SøkUI.exe 3 Høyreklikk SøkUI.exe og velg Avslutt oppgave. Windows 10 vil be deg om å avslutte SearchUI.exe, bekreft ved å velge Avslutt prosess.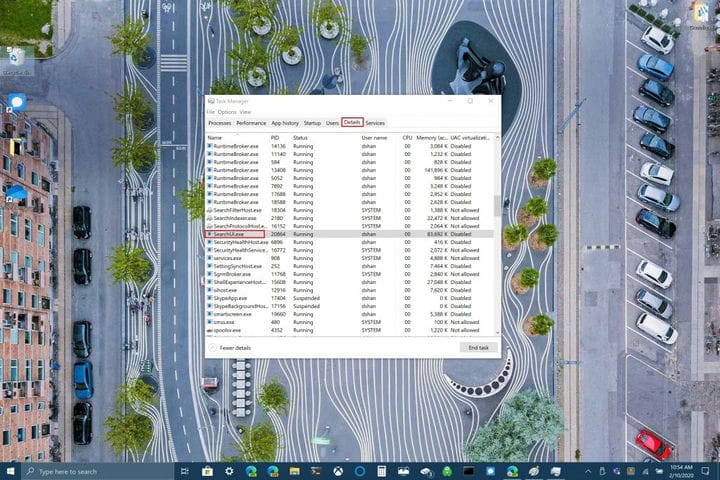
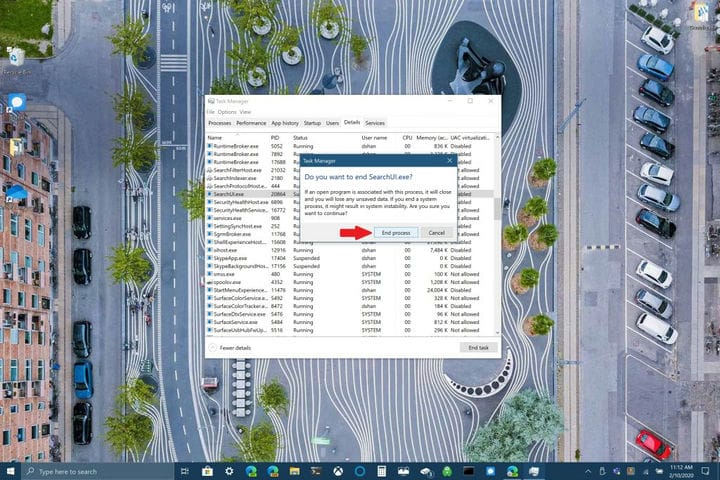
Windows Search starter automatisk neste gang du går for å søke etter noe i Windows 10. Hvis dette ikke hjelper med å fikse Windows Search, må du kanskje starte Windows 10-enheten på nytt. Noen ganger kan omstart av Windows 10-enheten hjelpe med å fullføre installasjonen av eventuelle ventende Windows 10-oppdateringer, eller enheten din trenger kanskje bare en rask omstart.
Se etter Windows 10-oppdateringer
Til slutt kan du sjekke om enheten din har alle de nyeste Windows 10-oppdateringene. Hvis du nettopp kom over denne guiden, er det mulig at Microsoft ga ut en løsning for Windows Search i en nylig oppdatering. Ofte er det en oppdatering som kan føre til at noen Windows 10-funksjoner går i stykker eller ikke fungerer konsekvent. Avhengig av Windows 10-PC-oppsett, kan det være en ting å hindre deg i å fikse et problem som kan gjøre deg gal.
Har du opplevd problemer med Windows Search? Har du en løsning som ikke er nevnt her? Gi oss beskjed i kommentarene.
