উইন্ডোজ অনুসন্ধানে সমস্যাগুলি কীভাবে ঠিক করা যায়
উইন্ডোজ 10-এ সর্বশেষতম উইন্ডোজ 10 আপডেটে অনুসন্ধান বাক্সটি ভেঙে গেছে বলে মনে হয়েছে অনেক উইন্ডোজ 10 ব্যবহারকারী গত সপ্তাহে সমস্যাটি অনুভব করেছেন, তবে মাইক্রোসফ্ট বলেছে যে এটি সমস্যার সমাধান করেছে। তবে থাররোট ডটকমের ব্র্যাড স্যামস উইন্ডোজ অনুসন্ধানের প্রতিক্রিয়া জানাতে গিয়ে তার সমস্যাটি প্রকাশ করেছেন।
যদিও স্যামসের টুইটের অনেক জবাব পাওয়ারশেলের মাধ্যমে একটি উইন্ডোজ অনুসন্ধান স্ক্রিপ্ট ডাউনলোড এবং চালানোর পরামর্শ দিচ্ছে, উইন্ডোজ অনুসন্ধান ব্যাক আপ করতে এবং উইন্ডোজ 10 এ চালানোর জন্য অন্যান্য বিকল্প রয়েছে।
ব্যক্তিগতভাবে, আমি উইন্ডোজ অনুসন্ধান বাক্সের মুখোমুখি হয়েছি যা কেবলমাত্র কয়েকবার প্রদর্শিত হচ্ছে না, তাই এটি আমার পক্ষে ততটা বিরক্তিকর নয় যা অন্য উইন্ডোজ 10 ব্যবহারকারীদের জন্য হতে পারে। উইন্ডোজ অনুসন্ধানের জন্য উপলব্ধ সংশোধনগুলি একবার দেখুন।
উইন্ডোজ অনুসন্ধান সমস্যা সমাধানকারী চালান
1 উইন্ডোজ সেটিংসে যান এবং আপডেট এবং সুরক্ষা নির্বাচন করুন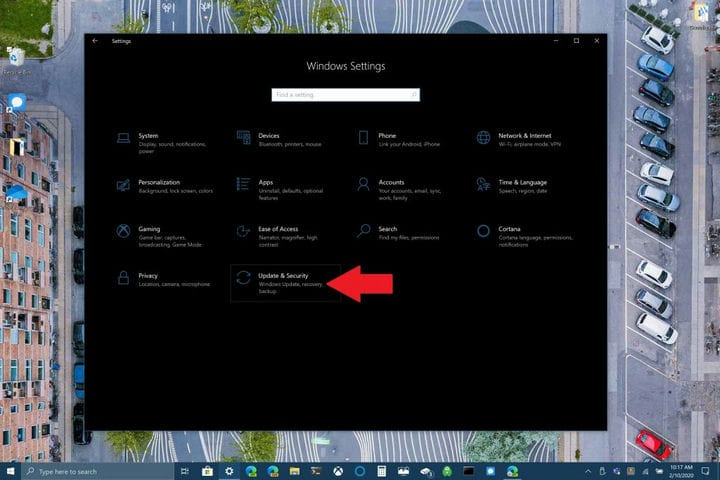
2 সমস্যা সমাধান> অনুসন্ধান এবং সূচীতে যান এবং ট্রাবলশুটার রান করুন নির্বাচন করুন 
3 আপনার যে উইন্ডোজ অনুসন্ধান ইস্যুটি রয়েছে সেটিকে সর্বোত্তমভাবে নির্দেশ করার জন্য সমস্যা সমাধানের অনুরোধগুলি অনুসরণ করুন 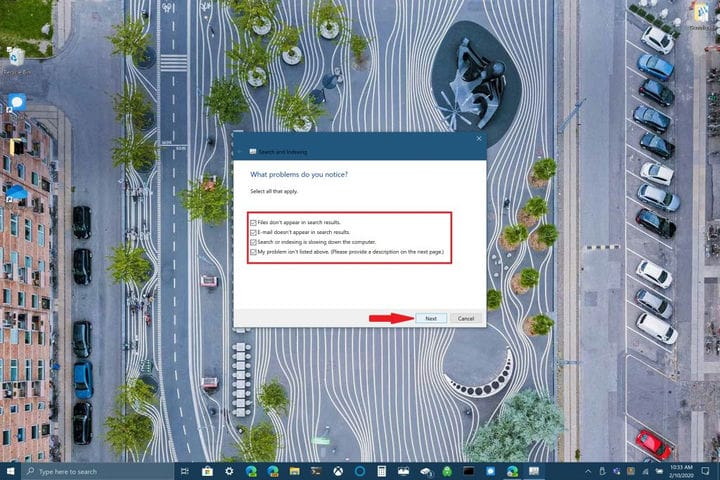
বিকল্পভাবে, আপনি সমস্যা সমাধানকারী খুব চালাতে কমান্ড প্রম্পট ব্যবহার করতে পারেন। একটি কমান্ড প্রম্পট খোলার জন্য উইন্ডোজ লোগো বোতাম + আর ধরে রাখুন । আপনার কমান্ড প্রম্পটে নিম্নলিখিত লাইনটি কেটে পেস্ট করুন:
msdt.exe -ep উইন্ডোজহেল্প আইডি অনুসন্ধানডায়াগনস্টিক
এখান থেকে, আপনার উইন্ডোজ 10 ডিভাইসে প্রযোজ্য যে কোনও সমস্যা নির্বাচন করুন। উইন্ডোজ সমস্যা সমাধানকারী স্বয়ংক্রিয়ভাবে আপনার যে কোনও সমস্যা হচ্ছে তা সনাক্ত এবং ঠিক করার চেষ্টা করবে।
উইন্ডোজ অনুসন্ধান বা আপনার উইন্ডোজ 10 ডিভাইস পুনরায় চালু করুন
উইন্ডোজ অনুসন্ধান ঠিক করার জন্য উপলভ্য আরেকটি বিকল্প হ’ল উইন্ডোজ ১০-এর মধ্যে উইন্ডোজ অনুসন্ধান পুনরায় চালু করার জন্য টাস্ক ম্যানেজারে অনুসন্ধান ইউআই প্রক্রিয়া শেষ করা these এই পদক্ষেপগুলি অনুসরণ করুন:
1 টিপুন এবং চেপে ধরে রাখুন জন্য Ctrl + Alt + + দেল একযোগে, এবং তারপর চয়ন টাস্ক ম্যানেজার
2 টাস্ক ম্যানেজার, উইন্ডো চয়ন বিবরণ যেমন নির্দেশিত, এবং পছন্দ করে নিন SearchUI.exe 3 ডান-ক্লিক করুন SearchUI.exe এবং পছন্দ করে নিন শেষ টাস্ক । উইন্ডোজ 10 আপনাকে আবার SearchUI.exe শেষ করতে অনুরোধ করবে, শেষ প্রক্রিয়াটি বেছে নিয়ে নিশ্চিত করুন ।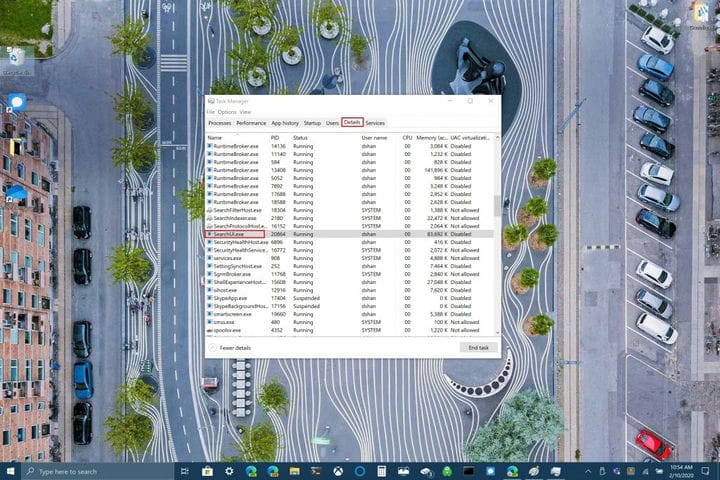
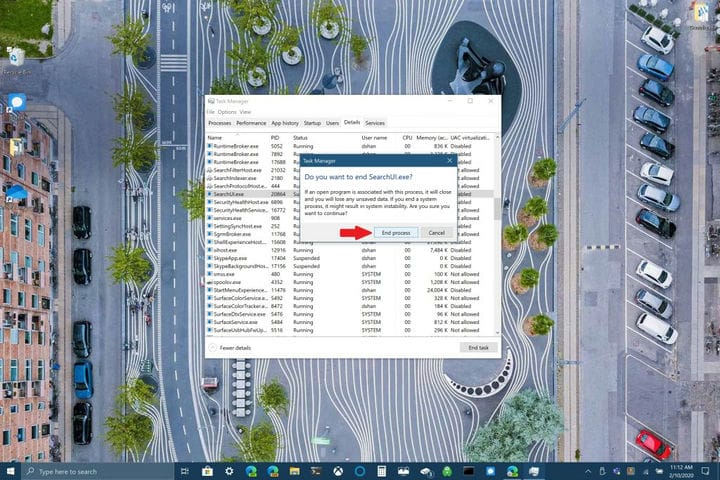
পরের বার আপনি উইন্ডোজ 10-তে কোনও কিছুর সন্ধান করতে গেলে উইন্ডোজ অনুসন্ধান স্বয়ংক্রিয়ভাবে পুনরায় চালু হবে this কখনও কখনও, আপনার উইন্ডোজ 10 ডিভাইসটি পুনরায় আরম্ভ করার ফলে কোনও মুলতুবি উইন্ডোজ 10 আপডেটের ইনস্টলেশন শেষ করতে সহায়তা করতে পারে, বা আপনার ডিভাইসটিতে কেবল দ্রুত পুনঃসূচনা প্রয়োজন।
উইন্ডোজ 10 আপডেটের জন্য পরীক্ষা করুন
অবশেষে, আপনার ডিভাইসে সর্বশেষতম উইন্ডোজ 10 আপডেট রয়েছে কিনা তা পরীক্ষা করে দেখতে পারেন। আপনি যদি এই গাইডটি স্রেফ এসেছিলেন তবে সাম্প্রতিক আপডেটে মাইক্রোসফ্ট উইন্ডোজ অনুসন্ধানের জন্য একটি সমাধান প্রকাশ করেছে released প্রায়শই এটি একটি আপডেট যা কিছু উইন্ডোজ 10 বৈশিষ্ট্যগুলি অবিচ্ছিন্নভাবে কাজ করতে বা অবিচ্ছিন্নভাবে কাজ করতে পারে। আপনার উইন্ডোজ 10 পিসি সেটআপের উপর নির্ভর করে, আপডেটগুলি পরীক্ষা করা এমন একটি বিষয় হতে পারে যা আপনাকে কোনও সমস্যার সমাধান করতে বাধা দেয় যা আপনাকে পাগল করে তুলতে পারে।
আপনি কি উইন্ডোজ অনুসন্ধানের সাথে সমস্যাগুলির অভিজ্ঞতা পেয়েছেন? আপনার এখানে কি উল্লেখ নেই? আমাদের মন্তব্য জানাতে।
