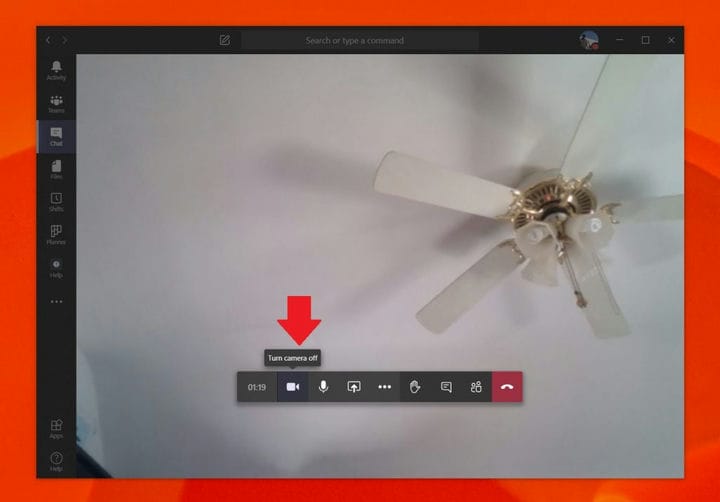Suggerimenti e trucchi per ottenere il massimo dalla tua fotocamera con Microsoft Teams
La webcam è il centro della teleconferenza e del lavoro da casa. Dal cambio dell’input della webcam, disabilitarlo completamente o testarlo prima di una chiamata, c’è molto che puoi fare con una webcam in Teams. Quindi, ecco alcuni suggerimenti per ottenere il massimo da esso.
Cambia gli input della webcam in Teams
Ci sono alcune situazioni in cui la webcam sul tuo dispositivo potrebbe non essere di alta qualità. In questo caso, potresti voler passare alla tua webcam su una esterna collegata a una porta USB del tuo computer. Puoi farlo in Teams cambiando l’input della webcam. Ecco come.
Innanzitutto, fai clic sulla foto del tuo profilo nell’angolo in alto a destra dello schermo. Successivamente, fai clic su Impostazioni. Noterai che sul lato sinistro ci sarà una sezione che dice Dispositivi. Cliccalo. Sotto Fotocamera, ti consigliamo di fare clic sulla freccia giù e scegliere la tua fotocamera secondaria. I team ora useranno questa fotocamera come predefinita.
Testare la webcam e l’audio prima di una chiamata
Prima di iniziare una chiamata, potresti voler testare la tua webcam e la qualità audio in Microsoft Teams. Questo è il nostro secondo suggerimento ed è abbastanza facile. Proprio come cambiare gli ingressi della webcam, tutto ciò che devi fare è toccare la tua foto del profilo, andare in Impostazioni e quindi fare clic su Dispositivi.
Da lì, vedrai il collegamento Effettua una chiamata di prova. Fare clic e questo simulerà una chiamata. Una voce ti darà le istruzioni. Pronuncia il tuo messaggio e ti verrà riprodotto. Avrai quindi una lettura di come funziona tutto. Se c’è un problema, vedrai un collegamento a Vai alle impostazioni del dispositivo. Fare clic su di esso ti consentirà di cambiare i tuoi input come descritto nel passaggio precedente per cercare di risolvere eventuali problemi.
Disabilita la tua webcam in Teams
Un altro consiglio e trucco in Microsoft Teams comporta la disabilitazione completa della webcam. Questo può essere per situazioni in cui non vuoi essere visto, ma vuoi comunque essere ascoltato. Ecco come disattivarlo quando non vuoi usare la tua webcam in Teams.
Per iniziare, assicurati di essere impegnato in una chiamata di Teams. Una volta che sei nella chiamata, passa il mouse sopra la parte inferiore centrale dello schermo. Dovrai quindi toccare l’icona della fotocamera, accanto all’orologio che indica da quanto tempo è in corso la chiamata. Questo ucciderà la tua webcam in Teams.
C’è più!
Abbiamo appena accennato a tre suggerimenti per ottenere il massimo dalla tua webcam in Microsoft Teams. Abbiamo un centro di notizie che approfondisce altri argomenti di Teams, come l’impostazione dei tuoi sfondi personalizzati, la sfocatura degli sfondi e altro ancora. Dai un’occhiata e facci sapere se hai qualche consiglio lasciandoci un commento qui sotto.