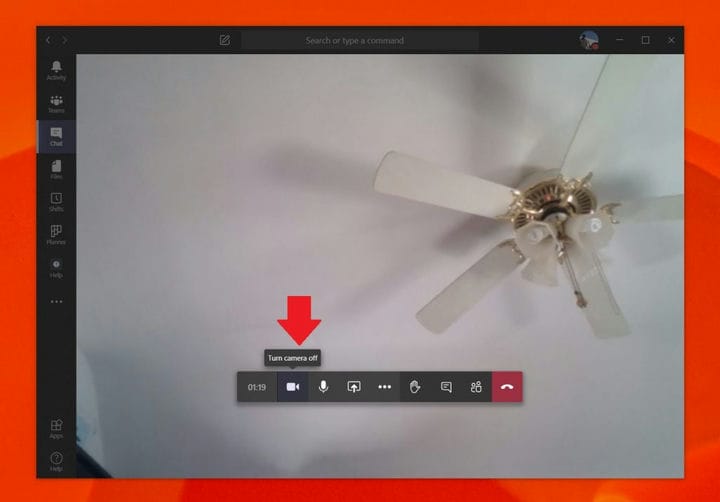Советы и рекомендации по максимально эффективному использованию камеры с помощью команд Microsoft
Веб-камера – это центр телеконференций и работы из дома. От переключения ввода веб-камеры, его полного отключения или тестирования перед вызовом вы можете многое сделать с веб-камерой в Teams. Итак, вот несколько советов, которые помогут извлечь из этого максимальную пользу.
Переключите входы веб-камеры в Teams
В некоторых ситуациях веб-камера на вашем устройстве может быть некачественной. В этом случае вы можете переключить веб-камеру на внешнюю, подключенную к USB-порту вашего компьютера. Вы можете сделать это в Teams, переключив вход веб-камеры. Вот как.
Сначала нажмите на фото своего профиля в правом верхнем углу экрана. После этого нажмите «Настройки». Вы заметите, что с левой стороны будет раздел «Устройства». Щелкните по нему. В разделе «Камера» нажмите стрелку вниз и выберите дополнительную камеру. Теперь команды будут использовать эту камеру по умолчанию.
Проверка веб-камеры и звука перед звонком
Прежде чем приступить к разговору, вы можете протестировать веб-камеру и качество звука в Microsoft Teams. Это наш второй совет, и он довольно простой. Как и при переключении входов веб-камеры, все, что вам нужно сделать, это коснуться фотографии профиля, зайти в «Настройки» и затем нажать «Устройства».
Оттуда вы увидите ссылку Сделать тестовый звонок. Щелкните по нему, и это будет имитировать звонок. Голос даст вам инструкции. Произнесите свое сообщение, и оно будет воспроизведено для вас. Затем вы узнаете, как все работает. Если возникнет проблема, вы увидите ссылку «Перейти к настройкам устройства». Нажав на нее, вы сможете переключить свои входы, как мы описали в предыдущем шаге, чтобы попытаться решить любые проблемы.
Отключите веб-камеру в Teams
Еще один совет и хитрость в Microsoft Teams заключается в полном отключении веб-камеры. Это может быть в ситуациях, когда вы не хотите, чтобы вас видели, но все же хотите, чтобы вас слышали. Вот как отключить его, если вы не хотите использовать веб-камеру в Teams.
Для начала убедитесь, что вы участвуете в звонке Teams. Во время разговора наведите указатель мыши на среднюю нижнюю часть экрана. Затем вы захотите нажать на значок камеры рядом с часами, показывающими, как долго продолжается звонок. Это убьет вашу веб-камеру в Teams.
Есть еще кое-что!
Мы только что коснулись трех советов, которые помогут максимально эффективно использовать веб-камеру в Microsoft Teams. У нас есть новостной центр, который глубже погружается в другие темы Teams, такие как настройка собственного пользовательского фона, размытие фона и многое другое. Проверьте это и дайте нам знать, если у вас есть какие-либо собственные советы, оставив нам комментарий ниже.