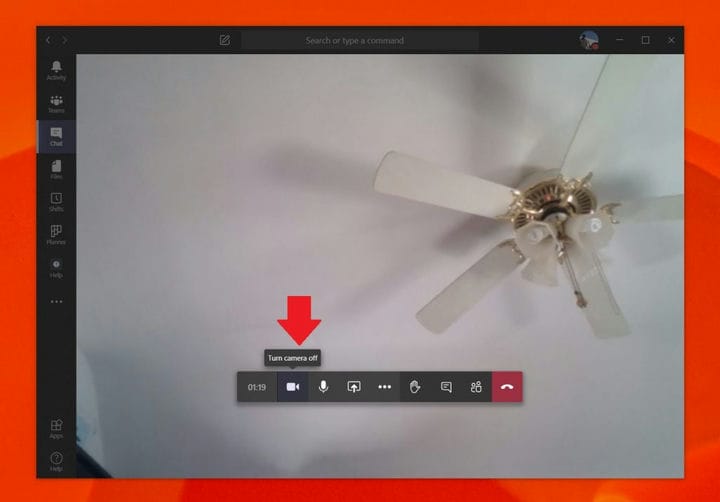Tips og triks for å få mest mulig ut av kameraet ditt med Microsoft Teams
Webkameraet er sentrum for telekonferanser og arbeid hjemmefra. Fra å bytte webkamerainngang, deaktivere den helt eller teste den før en samtale, er det mye du kan gjøre med et webkamera i Teams. Så, her er en titt på noen tips for å få mest mulig ut av det.
Bytt webkamerainnganger i Teams
Det er noen situasjoner der webkameraet på enheten din kanskje ikke er av høy kvalitet. I dette tilfellet vil du kanskje bytte webkameraet til en ekstern som er koblet til en USB-port på datamaskinen. Du kan gjøre dette i Teams ved å bytte nettkamerainngang. Dette er hvordan.
Klikk først på profilbildet ditt øverst til høyre på skjermen. Deretter klikker du på Innstillinger. Du vil merke at på venstre side vil være en seksjon som sier Enheter. Trykk på det. Under Kamera vil du klikke på nedpilen og velge ditt sekundære kamera. Lag vil nå bruke dette kameraet som standard.
Testing av webkamera og lyd før en samtale
Før du hopper inn i en samtale, kan det være lurt å teste webkameraet og lydkvaliteten i Microsoft Teams. Dette er vårt andre tips, og det er ganske enkelt. Akkurat som å bytte inngang til webkameraet ditt, er alt du trenger å gjøre å trykke på profilbildet ditt, gå inn i Innstillinger og deretter klikke Enheter.
Derfra ser du koblingen Lag et testanrop. Klikk på den, og dette vil simulere en samtale. En stemme vil gi deg instruksjoner. Si meldingen din, og den vil spilles av for deg. Deretter får du en avlesning av hvordan alt fungerer. Hvis det er et problem, ser du en lenke til Gå til enhetsinnstillinger. Hvis du klikker på den, kan du bytte innganger som beskrevet i forrige trinn for å prøve å løse eventuelle problemer.
Deaktiver webkameraet ditt i Teams
Et annet tips og triks i Microsoft Teams innebærer å deaktivere webkameraet helt. Dette kan være i situasjoner der du ikke vil bli sett, men likevel vil bli hørt. Slik slår du av det når du ikke vil bruke webkameraet ditt i Teams.
For å komme i gang, må du sørge for at du er i en Teams-samtale. Når du er i samtalen, holder du markøren over den midterste nederste delen av skjermen. Du vil deretter trykke på ikonet til kameraet ved siden av klokken som indikerer hvor lenge samtalen har pågått. Dette vil drepe webkameraet ditt i Teams.
Det er mer!
Vi har nettopp berørt tre tips du kan få mest mulig ut av webkameraet ditt i Microsoft Teams. Vi har et nyhetsnav som dykker dypere inn i andre Teams-emner, for eksempel å sette dine egne tilpassede bakgrunner, uskarpe bakgrunner og mer. Sjekk det ut, og gi oss beskjed hvis du har noen egne tips ved å gi oss en kommentar nedenfor.