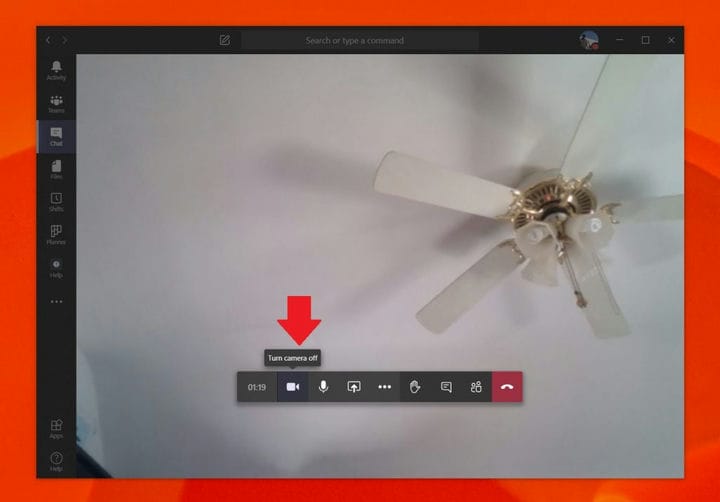Tips och tricks för att få ut det mesta av din kamera med Microsoft Teams
Webbkameran är centrum för telekonferenser och arbete hemifrån. Från att byta webbkameraingång, inaktivera den helt eller testa den före ett samtal, det finns mycket du kan göra med en webbkamera i Teams. Så här är en titt på några tips för att få ut det mesta.
Byt dina webbkamerainmatningar i Teams
Det finns vissa situationer där webbkameran på din enhet kanske inte är av hög kvalitet. I det här fallet kanske du vill byta över din webbkamera till en extern som är ansluten till en USB-port på din dator. Du kan göra detta i team genom att byta din webbkameraingång. Här är hur.
Klicka först på ditt profilfoto längst upp till höger på skärmen. Klicka sedan på Inställningar. Du kommer att märka att på vänster sida kommer det att finnas ett avsnitt som säger Enheter. Klicka på det. Under kamera vill du klicka på nedåtpilen och välja din sekundära kamera. Lag kommer nu att använda den här kameran som standard.
Testa din webbkamera och ljud före ett samtal
Innan du hoppar i ett samtal kanske du vill testa din webbkamera och ljudkvalitet i Microsoft Teams. Detta är vårt andra tips, och det är ganska enkelt. Precis som att byta dina webbkamerainmatningar är allt du behöver göra att trycka på ditt profilfoto, gå in i Inställningar och klicka sedan på Enheter.
Därifrån ser du länken Gör ett testsamtal. Klicka på den för att simulera ett samtal. En röst ger dig instruktioner. Säg ditt meddelande så spelas det upp för dig. Du får då en avläsning av hur allt fungerar. Om det finns ett problem ser du en länk till Gå till enhetsinställningar. Om du klickar på den kan du byta ingångar som vi beskrev i föregående steg för att försöka lösa eventuella problem.
Inaktivera din webbkamera i Teams
Ett annat tips och trick i Microsoft Teams innebär att du inaktiverar webbkameran helt. Detta kan vara för situationer där du inte vill bli synlig, men ändå vill bli hörd. Så här stänger du av den när du inte vill använda din webbkamera i Teams.
För att komma igång, se till att du deltar i ett Teams-samtal. När du är i samtalet, håll muspekaren över den mellersta nedre delen av skärmen. Du vill sedan trycka på kamerans ikon bredvid klockan som anger hur länge samtalet har pågått. Detta kommer att döda din webbkamera i Teams.
Det finns mer!
Vi har precis berört tre tips som du kan få ut mesta möjliga av din webbkamera i Microsoft Teams. Vi har en nyhetsnav som dyker djupare in i andra Team-ämnen, som att ställa in dina egna anpassade bakgrunder, suddiga dina bakgrunder och mer. Kolla in det och låt oss veta om du har några egna tips genom att släppa en kommentar nedan.