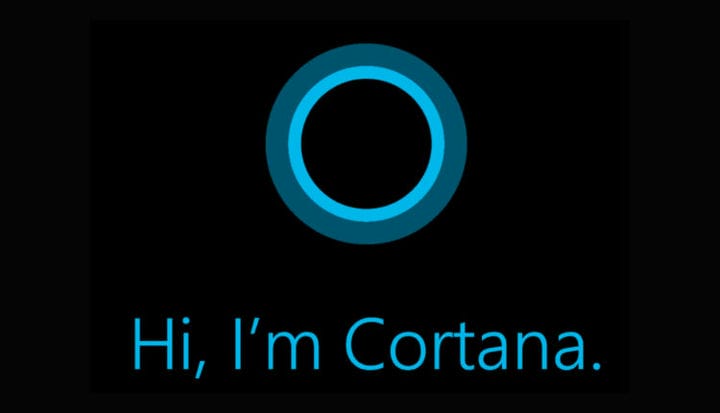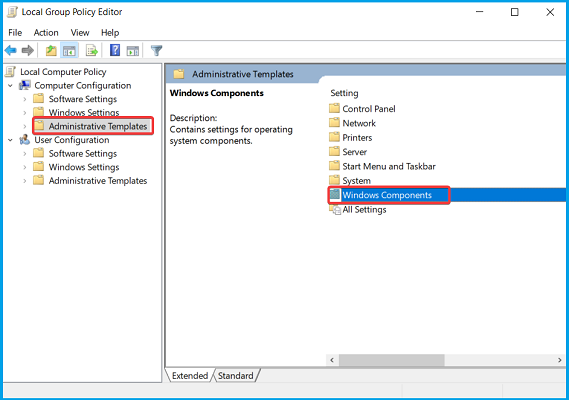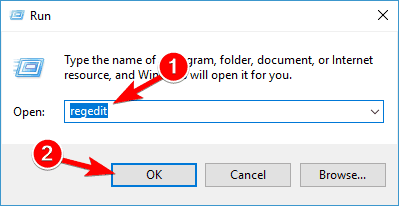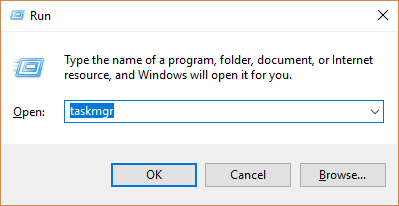Come ripristinare Cortana dopo averlo rimosso
Ultimo aggiornamento: 6 gennaio 2021
- Cortana può essere un assistente molto utile, quindi se hai deciso di rimuoverlo, possiamo aiutarti a ripristinarlo.
- Se lo hai rimosso utilizzando i criteri di gruppo, dovrai invertire il processo allo stesso modo.
- Puoi anche riattivare Cortana utilizzando il registro di Windows. Segui i nostri passaggi.
- Un altro modo è rinominare correttamente il percorso del programma e riavviare il computer.
Per risolvere vari problemi del PC, consigliamo Restoro PC Repair Tool: questo software riparerà gli errori comuni del computer, ti proteggerà dalla perdita di file, malware, guasti hardware e ottimizzerà il tuo PC per le massime prestazioni. Risolvi i problemi del PC e rimuovi i virus ora in 3 semplici passaggi:
- Scarica Restoro PC Repair Tool fornito con tecnologie brevettate (brevetto disponibile qui ).
- Fare clic su Avvia scansione per trovare i problemi di Windows che potrebbero causare problemi al PC.
- Fare clic su Ripara tutto per risolvere i problemi che interessano la sicurezza e le prestazioni del computer
- Restoro è stato scaricato da 668.476 lettori questo mese.
Microsoft ha investito molto tempo e sforzi nella creazione di Cortana per Windows 10.
È un assistente personale per gli utenti Windows in grado di fare molte cose come cercare sul web, trovare cose sul tuo PC, tenere traccia del tuo calendario, ricevere le previsioni del tempo e molto altro.
Tuttavia, alcuni utenti di Windows 10 non piacevano Cortana al punto in cui l’hanno disabilitato. Se ti trovi in questa situazione ma hai cambiato idea e desideri che Cortana torni, segui i passaggi elencati di seguito.
Come posso ripristinare Cortana in Windows 10?
- Riattiva Cortana utilizzando Criteri di gruppo
- Riattiva Cortana utilizzando il registro di Windows
- Rinomina correttamente il percorso del programma
1 Riattivare Cortana utilizzando Criteri di gruppo
- Premi i tasti Windows + R per aprire Esegui.
- Digita gpedit.msc e premi Invio per avviare Criteri di gruppo locali. Editor.
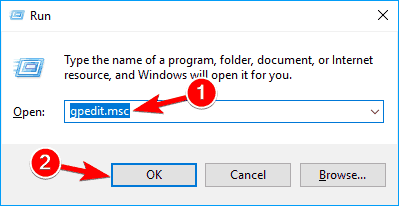
- Passa a Criteri del computer locale e vai a Configurazione computer.
- Vai a Modelli amministrativi e fai clic su Componenti di Windows.
![Come ripristinare Cortana dopo averlo rimosso]()
- Vai a Cerca.
- Individua il criterio denominato Consenti Cortana e fai doppio clic su di esso.
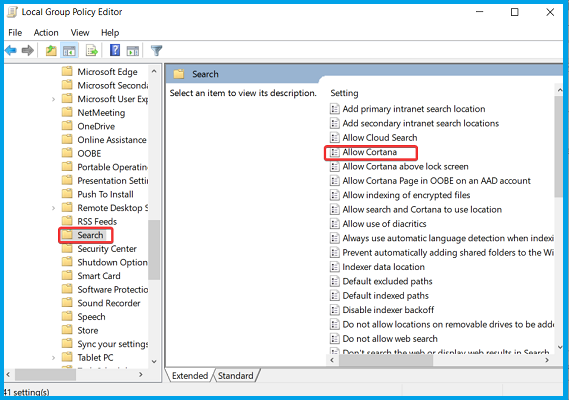
- Abilita il criterio locale Consenti Cortana selezionando il pulsante di opzione Abilitato.
- Fare clic su Applica e poi su OK
- Chiudi l’Editor Criteri di gruppo locali.
- Riavvia il tuo computer.
2 Riattivare Cortana utilizzando il registro di Windows
- Premi il tasto Windows R per aprire una finestra di dialogo Esegui.
- Digita regedit e premi Invio per avviare l’Editor del Registro di sistema.
![Come ripristinare Cortana dopo averlo rimosso]()
- Nel riquadro sinistro dell’Editor del Registro di sistema, vai a HKEY_LOCAL_MACHINE e vai a Software.
- Fare clic su Politiche, accedere a Microsoft e fare clic su Windows.
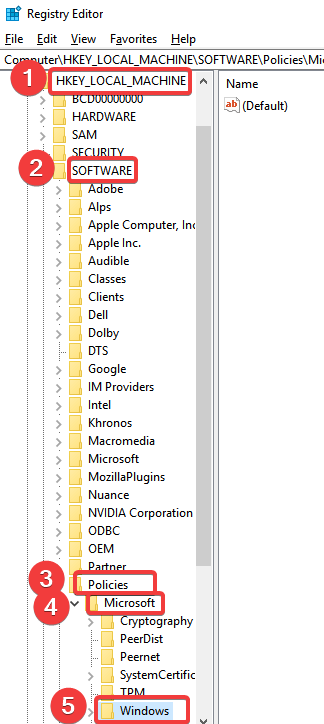
- Vai a Windows Search e fai doppio clic su Consenti valore di registro Cortana per modificarlo.
- Impostare a 1 il valore del registro: questo indica effettivamente al registro di abilitare Cortana.
- Chiudi l’Editor del Registro di sistema e riavvia il computer.
3 Rinominare correttamente il percorso del programma
- Tenere premuto Tasto Windows R.
- Digita taskmgr e fai clic su OK.
![Come ripristinare Cortana dopo averlo rimosso]()
- Scegli Altri dettagli nel Task Manager.
- Fare clic con il tasto destro su Cortana dalla scheda Processi e selezionare Apri posizione file.
- Questo dovrebbe portarti al seguente percorso:
**C:WindowsSystemApps** - Individua la cartella denominata Microsoft.Windows.Cortana.bak.
- Fai clic destro su di esso, seleziona Rinomina e rimuovi il .bak alla fine di esso.
- Riavvia il tuo computer.
Ci auguriamo che le soluzioni sopra descritte ti aiutino a riattivare Cortana.
Se non ricordi quale metodo hai utilizzato per rimuoverlo o se non è stato rimosso da te, puoi sicuramente controllare i metodi dall’alto.
Nel frattempo, se hai altre idee o suggerimenti, condividili con noi utilizzando la sezione commenti in basso.