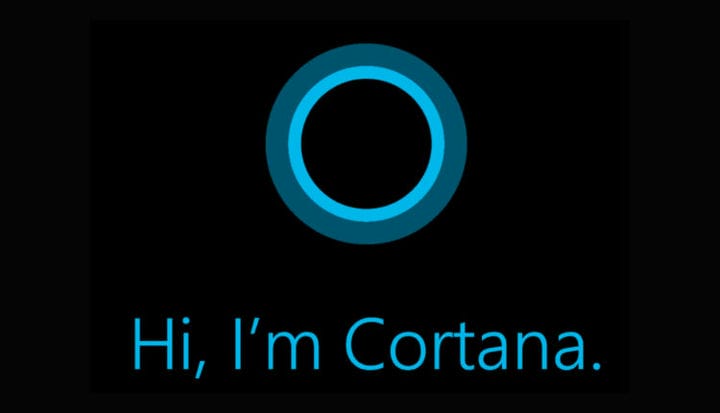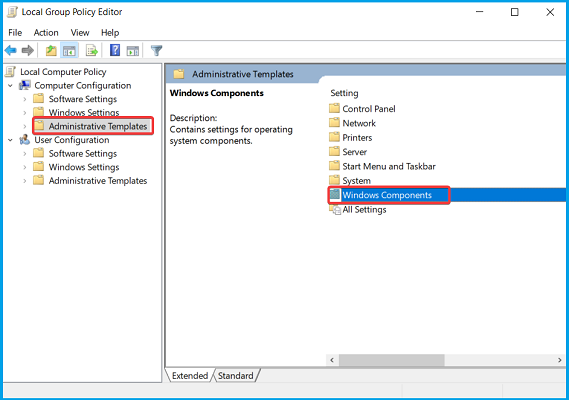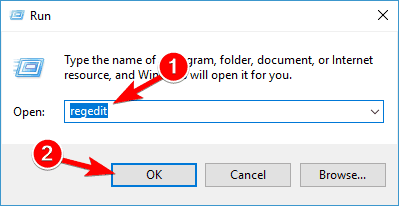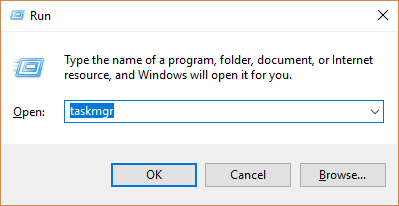Cómo recuperar Cortana después de haberla quitado
Última actualización: 6 de enero de 2021
- Cortana puede ser un asistente muy útil, por lo que si decidió eliminarlo, podemos ayudarlo a recuperarlo.
- Si lo eliminó utilizando la política de grupo, deberá revertir el proceso de la misma manera.
- También puede volver a habilitar Cortana usando el Registro de Windows. Solo sigue nuestros pasos.
- Otra forma es cambiar el nombre de la ruta del programa correctamente y reiniciar su computadora.
Para solucionar varios problemas de PC, recomendamos la herramienta de reparación de PC Restoro: este software reparará errores comunes de la computadora, lo protegerá de la pérdida de archivos, malware, fallas de hardware y optimizará su PC para obtener el máximo rendimiento. Solucione problemas de PC y elimine virus ahora en 3 sencillos pasos:
- Descargue la herramienta de reparación de PC Restoro que viene con tecnologías patentadas (patente disponible aquí ).
- Haga clic en Iniciar escaneo para encontrar problemas de Windows que podrían estar causando problemas en la PC.
- Haga clic en Reparar todo para solucionar problemas que afectan la seguridad y el rendimiento de su computadora
- Restoro ha sido descargado por 668,476 lectores este mes.
Microsoft invirtió mucho tiempo y esfuerzo en la creación de Cortana para Windows 10.
Es un asistente personal para usuarios de Windows capaz de hacer muchas cosas como buscar en la web, encontrar cosas en su PC, realizar un seguimiento de su calendario, recibir el pronóstico del tiempo y muchas más.
Sin embargo, a algunos usuarios de Windows 10 no les gustó Cortana hasta el punto en que la desactivaron. Si se encuentra en esta situación pero cambió de opinión y desea recuperar a Cortana, siga los pasos que se enumeran a continuación.
¿Cómo puedo recuperar Cortana en Windows 10?
- Vuelva a habilitar Cortana mediante la política de grupo
- Vuelva a habilitar Cortana usando el Registro de Windows
- Cambiar el nombre de la ruta del programa correctamente
1 Vuelva a habilitar Cortana mediante la política de grupo
- Presione las teclas Windows + R para abrir Ejecutar.
- Escriba gpedit.msc y presione Entrar para iniciar la Política de grupo local. Editor.
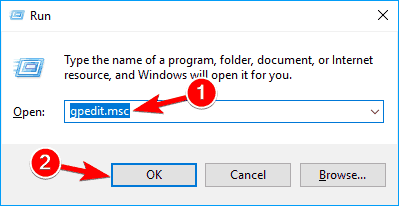
- Vaya a Política de equipo local y vaya a Configuración del equipo.
- Vaya a Plantillas administrativas y haga clic en Componentes de Windows.
![Cómo recuperar Cortana después de haberla quitado]()
- Navega hasta Buscar.
- Busque la política llamada Permitir Cortana y haga doble clic en ella.
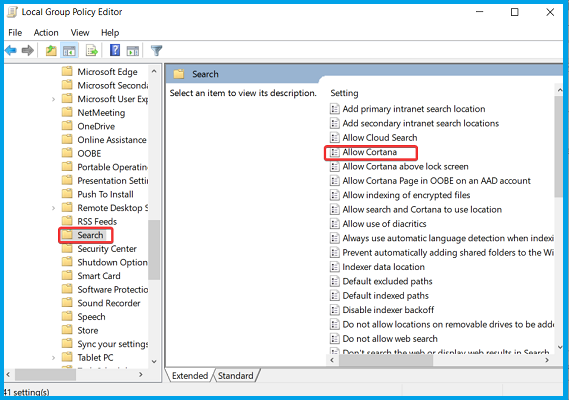
- Habilite la política local Permitir Cortana seleccionando el botón de opción Habilitado.
- Haga clic en Aplicar y luego en Aceptar
- Cierre el Editor de políticas de grupo local.
- Reinicia tu computadora.
2 Vuelva a habilitar Cortana usando el Registro de Windows.
- Presione la tecla de Windows R para abrir un cuadro de diálogo Ejecutar.
- Escriba regedit y presione Enter para iniciar el Editor del Registro.
![Cómo recuperar Cortana después de haberla quitado]()
- En el panel izquierdo del Editor del registro, navegue hasta HKEY_LOCAL_MACHINE y vaya a Software.
- Haga clic en Políticas, navegue hasta Microsoft y haga clic en Windows.
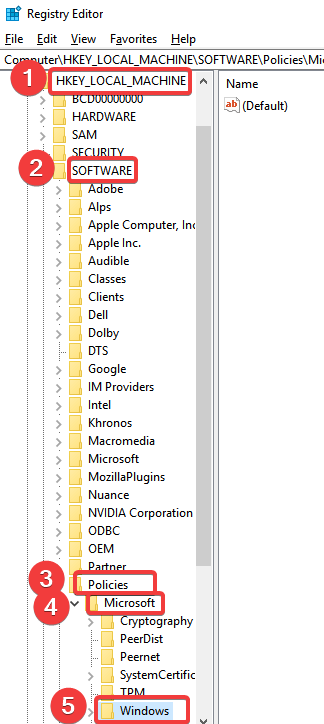
- Vaya a Búsqueda de Windows y haga doble clic en Permitir que el valor de registro de Cortana lo modifique.
- Establezca en 1 el valor del registro; esto en realidad le dice al Registro que habilite Cortana.
- Cierre el Editor del Registro y reinicie su computadora.
3 Cambie el nombre de la ruta del programa correctamente
- Mantenga Tecla de Windows R.
- Escriba taskmgr y haga clic en Aceptar.
![Cómo recuperar Cortana después de haberla quitado]()
- Elija Más detalles en el Administrador de tareas.
- Haga clic con el botón derecho en Cortana en la pestaña Procesos y seleccione Abrir ubicación de archivo.
- Esto debería llevarlo a la siguiente ubicación:
**C:WindowsSystemApps** - Busque la carpeta que se llama Microsoft.Windows.Cortana.bak.
- Haga clic derecho sobre él, seleccione Cambiar nombre y elimine el .bak del final.
- Reinicia tu computadora.
Esperamos que las soluciones descritas anteriormente lo ayuden a volver a habilitar Cortana.
Si no recuerda qué método usó para eliminarlo o si no lo ha eliminado, definitivamente puede verificar los métodos de arriba.
Mientras tanto, si tiene otras ideas o sugerencias, compártalas con nosotros utilizando la sección de comentarios a continuación.