Cómo recuperar el sonido de inicio en Windows 10
Última actualización: 17 de agosto de 2018
Para solucionar varios problemas de la PC, recomendamos DriverFix: este software mantendrá sus controladores en funcionamiento, lo que lo mantendrá a salvo de errores comunes de la computadora y fallas de hardware. Verifique todos sus controladores ahora en 3 sencillos pasos:
- Descargue DriverFix (archivo de descarga verificado).
- Haga clic en Iniciar escaneo para encontrar todos los controladores problemáticos.
- Haga clic en Actualizar controladores para obtener nuevas versiones y evitar fallas en el sistema.
-
DriverFix ha sido descargado por 503,476 lectores este mes.
-
- *
Encienda el sonido de inicio en Windows 10, Windows 8.1
Habilitar el sonido de inicio para Windows 10, Windows 8.1 puede ser algo muy útil. Por ejemplo, tomemos el caso en el que está en el trabajo y tiene 2 PC con Windows 10, 8.1 en las que está trabajando. Si está trabajando en una PC con Windows 10, 8.1 y está esperando que la otra se inicie, al escuchar el sonido de inicio se le notificará cuando la otra PC esté lista para usarse. Después de actualizar de Windows 7 a Windows 8.1 o Windows 10, lo más probable es que pierda el sonido de inicio. Microsoft lo desactivó en los nuevos sistemas operativos Windows 10, 8.1. No se preocupe, puede ponerlo en funcionamiento siguiendo las instrucciones a continuación.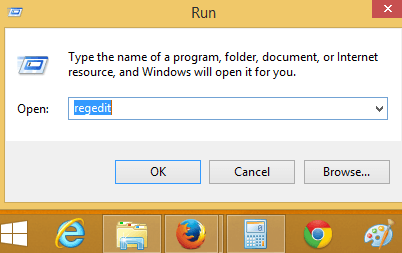
Habilitar el sonido de inicio en Windows 10, 8.1
1 Modifique su registro
- Mantenga presionado el botón “Windows” y el botón “R”.
- Se abrirá el cuadro de diálogo “Ejecutar”, escriba en el cuadro “regedit” y presione “Enter” en el teclado.
- Ahora debería abrirse la ventana “Editor del registro”.
- Haga clic (clic izquierdo) en “HKEY_CURRENT_USER” a la izquierda de la ventana.
- En “HKEY_CURRENT_USER”, haga clic (clic izquierdo) en “AppEvents”.
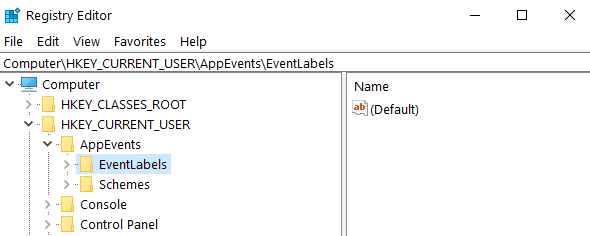
- En “AppEvents”, haga clic (clic izquierdo) en “EventLabels”.
- En “EventLabels”, tendrá acceso a varias opciones relacionadas con el sonido en Windows 8, 10.
- Busque en “EventLabels” y busque “WindowsLogon” y haga clic (clic izquierdo) en él.
- En el panel lateral derecho, busque “ExcludeFromCPL”
![Cómo recuperar el sonido de inicio en Windows 10]()
- Haga doble clic (clic izquierdo) en “ExcludeFromCPL” y cambie el valor en el cuadro a “0” sin las comillas o simplemente elimine lo que ve escrito en el cuadro.
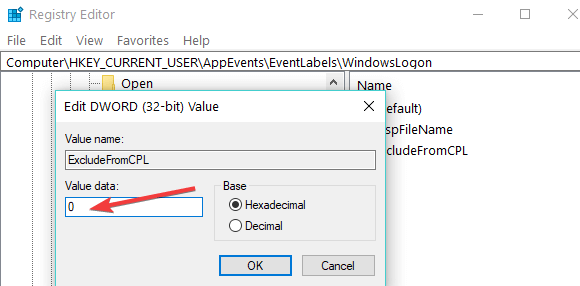
- Puede hacer lo mismo para habilitar otros sonidos específicos para Windows 8, Windows 10.
- Cierre la ventana del Editor del registro.
- Ahora, todo lo que tiene que hacer es abrir en el Panel de control la aplicación de sonido que tiene allí y podrá personalizar el sonido de inicio de sesión de Windows.
- Reinicie su PC con Windows 10, 8.1 y vea si el sonido de inicio funciona para usted.
2 Habilite el sonido de inicio desde la configuración de personalización
- Haga clic con el botón derecho en su escritorio> vaya a Personalizar
![Cómo recuperar el sonido de inicio en Windows 10]()
- Vaya a Sonidos> busque Reproducir Inicio de Windows
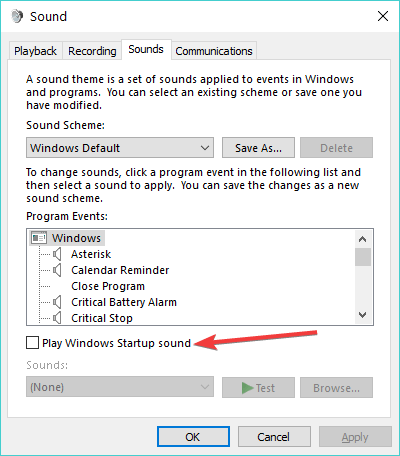
- Puede habilitar el sonido de inicio de Windows marcando la opción ‘Reproducir sonido de inicio de Windows’. También puedes personalizar el sonido de inicio y elegir el que más te guste.
- Haga clic en “Aplicar” en la parte inferior de la ventana.
- Reinicie la PC y verifique si el sonido funciona.
Ahí tienes. Ahora puede habilitar el sonido de inicio en PC con Windows 10, 8.1 en solo unos pocos pasos rápidos. Si tiene otras ideas o sugerencias sobre este asunto, háganoslo saber en los comentarios a continuación.


