উইন্ডোজ 10 এ স্টার্টআপ সাউন্ড কীভাবে ফিরিয়ে আনবেন
শেষ আপডেট: 17 আগস্ট, 2018
বিভিন্ন পিসি সমস্যা সমাধানের জন্য, আমরা ড্রাইভারফিক্সের পরামর্শ দিই: এই সফ্টওয়্যারটি আপনার ড্রাইভারগুলিকে চালিত এবং চলমান রাখবে, এইভাবে আপনাকে সাধারণ কম্পিউটার ত্রুটি এবং হার্ডওয়্যার ব্যর্থতা থেকে রক্ষা করবে। 3 টি সহজ পদক্ষেপে এখন আপনার সমস্ত ড্রাইভার পরীক্ষা করুন:
- ড্রাইভারফিক্স ডাউনলোড করুন (যাচাই করা ডাউনলোড ফাইল)।
- সমস্ত সমস্যাযুক্ত ড্রাইভার খুঁজে পেতে শুরু স্ক্যান ক্লিক করুন ।
- নতুন সংস্করণ পেতে এবং সিস্টেমের ত্রুটিগুলি এড়ানোর জন্য ড্রাইভার আপডেট করুন ক্লিক করুন ।
-
ড্রাইভারফিক্স এই মাসে 503,476 পাঠক ডাউনলোড করেছেন।
-
- *
উইন্ডোজ 10, উইন্ডোজ 8.1 এ স্টার্টআপ শব্দটি চালু করুন
উইন্ডোজ 10, উইন্ডোজ 8.1 এর জন্য স্টার্টআপ সাউন্ড সক্ষম করা একটি খুব সহায়ক জিনিস হতে পারে। উদাহরণস্বরূপ, আপনি যেখানে কাজ করছেন সেই কেসটি ধরুন এবং আপনি যে দুটি উইন্ডোজ 10, 8.1 পিসি নিয়ে কাজ করছেন তার মধ্যে রয়েছে। আপনি যদি একটি উইন্ডোজ 10, 8.1 পিসিতে কাজ করে থাকেন এবং আপনি অন্যটি আরম্ভ করার অপেক্ষায় থাকেন, তবে অন্য পিসি ব্যবহারের জন্য প্রস্তুত হলে স্টার্টআপ শব্দটি আপনাকে জানায়। উইন্ডোজ 7 থেকে উইন্ডোজ 8.1 বা উইন্ডোজ 10 এ আপগ্রেড করার পরে, আপনি সম্ভবত স্টার্টআপ সাউন্ডটি হারাবেন। মাইক্রোসফ্ট এটি নতুন উইন্ডোজ 10, 8.1 অপারেটিং সিস্টেমে অক্ষম করেছে। চিন্তা করবেন না, আপনি নীচের নির্দেশাবলী অনুসরণ করে এটি চালিয়ে যেতে পারেন।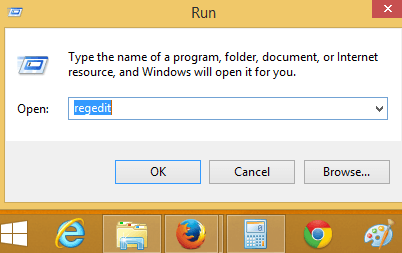
উইন্ডোজ 10, 8.1 এ স্টার্টআপ সাউন্ড সক্ষম করুন
1 আপনার রেজিস্ট্রি ঝাঁকুনি
- “উইন্ডোজ” বোতাম এবং “আর” বোতাম টিপুন এবং ধরে রাখুন।
- “রান” ডায়ালগ বক্সটি খুলবে, “টাইপ” বাক্সটি টাইপ করুন এবং কীবোর্ডে “এন্টার” টিপুন।
- “রেজিস্ট্রি এডিটর” উইন্ডো এখন খোলা উচিত।
- উইন্ডোর বাম দিকে “HKEY_CURRENT_USER” ক্লিক করুন (বাম ক্লিক)।
- “HKEY_CURRENT_USER” এর অধীনে “AppEvents” এ ক্লিক করুন (বাম ক্লিক)।
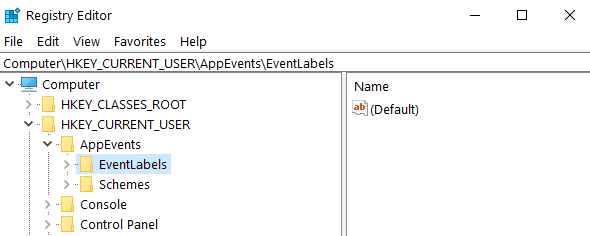
- “AppEvents” এর অধীনে, “ইভেন্ট লেবেলস” এ ক্লিক করুন (বাম ক্লিক)।
- “ইভেন্টল্যাবলস” এর অধীনে আপনার উইন্ডোজ 8, 10-তে সাউন্ড সম্পর্কিত কয়েকটি বিকল্পের অ্যাক্সেস থাকবে।
- “ইভেন্টল্যাবলস” এর নীচে দেখুন এবং “উইন্ডোজলগন” সন্ধান করুন এবং এটিতে (বাম ক্লিক) ক্লিক করুন।
- ডান দিকের ফলকে, “বাদ দিন” থেকে বাদ দিন “
![উইন্ডোজ 10 এ স্টার্টআপ সাউন্ড কীভাবে ফিরিয়ে আনবেন]()
- “এক্সক্লুডফ্রোমসিপিএল” এ ডাবল ক্লিক করুন (বাম ক্লিক করুন) এবং বাক্সের মানটি কোট ছাড়াই “0” এ পরিবর্তন করুন বা বাক্সে যা লেখা আছে তা কেবল মুছুন।
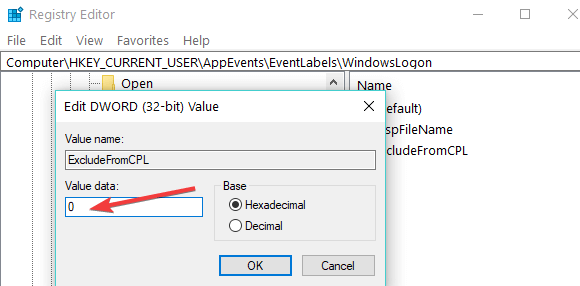
- উইন্ডোজ 8, উইন্ডোজ 10 এর জন্য নির্দিষ্ট অন্যান্য শব্দগুলি সক্ষম করতে আপনি একই কাজ করতে পারেন।
- রেজিস্ট্রি এডিটর উইন্ডোটি বন্ধ করুন।
- এখন, আপনাকে যা করতে হবে তা হ’ল কন্ট্রোল প্যানেলে সাউন্ড অ্যাপ্লিকেশনটি আপনার কাছে রয়েছে এবং আপনি উইন্ডোজ লগনের শব্দটি কাস্টমাইজ করতে সক্ষম হবেন।
- আপনার উইন্ডোজ 10, 8.1 পিসি পুনরায় চালু করুন এবং দেখুন যে স্টার্টআপ সাউন্ড আপনার জন্য কাজ করে কিনা।
2 ব্যক্তিগতকরণ সেটিংস থেকে স্টার্টআপ সাউন্ড সক্ষম করুন
- আপনার ডেস্কটপে ডান ক্লিক করুন> ব্যক্তিগতকরণে যান
![উইন্ডোজ 10 এ স্টার্টআপ সাউন্ড কীভাবে ফিরিয়ে আনবেন]()
- সাউন্ডে নেভিগেট করুন> উইন্ডোজ স্টার্টআপ প্লে করুন
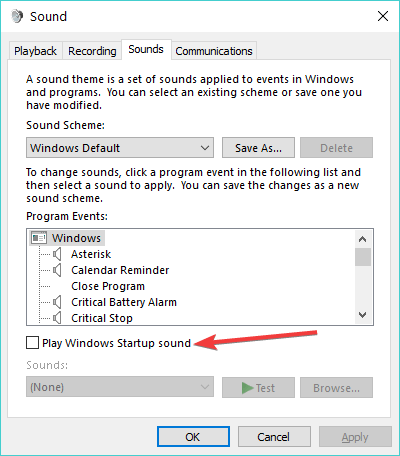
- আপনি ‘উইন্ডোজ স্টার্টআপ সাউন্ড খেলুন’ বিকল্পটি পরীক্ষা করে উইন্ডোজ স্টার্টআপ সাউন্ড সক্ষম করতে পারেন। আপনি স্টার্টআপ সাউন্ডটি কাস্টমাইজ করতে পারেন এবং আপনার পছন্দ মতো একটি চয়ন করতে পারেন।
- উইন্ডোর নীচের দিকে “প্রয়োগ করুন” এ ক্লিক করুন।
- পিসি পুনরায় চালু করুন এবং শব্দটি কার্যকর কিনা তা পরীক্ষা করে দেখুন।
ওখানে তোমার আছে। আপনি এখন কয়েকটি দ্রুত পদক্ষেপে উইন্ডোজ 10, 8.1 পিসিতে স্টার্টআপ সাউন্ড সক্ষম করতে পারেন। এই বিষয়ে আপনার যদি অন্য মতামত বা পরামর্শ থাকে তবে নীচের মন্তব্যে আমাদের জানান।


