So bringen Sie den Startsound in Windows 10 zurück
Letzte Aktualisierung: 17. August 2018
Um verschiedene PC-Probleme zu beheben, empfehlen wir DriverFix: Diese Software hält Ihre Treiber am Laufen und schützt Sie so vor häufigen Computerfehlern und Hardwarefehlern. Überprüfen Sie jetzt alle Ihre Treiber in 3 einfachen Schritten:
- Laden Sie DriverFix herunter (verifizierte Download-Datei).
- Klicken Sie auf Scan starten, um alle problematischen Treiber zu finden.
- Klicken Sie auf Treiber aktualisieren, um neue Versionen abzurufen und Systemstörungen zu vermeiden.
-
DriverFix wurde diesen Monat von 503.476 Lesern heruntergeladen.
-
Aktivieren Sie den Startsound unter Windows 10 und Windows 8.1
Das Aktivieren des Startsounds für Windows 10, Windows 8.1 kann sehr hilfreich sein. Nehmen wir zum Beispiel den Fall, dass Sie bei der Arbeit sind und 2 Windows 10, 8.1-PCs haben, an denen Sie arbeiten. Wenn Sie an einem Windows 10, 8.1-PC arbeiten und auf den Start des anderen warten, werden Sie durch das Starten des Starttons benachrichtigt, wenn der andere PC betriebsbereit ist. Nach dem Upgrade von Windows 7 auf Windows 8.1 oder Windows 10 verlieren Sie höchstwahrscheinlich den Startsound. Microsoft hat es unter den neuen Betriebssystemen Windows 10, 8.1 deaktiviert. Keine Sorge, Sie können es in Betrieb nehmen, indem Sie die folgenden Anweisungen befolgen.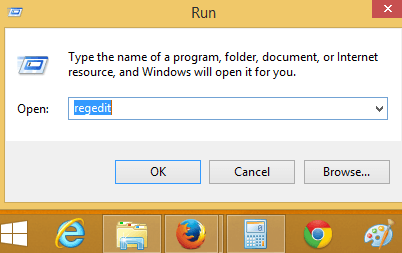
Aktivieren Sie den Startsound unter Windows 10, 8.1
1 Optimieren Sie Ihre Registrierung
- Halten Sie die Windows-Taste und die R-Taste gedrückt.
- Das Dialogfeld “Ausführen” wird geöffnet. Geben Sie das Feld “regedit” ein und drücken Sie die Eingabetaste auf der Tastatur.
- Das Fenster “Registrierungseditor” sollte jetzt geöffnet sein.
- Klicken Sie (linker Klick) links im Fenster auf “HKEY_CURRENT_USER”.
- Klicken Sie unter “HKEY_CURRENT_USER” (Linksklick) auf “AppEvents”.
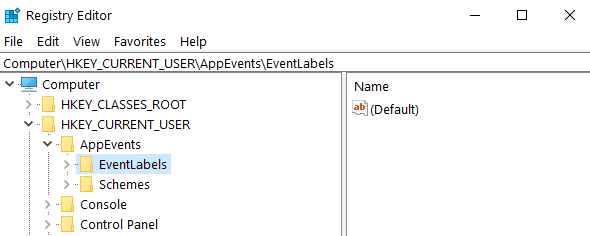
- Klicken Sie unter “AppEvents” (Linksklick) auf “EventLabels”.
- Unter „EventLabels” haben Sie Zugriff auf verschiedene Optionen für Sound unter Windows 8, 10.
- Suchen Sie unter “EventLabels” nach “WindowsLogon” und klicken Sie mit der linken Maustaste darauf.
- Suchen Sie im rechten Bereich nach “ExcludeFromCPL”.
![So bringen Sie den Startsound in Windows 10 zurück]()
- Doppelklicken Sie (Linksklick) auf “ExcludeFromCPL” und ändern Sie den Wert in der Box ohne Anführungszeichen in “0” oder löschen Sie einfach das, was Sie in der Box sehen.
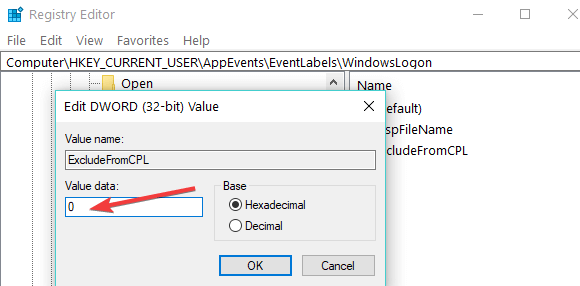
- Sie können dasselbe tun, um andere Sounds zu aktivieren, die für Windows 8 und Windows 10 spezifisch sind.
- Schließen Sie das Registrierungseditorfenster.
- Jetzt müssen Sie nur noch die Soundanwendung in der Systemsteuerung öffnen, die Sie dort haben, und Sie können den Windows-Anmeldesound anpassen.
- Starten Sie Ihren Windows 10, 8.1-PC neu und prüfen Sie, ob der Startsound für Sie funktioniert.
2 Aktivieren Sie den Startton in den Personalisierungseinstellungen
- Klicken Sie mit der rechten Maustaste auf Ihren Desktop und gehen Sie zu Personalisieren
![So bringen Sie den Startsound in Windows 10 zurück]()
- Navigieren Sie zu Sounds und suchen Sie Play Windows Startup
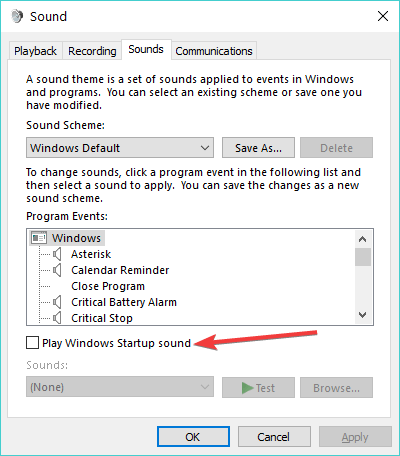
- Sie können den Windows-Startsound aktivieren, indem Sie die Option “Windows-Startsound abspielen” aktivieren. Sie können auch den Startsound anpassen und den gewünschten auswählen.
- Klicken Sie unten im Fenster auf “Übernehmen”.
- Starten Sie den PC neu und prüfen Sie, ob der Sound funktioniert.
Hier hast du es. Sie können jetzt den Startsound auf Windows 10, 8.1-PCs in nur wenigen Schritten aktivieren. Wenn Sie weitere Ideen oder Vorschläge zu diesem Thema haben, teilen Sie uns dies in den Kommentaren unten mit.


