Як повернути звук під час запуску в Windows 10
Останнє оновлення: 17 серпня 2018 р
Щоб виправити різні проблеми з ПК, ми рекомендуємо DriverFix: це програмне забезпечення буде підтримувати ваші драйвери та працювати, тим самим захищаючи вас від поширених помилок комп’ютера та відмови обладнання. Перевірте всі свої драйвери зараз у 3 простих кроки:
- Завантажте DriverFix (перевірений файл завантаження).
- Клацніть «Почати сканування», щоб знайти всі проблемні драйвери.
- Клацніть «Оновити драйвери», щоб отримати нові версії та уникнути несправностей системи.
-
DriverFix цього місяця завантажили 503 476 читачів.
-
- *
Увімкніть звук запуску в Windows 10, Windows 8.1
Увімкнення звуку запуску для Windows 10, Windows 8.1 може бути дуже корисною справою. Для прикладу, візьмемо випадок, коли ви працюєте і у вас є 2 ПК з Windows 10, 8.1, над якими ви працюєте. Якщо ви працюєте на одному ПК з Windows 10, 8.1 і чекаєте запуску іншого, тоді, почувши звук запуску, ви отримаєте сповіщення, коли інший ПК буде готовий до використання. Після оновлення з Windows 7 до Windows 8.1 або Windows 10, швидше за все, ви втратите звук запуску. Microsoft вимкнула його в нових операційних системах Windows 10, 8.1. Не хвилюйтеся, ви можете запустити його, дотримуючись інструкцій нижче.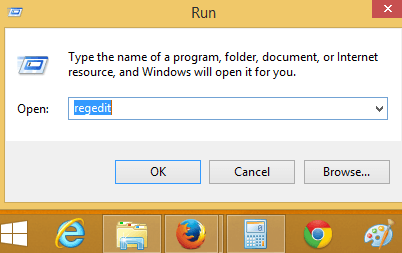
Увімкнути звук під час запуску в Windows 10, 8.1
1 Налаштуйте свій реєстр
- Натисніть і утримуйте кнопку “Windows” і кнопку “R”.
- Відкриється діалогове вікно «Виконати», введіть поле «regedit» та натисніть «Enter» на клавіатурі.
- Тепер слід відкрити вікно “Редактор реєстру”.
- Клацніть (клацніть лівою кнопкою миші) на “HKEY_CURRENT_USER” у лівій частині вікна.
- У розділі “HKEY_CURRENT_USER” натисніть (клацніть лівою кнопкою миші) на “AppEvents”.
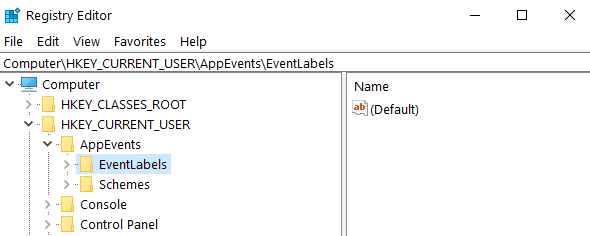
- У розділі “AppEvents” клацніть (клацніть лівою кнопкою миші) на “EventLabels”.
- У розділі “EventLabels” ви матимете доступ до кількох параметрів, пов’язаних із звуком у Windows 8, 10.
- Подивіться в розділі «Етикетки подій» і знайдіть «WindowsLogon» і клацніть на ньому (клацніть лівою кнопкою миші).
- На правій бічній панелі знайдіть “ExcludeFromCPL”
![Як повернути звук під час запуску в Windows 10]()
- Двічі клацніть (клацніть лівою кнопкою миші) на “ExcludeFromCPL” і змініть значення у полі на “0” без лапок або просто видаліть те, що ви бачите, написане у полі.
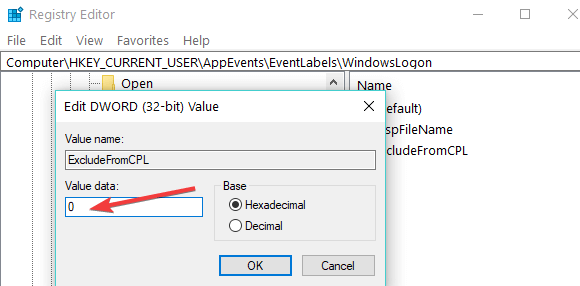
- Ви можете зробити те саме, щоб увімкнути інші звуки, специфічні для Windows 8, Windows 10.
- Закрийте вікно Редактора реєстру.
- Тепер все, що вам потрібно зробити, це відкрити на панелі керування програму звуку, яка у вас є, і ви зможете налаштувати звук входу в систему Windows.
- Перезапустіть ПК з Windows 10, 8.1 і перевірте, чи підходить вам звук запуску.
2 Увімкніть звук під час запуску в налаштуваннях персоналізації
- Клацніть правою кнопкою миші на робочому столі> перейдіть до Персоналізація
![Як повернути звук під час запуску в Windows 10]()
- Перейдіть до Звуки> знайдіть програму запуску Windows
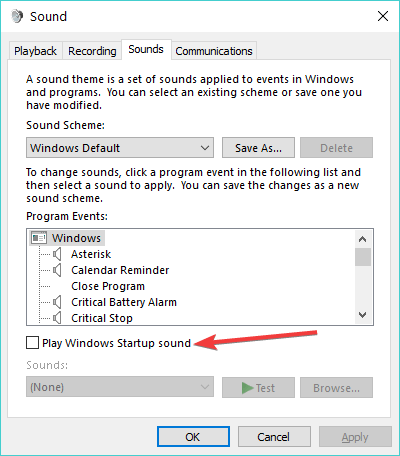
- Ви можете увімкнути звук під час запуску Windows, встановивши прапорець «Відтворити звук під час запуску Windows». Ви також можете налаштувати звук запуску та вибрати той, який вам подобається.
- Клацніть на “Застосувати” в нижній частині вікна.
- Перезавантажте ПК і перевірте, чи працює звук.
Ось вам. Тепер ви можете ввімкнути звук запуску на ПК з Windows 10, 8.1 лише за кілька швидких кроків. Якщо у вас є інші ідеї чи пропозиції з цього приводу, повідомте нам про це в коментарях нижче.


