Come ripristinare il suono di avvio in Windows 10
Ultimo aggiornamento: 17 agosto 2018
Per risolvere vari problemi del PC, consigliamo DriverFix: questo software manterrà i driver attivi e funzionanti, proteggendoti così da errori comuni del computer e guasti hardware. Controlla ora tutti i tuoi driver in 3 semplici passaggi:
- Scarica DriverFix (file di download verificato).
- Fare clic su Avvia scansione per trovare tutti i driver problematici.
- Fare clic su Aggiorna driver per ottenere nuove versioni ed evitare malfunzionamenti del sistema.
-
DriverFix è stato scaricato da 503.476 lettori questo mese.
-
- *
Attiva il suono di avvio su Windows 10, Windows 8.1
Abilitando il suono di avvio per Windows 10, Windows 8.1 può essere una cosa molto utile. Ad esempio, prendiamo il caso in cui sei al lavoro e hai 2 PC Windows 10, 8.1 su cui stai lavorando. Se stai lavorando su un PC Windows 10, 8.1 e stai aspettando l’avvio dell’altro, il suono di avvio ti avviserà quando l’altro PC è pronto per l’uso. Dopo l’aggiornamento da Windows 7 a Windows 8.1 o Windows 10, molto probabilmente perderai il suono di avvio. Microsoft lo ha disabilitato sui nuovi sistemi operativi Windows 10, 8.1. Non preoccuparti, puoi farlo funzionare seguendo le istruzioni riportate di seguito.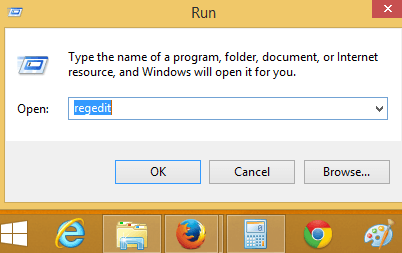
Abilita il suono di avvio su Windows 10, 8.1
1 Modifica il registro
- Tenere premuto il pulsante “Windows” e il pulsante “R”.
- Si aprirà la finestra di dialogo “Esegui”, digitare nella casella “regedit” e premere “Invio” sulla tastiera.
- La finestra “Editor del Registro di sistema” dovrebbe ora essere aperta.
- Fare clic (clic sinistro) su “HKEY_CURRENT_USER” a sinistra della finestra.
- In “HKEY_CURRENT_USER” fare clic (clic sinistro) su “AppEvents”.
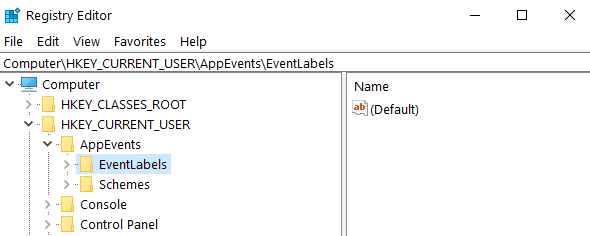
- In “AppEvents”, fare clic (clic sinistro) su “EventLabels”.
- In “EventLabels”, avrai accesso a diverse opzioni relative al suono su Windows 8, 10.
- Cerca in “EventLabels” e trova “WindowsLogon” e fai clic (clic sinistro) su di esso.
- Nel riquadro di destra, cerca “ExcludeFromCPL”
![Come ripristinare il suono di avvio in Windows 10]()
- Fare doppio clic (clic sinistro) su “ExcludeFromCPL” e modificare il valore nella casella in “0” senza virgolette o eliminare semplicemente ciò che si vede scritto nella casella.
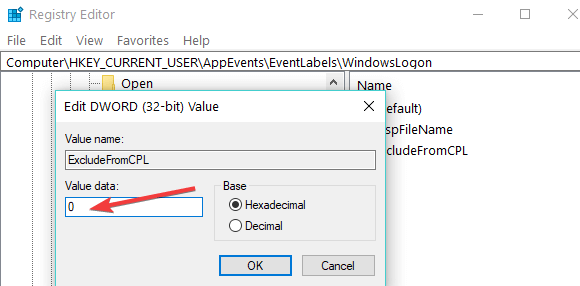
- Puoi fare lo stesso per abilitare altri suoni specifici per Windows 8, Windows 10.
- Chiudi la finestra dell’Editor del Registro di sistema.
- Ora, tutto ciò che devi fare è aprire nel Pannello di controllo l’applicazione audio che hai lì e sarai in grado di personalizzare il suono di accesso a Windows.
- Riavvia il tuo PC Windows 10, 8.1 e verifica se il suono di avvio funziona per te.
2 Abilitare il suono di avvio dalle impostazioni di personalizzazione
- Fai clic con il pulsante destro del mouse sul desktop> vai a Personalizza
![Come ripristinare il suono di avvio in Windows 10]()
- Passa a Suoni> individua Riproduci avvio di Windows
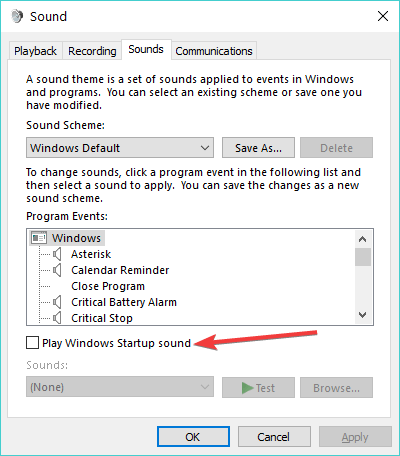
- Puoi abilitare il suono di avvio di Windows selezionando l’opzione “Riproduci suono di avvio di Windows”. Puoi anche personalizzare il suono di avvio e scegliere quello che ti piace.
- Fare clic su “Applica” nella parte inferiore della finestra.
- Riavvia il PC e controlla se il suono funziona.
Ecco qui. Ora puoi abilitare il suono di avvio su PC Windows 10, 8.1 in pochi rapidi passaggi. Se hai altre idee o suggerimenti su questo argomento, faccelo sapere nei commenti qui sotto.


