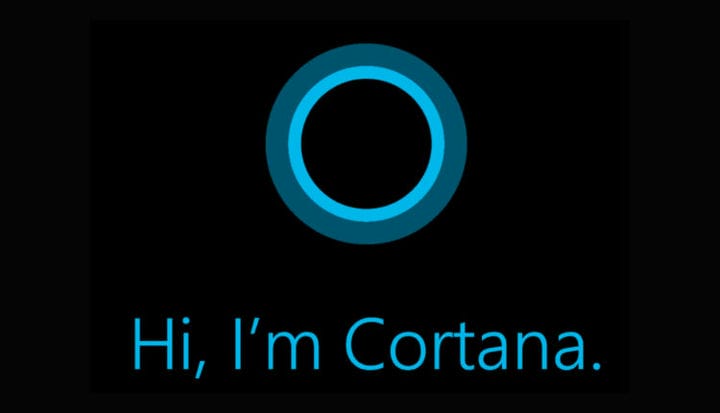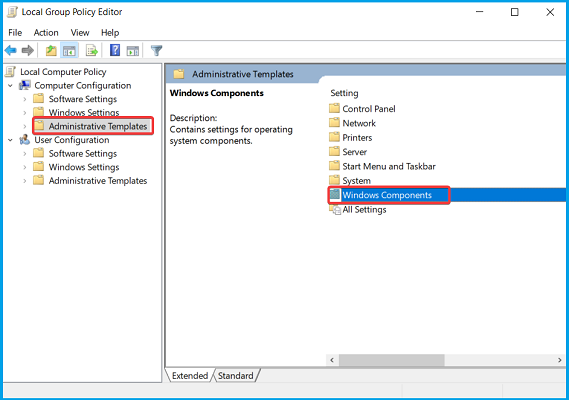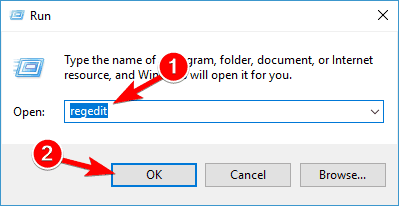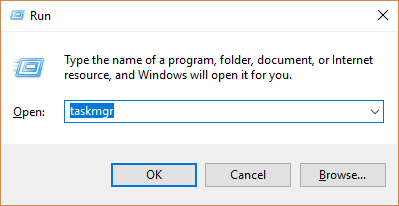Como trazer a Cortana de volta depois de removê-la
Última atualização: 6 de janeiro de 2021
- A Cortana pode ser um assistente muito útil, portanto, se você decidir removê-la, podemos ajudá-lo a recuperá-la.
- Se você o removeu usando a política de Grupo, deverá reverter o processo da mesma maneira.
- Você também pode reativar a Cortana usando o Registro do Windows. Basta seguir nossos passos.
- Outra maneira é renomear o caminho do programa corretamente e reiniciar o computador.
Para corrigir vários problemas do PC, recomendamos Restoro PC Repair Tool: Este software irá reparar erros comuns do computador, protegê-lo contra perda de arquivos, malware, falha de hardware e otimizar o seu PC para desempenho máximo. Corrija problemas do PC e remova vírus agora em 3 etapas fáceis:
- Baixe a ferramenta de reparo Restoro PC que vem com tecnologias patenteadas (patente disponível aqui ).
- Clique em Iniciar verificação para encontrar problemas do Windows que podem estar causando problemas no PC.
- Clique em Reparar tudo para corrigir problemas que afetam a segurança e o desempenho do seu computador
- Restoro foi baixado por 668.476 leitores este mês.
A Microsoft investiu muito tempo e esforço na criação da Cortana para Windows 10.
É um assistente pessoal para usuários do Windows capaz de fazer muitas coisas, como pesquisar na web, encontrar coisas em seu PC, controlar seu calendário, receber a previsão do tempo e muito mais.
No entanto, alguns usuários do Windows 10 não gostaram da Cortana a ponto de desabilitá-la. Se você está nessa situação, mas mudou de ideia e deseja a Cortana de volta, siga as etapas listadas abaixo.
Como posso trazer de volta a Cortana no Windows 10?
- Reativar a Cortana usando a Política de Grupo
- Reative a Cortana usando o Registro do Windows
- Renomeie o caminho do programa corretamente
1 Reative a Cortana usando a Política de Grupo
- Pressione as teclas Windows + R para abrir Executar.
- Digite gpedit.msc e pressione Enter para iniciar a Política de Grupo Local. Editor.
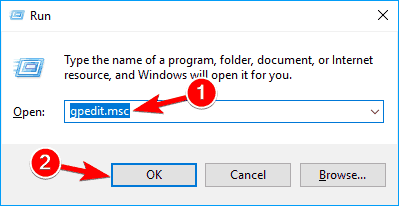
- Navegue até Política do Computador Local e vá para Configuração do Computador.
- Vá para Modelos administrativos e clique em Componentes do Windows.
![Como trazer a Cortana de volta depois de removê-la]()
- Navegue para Pesquisar.
- Localize a política chamada Permitir Cortana e clique duas vezes nela.
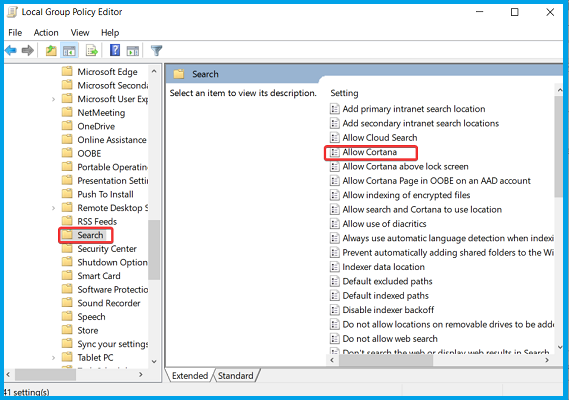
- Habilite a política local Permitir Cortana selecionando o botão de opção Habilitado.
- Clique em Aplicar e depois em OK
- Feche o Editor de Diretiva de Grupo Local.
- Reinicie o seu computador.
2 Reative a Cortana usando o Registro do Windows
- Pressione a tecla Windows R para abrir uma caixa de diálogo Executar.
- Digite regedit e pressione Enter para abrir o Editor do Registro.
![Como trazer a Cortana de volta depois de removê-la]()
- No painel esquerdo do Editor do Registro, navegue até HKEY_LOCAL_MACHINE e vá para Software.
- Clique em Políticas, navegue até Microsoft e clique em Windows.
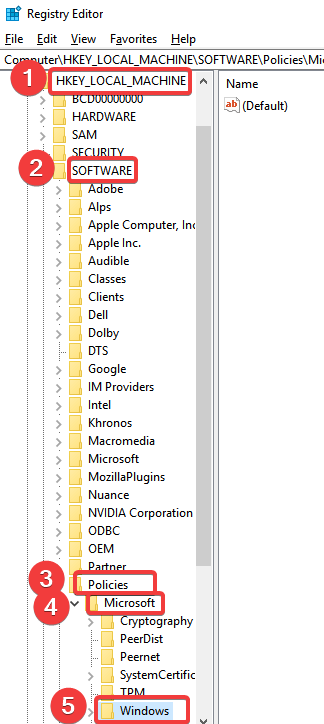
- Vá para a Pesquisa do Windows e clique duas vezes em Permitir valor de registro da Cortana para modificá-lo.
- Definido como 1 o valor do registro – isso realmente informa ao Registro para habilitar a Cortana.
- Feche o Editor do Registro e reinicie o computador.
3 Renomeie o caminho do programa corretamente
- Mantenha o Windows chave R.
- Digite taskmgr e clique em OK.
![Como trazer a Cortana de volta depois de removê-la]()
- Escolha Mais Detalhes no Gerenciador de Tarefas.
- Clique com o botão direito do mouse em Cortana na guia Processos e selecione Open File Location.
- Isso deve levá-lo ao seguinte local:
**C:WindowsSystemApps** - Localize a pasta chamada Microsoft.Windows.Cortana.bak.
- Clique com o botão direito nele, selecione Renomear e remova o .bak do final dele.
- Reinicie o seu computador.
Esperamos que as soluções descritas acima o ajudem a reativar a Cortana.
Se você não se lembra qual método usou para removê-lo ou se não foi removido por você, você pode definitivamente verificar os métodos acima.
Enquanto isso, se você tiver outras idéias ou sugestões, compartilhe-as conosco usando a seção de comentários abaixo.