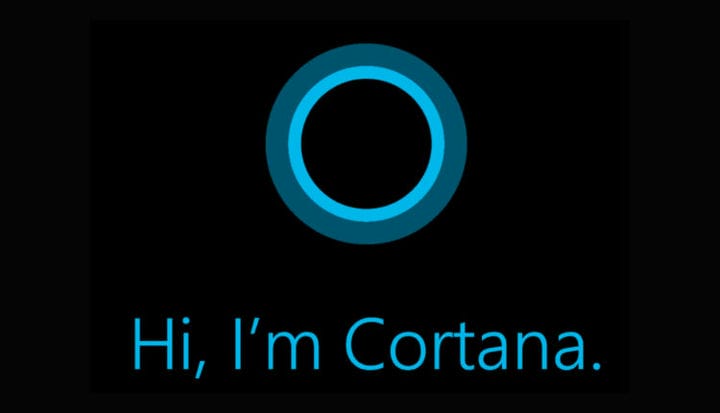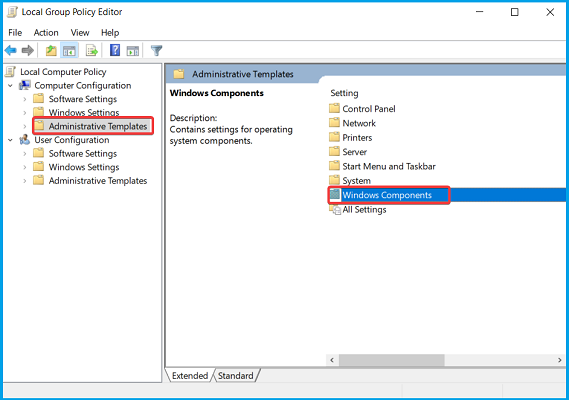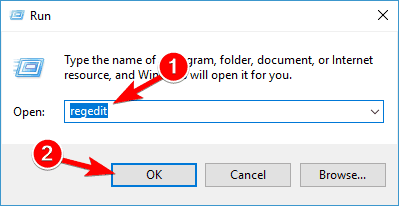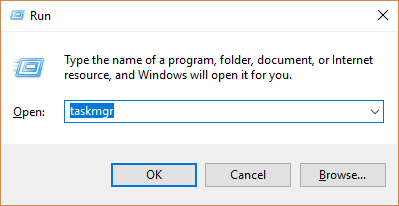So bringen Sie Cortana zurück, nachdem Sie es entfernt haben
Letzte Aktualisierung: 6. Januar 2021
- Cortana kann ein sehr nützlicher Assistent sein. Wenn Sie sich also entschlossen haben, es zu entfernen, können wir Ihnen helfen, es zurückzubringen.
- Wenn Sie es mithilfe der Gruppenrichtlinie entfernt haben, müssen Sie den Vorgang auf die gleiche Weise umkehren.
- Sie können Cortana auch über die Windows-Registrierung wieder aktivieren. Folgen Sie einfach unseren Schritten.
- Eine andere Möglichkeit besteht darin, den Programmpfad korrekt umzubenennen und den Computer neu zu starten.
Um verschiedene PC-Probleme zu beheben, empfehlen wir das Restoro PC Repair Tool: Diese Software repariert häufig auftretende Computerfehler, schützt Sie vor Dateiverlusten, Malware und Hardwarefehlern und optimiert Ihren PC für maximale Leistung. Beheben Sie PC-Probleme und entfernen Sie Viren jetzt in drei einfachen Schritten:
- Laden Sie das Restoro PC Repair Tool herunter, das mit patentierten Technologien geliefert wird (Patent hier erhältlich).
- Klicken Sie auf Scan starten, um Windows-Probleme zu finden, die PC-Probleme verursachen können.
- Klicken Sie auf Alle reparieren, um Probleme zu beheben, die die Sicherheit und Leistung Ihres Computers beeinträchtigen
- Restoro wurde diesen Monat von 668.476 Lesern heruntergeladen.
Microsoft hat viel Zeit und Mühe in die Erstellung von Cortana für Windows 10 investiert .
Es ist ein persönlicher Assistent für Windows-Benutzer, der in der Lage ist, viele Dinge wie das Durchsuchen des Webs, das Finden von Dingen auf Ihrem PC, das Verfolgen Ihres Kalenders, das Empfangen der Wettervorhersage und vieles mehr zu erledigen.
Einige Windows 10-Benutzer mochten Cortana jedoch bis zu dem Punkt nicht, an dem sie es deaktivierten. Wenn Sie sich in dieser Situation befinden, aber Ihre Meinung geändert haben und Cortana zurückhaben möchten, befolgen Sie die unten aufgeführten Schritte.
Wie kann ich Cortana in Windows 10 zurückbringen?
- Aktivieren Sie Cortana mithilfe der Gruppenrichtlinie erneut
- Aktivieren Sie Cortana mithilfe der Windows-Registrierung erneut
- Benennen Sie den Programmpfad korrekt um
1 Aktivieren Sie Cortana mithilfe der Gruppenrichtlinie erneut
- Drücken Sie die Windows + R- Tasten, um Ausführen zu öffnen.
- Typ gpedit.msc ein und drücken Sie die lokalen Gruppenrichtlinien zu starten. Editor.
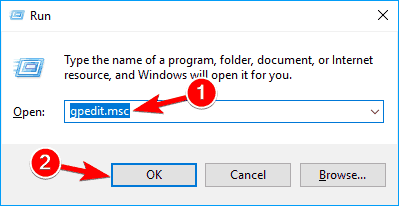
- Navigieren Sie zu Local Computer Policy und gehen Sie zu Computer Configuration.
- Gehen Sie zu Administrative Vorlagen und klicken Sie auf Windows-Komponenten.
![So bringen Sie Cortana zurück, nachdem Sie es entfernt haben]()
- Navigieren Sie zu Suchen.
- Suchen Sie die Richtlinie ” Cortana zulassen” und doppelklicken Sie darauf.
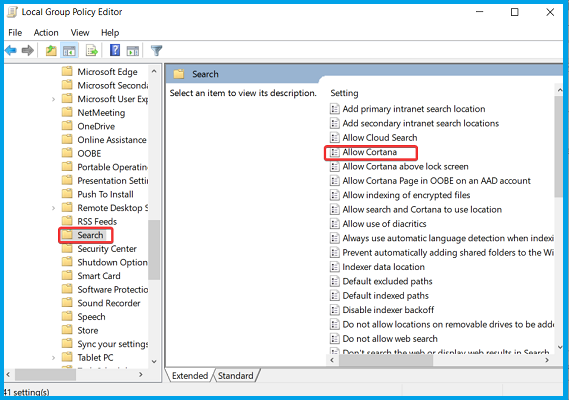
- Aktivieren Sie die lokale Richtlinie “Cortana zulassen”, indem Sie das Optionsfeld “Aktiviert” aktivieren.
- Klicken Sie auf Übernehmen und dann auf OK
- Schließen Sie den lokalen Gruppenrichtlinien-Editor.
- Starten Sie Ihren Computer neu.
2 Aktivieren Sie Cortana mithilfe der Windows-Registrierung erneut
- Drücken Sie die Windows- Taste R, um ein Dialogfeld “Ausführen” zu öffnen.
- Geben Sie regedit ein und drücken Sie die Eingabetaste, um den Registrierungs – Editor zu starten.
![So bringen Sie Cortana zurück, nachdem Sie es entfernt haben]()
- Navigieren Sie im linken Bereich des Registrierungseditors zu HKEY_LOCAL_MACHINE und gehen Sie zu Software.
- Klicken Sie auf Richtlinien, navigieren Sie zu Microsoft und klicken Sie auf Windows.
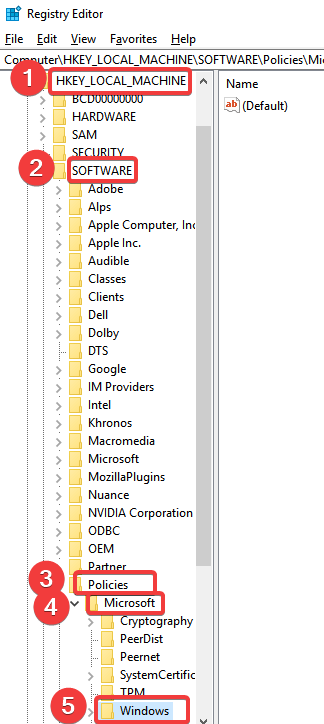
- Gehen Sie zur Windows-Suche und doppelklicken Sie auf Cortana-Registrierungswert zulassen, um ihn zu ändern.
- Setzen Sie den Registrierungswert auf 1 – dies weist die Registrierung tatsächlich an, Cortana zu aktivieren.
- Schließen Sie den Registrierungseditor und starten Sie Ihren Computer neu.
3 Benennen Sie den Programmpfad korrekt um
- Halten Sie die Windows-Taste R gedrückt.
- Geben Sie taskmgr und auf OK klicken.
![So bringen Sie Cortana zurück, nachdem Sie es entfernt haben]()
- Wählen Sie im Task-Manager Weitere Details.
- Klicken Sie auf der Registerkarte Prozesse mit der rechten Maustaste auf Cortana und wählen Sie Dateispeicherort öffnen.
- Dies sollte Sie zu folgendem Ort führen:
**C:WindowsSystemApps** - Suchen Sie den Ordner mit dem Namen Microsoft.Windows.Cortana.bak.
- Klicken Sie mit der rechten Maustaste darauf, wählen Sie Umbenennen und entfernen Sie die .bak am Ende.
- Starten Sie Ihren Computer neu.
Wir hoffen, dass die oben beschriebenen Lösungen Ihnen helfen, Cortana wieder zu aktivieren.
Wenn Sie sich nicht erinnern, welche Methode Sie zum Entfernen verwendet haben oder wenn sie nicht von Ihnen entfernt wurde, können Sie die Methoden auf jeden Fall von oben überprüfen.
Wenn Sie weitere Ideen oder Vorschläge haben, teilen Sie uns diese in den Kommentaren unten mit.