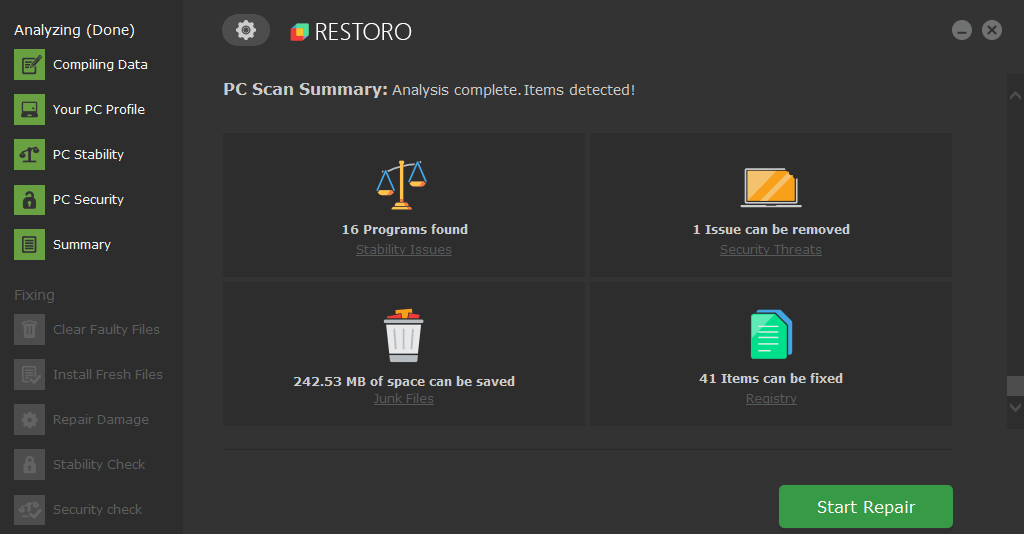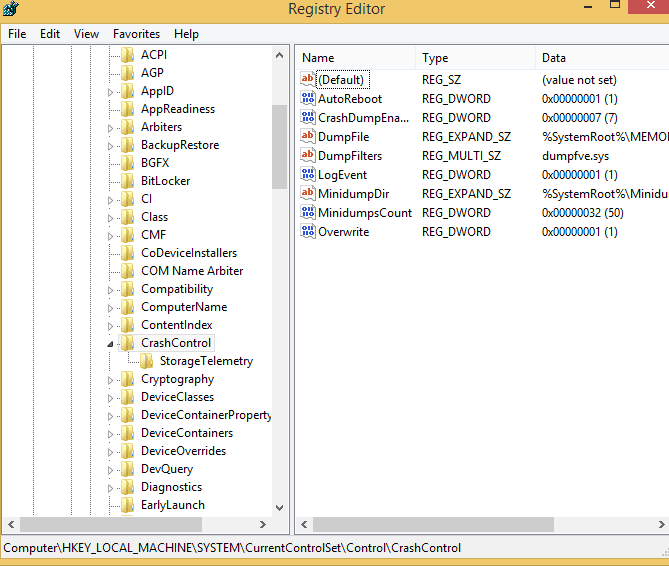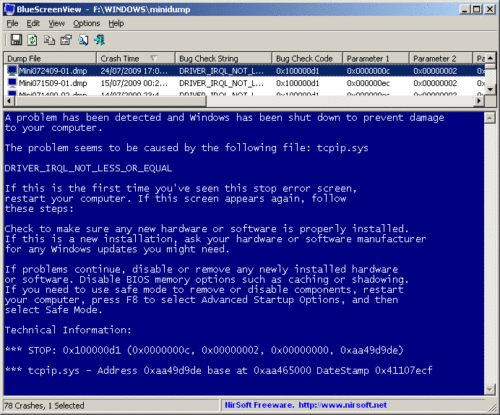Come visualizzare i dettagli del BSOD in Windows 10
Ultimo aggiornamento: 24 febbraio 2021
- Le nuove piattaforme Windows sono diventate più intuitive e user-friendly, ma gli errori BSoD sono molto brevi.
- Se vuoi vedere i dettagli di questi errori, devi usare un visualizzatore con schermo blu per Windows 10.
- Nel seguente articolo troverai il miglior analizzatore BSoD per Windows 10, insieme ad altri metodi, quindi non perderli!
- BSoDview è un’applicazione che devi considerare per questa situazione, insieme alle altre che troverai di seguito, quindi continua a leggere!
Per risolvere vari problemi del PC, consigliamo Restoro PC Repair Tool: questo software riparerà gli errori comuni del computer, ti proteggerà dalla perdita di file, malware, guasti hardware e ottimizzerà il tuo PC per le massime prestazioni. Risolvi i problemi del PC e rimuovi i virus ora in 3 semplici passaggi:
- Scarica Restoro PC Repair Tool fornito con tecnologie brevettate (brevetto disponibile qui ).
- Fare clic su Avvia scansione per trovare i problemi di Windows che potrebbero causare problemi al PC.
- Fare clic su Ripara tutto per risolvere i problemi che interessano la sicurezza e le prestazioni del computer
- Restoro è stato scaricato da 668.476 lettori questo mese.
Windows 10 e 8 avevano portato numerose differenze rispetto alle versioni precedenti di Windows. Queste due piattaforme sono progettate per essere più user-friendly e più intuitive, soprattutto per gli utenti entry-level.
Ma a volte è meglio avere un sistema più complesso in quanto potrebbe essere necessario essere in grado di risolvere alcuni problemi da soli.
Ciò può essere applicato soprattutto se stiamo parlando di messaggi o avvisi BSoD che erano diventati solo una faccina triste e inutile. Blue Screen Of Death rappresenta l’avviso di errore predefinito di Windows.
Nelle versioni precedenti di Windows, quando veniva visualizzato BSoD, potevamo effettivamente vedere informazioni dettagliate relative al problema correlato e alla fine potevamo riuscire a risolverli.
Ora in Windows 10 possiamo ricevere solo una faccina triste insieme al seguente messaggio, che tra l’altro è piuttosto fastidioso:
Il tuo PC ha riscontrato un problema che non era in grado di gestire e ora deve essere riavviato.
Quindi, se desideri visualizzare il classico messaggio BSoD in Windows 10 o se desideri avere accesso al messaggio di errore effettivo, segui i passaggi seguenti.
Come posso visualizzare i log BSOD in Windows 10?
1 Utilizzare uno strumento di riparazione
Restoro è alimentato da un database online che presenta i file di sistema funzionali più recenti per PC Windows 10, consentendo di sostituire facilmente qualsiasi elemento che possa causare un errore BSoD. Questo software può anche aiutarti creando un punto di ripristino prima di iniziare le riparazioni, permettendoti di ripristinare facilmente la versione precedente del tuo sistema se qualcosa va storto. Ecco come correggere gli errori di registro utilizzando Restoro:
- Scarica e installa Restoro.
- Avvia l’applicazione.
- Attendi che il software identifichi problemi di stabilità e possibili file danneggiati.
- Premi Avvia riparazione.
- Riavvia il PC affinché tutte le modifiche abbiano effetto.
Non appena il processo di riparazione è completato, il tuo PC dovrebbe funzionare senza problemi e non dovrai più preoccuparti di errori BSoD o tempi di risposta lenti. ⇒ Ottieni Restoro Disclaimer: Questo programma deve essere aggiornato dalla versione gratuita per eseguire alcune azioni specifiche.
2 Usa l’editor del registro
- Premi il tasto Windows + R e digita regedit.
- Fare clic su OK per eseguire l’Editor del Registro di sistema.
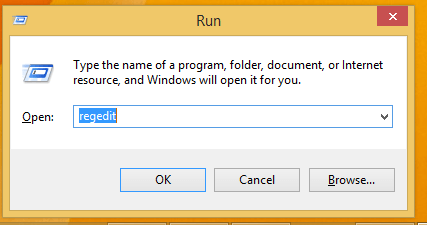
- Dall’Editor del Registro di sistema vai al seguente percorso:
**HKEY_LOCAL_MACHINE/System/Current/Control/SetControl/CrashControl/**![Come visualizzare i dettagli del BSOD in Windows 10]()
- Nel pannello di destra dell’Editor del Registro di sistema fare clic con il pulsante destro del mouse su uno spazio vuoto.
- Seleziona nuovo seguito da Valore DWORD.
- Assegna un nome al nuovo valore DWORD in DisplayParameters.
- Fare clic su questo nuovo valore e impostarlo su 1.
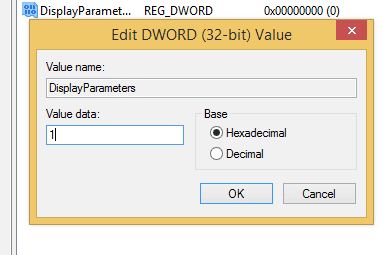
- Salva le modifiche e chiudi l’Editor del Registro di sistema.
- Inoltre, riavvia il PC.
3 Installa BlueScreenView
Puoi anche installare un software dedicato per visualizzare i dettagli di Blue Screen of Death su Windows 10.
BlueScreenView di NirSoft esegue la scansione dei file minidump che il computer crea quando si verificano gli errori BSoD e quindi visualizza i dettagli sugli arresti anomali in una semplice tabella
In questa tabella, troverai informazioni sulla data / ora del crash, il driver che potrebbe aver causato il crash e altro ancora.
Ottimo lavoro, ora dovresti essere in grado di vedere o visualizzare i dettagli BSoD classici in Windows 10. Assicurati di utilizzare il campo dei commenti dal basso per condividere la tua esperienza con noi e con i nostri lettori.