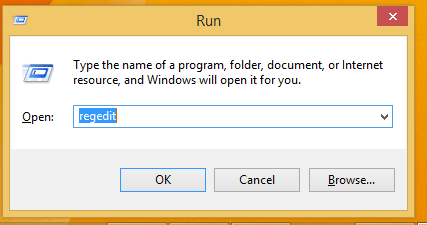Dove si trova il file di registro BSOD e come leggerlo?
Ultimo aggiornamento: 10 febbraio 2021
- Windows 10 viene fornito con un modo ordinato di archiviare i file di registro BSOD. Come puoi già immaginare, accedervi è possibile.
- Conoscere un percorso del file di registro BSOD e come leggerlo può dire perché il tuo dispositivo si è bloccato, fai clic su Visualizzatore eventi e segui i passaggi seguenti.
- Un’altra soluzione rapida prevede l’utilizzo del tuo Editor del Registro di sistema e abbiamo preparato la procedura dettagliata per te.
- Anche un visualizzatore BSOD di terze parti può fare miracoli in questo capitolo, quindi vediamo il nostro suggerimento.
Per risolvere vari problemi del PC, consigliamo DriverFix: questo software manterrà i driver attivi e funzionanti, proteggendoti così da errori comuni del computer e guasti hardware. Controlla ora tutti i tuoi driver in 3 semplici passaggi:
- Scarica DriverFix (file di download verificato).
- Fare clic su Avvia scansione per trovare tutti i driver problematici.
- Fare clic su Aggiorna driver per ottenere nuove versioni ed evitare malfunzionamenti del sistema.
- DriverFix è stato scaricato da 503.476 lettori questo mese.
Il Blue Screen of Death (BSOD) è uno degli errori più noti e temuti che puoi incontrare. Di solito si verifica a causa di un’ampia varietà di motivi, inclusi problemi hardware e software.
Poiché ci sono tanti fattori che possono contribuire a questo tipo di errori, sapere esattamente quale sia la causa può rendere più facile la risoluzione del problema.
Per fortuna, Windows 10 viene fornito con un modo ordinato di archiviare tutti i tipi di informazioni, incluso il file di registro BSOD.
L’unico problema è che questo tipo di file di registro non è come quelli a cui sei abituato. Più specificamente, non si presenta come un documento di testo che potresti aprire con Blocco note.
Quindi l’accesso al file di registro BSOD è un po ‘più complicato, ma può essere fatto, utilizzando alcuni degli strumenti di Windows 10 o con software di terze parti.
Come posso controllare il registro BSOD?
1 Utilizzare il Visualizzatore eventi
- Premi la scorciatoia da tastiera Windows + X per aprire il menu Collegamenti rapidi.
- Fare clic su Visualizzatore eventi.
- Guarda nel riquadro Azioni.
- Fare clic sul collegamento Crea visualizzazione personalizzata.
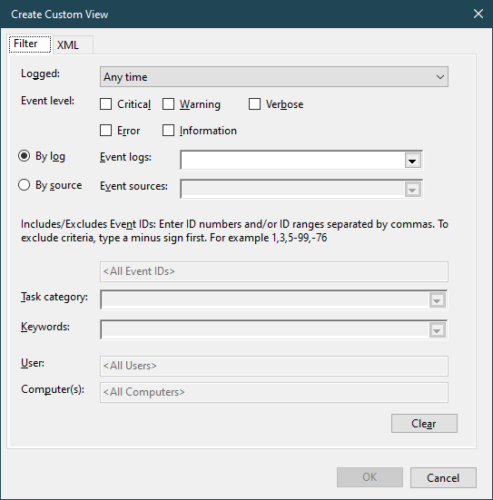
- Seleziona un intervallo di tempo.
- Qui è dove dovresti inserire l’intervallo di tempo in cui si è verificato il BSOD.
- Seleziona la casella di controllo Errore nella sezione Livello evento.
- Seleziona il menu Registri eventi.
- Seleziona la casella di controllo Registri di Windows.
- Fare clic su OK.
- Assegnare un nome alla visualizzazione personalizzata, quindi premere OK. (Il Visualizzatore eventi ora mostrerà la base di informazioni con i filtri applicati.)
- Ordinare le informazioni per data utilizzando l’ intestazione Data e ora.
- Guarda gli eventi di errore al momento del tuo ultimo BSOD.
- Per maggiori dettagli sull’errore, fare clic sulla scheda Dettagli.
Vedrai che il Visualizzatore eventi di Windows mostra un registro delle applicazioni e dei messaggi di sistema.
Ciò include errori, messaggi informativi e avvisi ed è uno strumento utile per la risoluzione dei problemi di tutti i tipi di diversi problemi di Windows.
La chiave di Windows non funziona? Conta su di noi per risolvere il problema in pochissimo tempo applicando questi rapidi passaggi.
2 Usa l’editor del registro
- Premi Windows + R e digita Esegui per aprire il menu Esegui.
- Digita regedit per aprire l’Editor del Registro di sistema.
![Dove si trova il file di registro BSOD e come leggerlo?]()
- Vai al seguente percorso:
**HKEY_LOCAL_MACHINESystemCurrentControlSetControlCrashControl**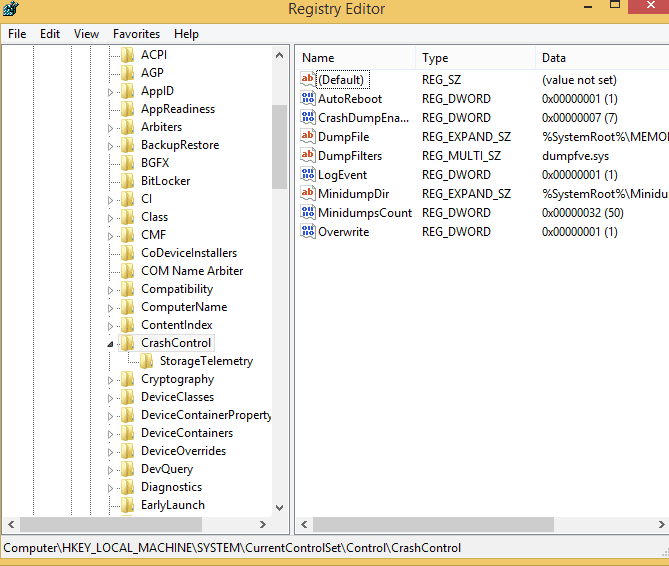
- Nel pannello di destra dell’Editor del Registro di sistema fare clic con il pulsante destro del mouse.
- Seleziona nuovo seguito da Valore DWORD.
- Denominarla DisplayParameters.
- Fare clic su questo nuovo valore e impostarlo su 1 – digitare 1 nella casella Dati valore.
![Dove si trova il file di registro BSOD e come leggerlo?]()
- Salva le tue modifiche.
- Chiudi l’Editor del Registro di sistema.
- Riavvia il tuo PC.
3 Utilizzare un visualizzatore BSOD di terze parti
Se tutti i passaggi sopra menzionati sembrano troppo complicati, è possibile utilizzare un visualizzatore di eventi di terze parti. Queste app di solito fanno esattamente la stessa cosa del Visualizzatore eventi di Windows, ma con meno passaggi.
Per maggiori dettagli su come utilizzare un visualizzatore BSOD di terze parti, consulta questa guida approfondita. Inoltre, per questa particolare situazione, consigliamo di utilizzare BlueScreenView di NirSoft.
Lo strumento esegue la scansione dei sistemi per il file di arresto anomalo BSOD e restituisce le informazioni in una singola tabella, in modo che tu possa analizzarlo facilmente. In questo modo vedrai facilmente la causa dell’evento e il luogo.
L’accesso al file di registro BSOD non è sempre un compito facile. Fare riferimento alla procedura di cui sopra a tale riguardo e ricordare sempre che è possibile utilizzare questa guida rapida per identificare il colpevole.
Sebbene prevenire del tutto il problema possa sembrare un’opzione migliore, i BSOD sono sempre stati un gioco da numeri, poiché possono accadere praticamente in qualsiasi momento a quasi chiunque.
Hai mai riscontrato un errore di schermata blu della morte durante l’utilizzo di Windows? Raccontaci la tua esperienza nella sezione commenti qui sotto.