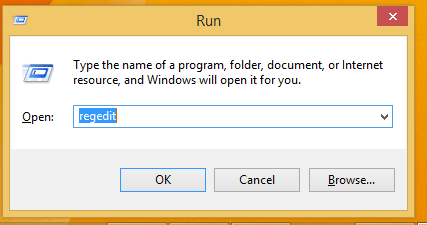Var finns BSOD-loggfilen och hur läser man den?
Senaste uppdatering: 10 februari 2021
- Windows 10 har ett snyggt sätt att lagra BSOD-loggfiler. Som du redan kan föreställa dig är det möjligt att komma åt dem.
- Att känna till en BSOD-loggplats och hur man läser den kan berätta varför din enhet kraschade. Klicka på Event Viewer och följ stegen nedan.
- En annan snabb lösning innebär att du använder din Registerredigerare och vi har förberett det detaljerade förfarandet för dig.
- Även en tredjeparts BSOD-tittare kan göra underverk i det här kapitlet, så låt oss se vårt förslag.
För att åtgärda olika datorproblem rekommenderar vi DriverFix: Denna programvara håller dina drivrutiner igång, vilket skyddar dig från vanliga datorfel och maskinvarufel. Kontrollera alla dina förare nu i tre enkla steg:
- Ladda ner DriverFix (verifierad nedladdningsfil).
- Klicka på Start Scan för att hitta alla problematiska drivrutiner.
- Klicka på Uppdatera drivrutiner för att få nya versioner och undvika systemfel.
- DriverFix har laddats ner av 503 476 läsare den här månaden.
De Blue Screen of Death (BSOD) är ett av de mest kända och fruktade felen som du kan stöta på. Det uppstår vanligtvis på grund av en mängd olika anledningar, inklusive hårdvaru- och programvaruproblem.
Eftersom det finns så många faktorer som kan bidra till denna typ av fel, kan det vara lättare att felsöka problemet genom att veta exakt vad orsaken är.
Tack och lov kommer Windows 10 med ett snyggt sätt att lagra all slags information, inklusive BSOD-loggfilen.
Det enda problemet är att den här typen av loggfil inte liknar de du är vana vid. Mer specifikt kommer det inte som ett textdokument som du kan öppna med Notepad.
Så att komma åt BSOD-loggfilen är lite svårare, men det kan göras, antingen med hjälp av några av Windows 10: s egna verktyg eller med programvara från tredje part.
Hur kontrollerar jag BSOD-loggen?
1 Använd Event Viewer
- Tryck Windows + X kortkommando för att öppna Snabblänkar menyn.
- Klicka på Event Viewer.
- Titta över åtgärdsfönstret.
- Klicka på länken Skapa anpassad vy.
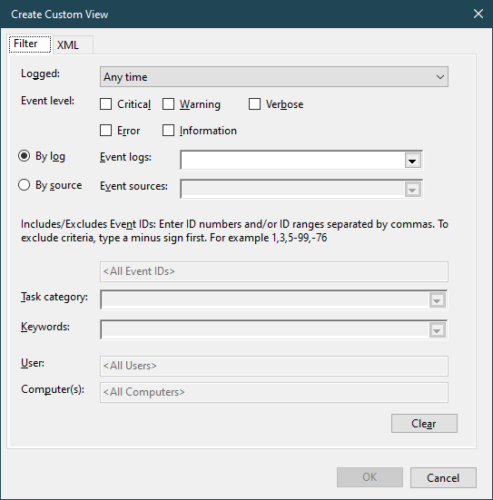
- Välj ett tidsintervall.
- Det är här du ska ange tidsintervallet när BSOD inträffade.
- Kontrollera fel kryssrutan i händelse nivå avsnittet.
- Välj Händelseloggar- menyn.
- Kontrollera Windows Logs kryssrutan.
- Klicka på OK.
- Ge den anpassade vyn ett namn och tryck sedan på OK. (Event Viewer visar nu informationsbasen med de filter du använt.)
- Sortera informationen efter datum med rubriken Datum och tid.
- Titta på felhändelserna vid din senaste BSOD.
- För mer information om felet, klicka på Details flik.
Du ser att Windows Event Viewer visar en logg över applikations- och systemmeddelanden.
Detta inkluderar fel, informationsmeddelanden och varningar, och det är ett användbart verktyg för felsökning av alla typer av olika Windows-problem.
Fungerar inte Windows-tangenten? Lita på oss att lösa problemet på nolltid genom att använda dessa snabba steg.
2 Använd din Registerredigerare
- Tryck på Windows + R och skriv run för att öppna menyn Run.
- Skriv in regedit för att öppna registerredigeraren.
![Var finns BSOD-loggfilen och hur läser man den?]()
- Gå till följande väg:
**HKEY_LOCAL_MACHINESystemCurrentControlSetControlCrashControl**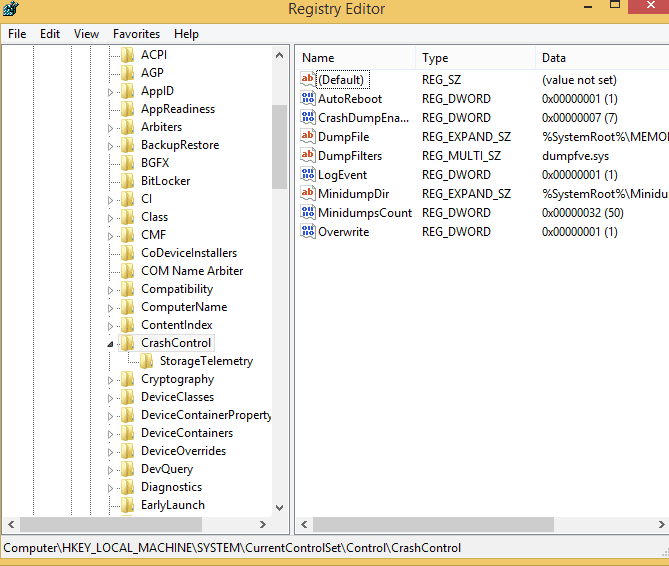
- På den högra panelen i Registerredigeraren högerklickar du.
- Välj nytt följt av DWORD-värde.
- Namnge det DisplayParameters.
- Klicka på denna nya värdet och ställ in den på en – typ 1 på Value rutan Data.
![Var finns BSOD-loggfilen och hur läser man den?]()
- Spara dina ändringar.
- Stäng Registerredigeraren.
- Starta om din dator.
3 Använd en tredjeparts BSOD-visare
Om alla stegen som nämns ovan verkar för komplicerade kan du använda en tredje parts händelsevisning. Dessa appar gör vanligtvis exakt samma sak som Windows Event Viewer, men med färre steg.
För mer information om hur du kan använda en tredjeparts BSOD-tittare, kolla in den här djupgående guiden. Ännu mer, för denna speciella situation, rekommenderar vi att du använder NirSofts BlueScreenView.
Verktyget söker efter dina system efter BSOD-kraschfilen och returnerar informationen i en enda tabell så att du enkelt kan analysera den. På så sätt ser du enkelt orsaken till evenemanget och platsen.
Åtkomst till BSOD-loggfilen är inte alltid en lätt uppgift. Se ovanstående procedur i detta avseende och kom alltid ihåg att du kan använda den här snabbguiden för att identifiera den skyldige.
Även om att förhindra problemet helt kan verka som ett bättre alternativ, har BSOD alltid varit ett nummerspel, eftersom de kan hända nästan när som helst för nästan vem som helst.
Har du någonsin stött på ett Blue Screen of Death-fel när du använder Windows? Berätta om din erfarenhet i kommentarfältet nedan.