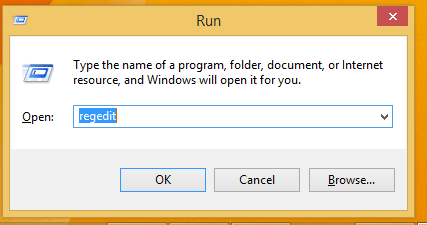Де знаходиться файл журналу BSOD і як його читати?
Останнє оновлення: 10 лютого 2021 року
- Windows 10 поставляється з акуратним способом зберігання файлів журналів BSOD. Як ви вже можете собі уявити, доступ до них можливий.
- Знаючи розташування файлу журналу BSOD та способи його читання, можна зрозуміти, чому ваш пристрій зазнав аварії, натисніть кнопку Переглядач подій та виконайте наведені нижче дії.
- Ще одне швидке рішення передбачає використання редактора реєстру, і ми підготували для вас докладну процедуру.
- Навіть сторонній переглядач BSOD може творити чудеса в цій главі, тож давайте подивимося на нашу пропозицію.
Щоб виправити різні проблеми з ПК, ми рекомендуємо DriverFix: це програмне забезпечення буде підтримувати ваші драйвери та працювати, тим самим захищаючи вас від поширених помилок комп’ютера та відмови обладнання. Перевірте всі свої драйвери зараз у 3 простих кроки:
- Завантажте DriverFix (перевірений файл завантаження).
- Клацніть «Почати сканування», щоб знайти всі проблемні драйвери.
- Клацніть «Оновити драйвери», щоб отримати нові версії та уникнути несправностей системи.
- DriverFix цього місяця завантажили 503 476 читачів.
Блакитний екран смерті (BSOD) – одна з найвідоміших помилок, з якими ви побоюєтесь зіткнутися. Зазвичай це відбувається з різних причин, включаючи проблеми з апаратним та програмним забезпеченням.
Оскільки існує дуже багато факторів, які можуть сприяти виникненню такого роду помилок, точно знаючи причину, можна полегшити вирішення проблеми.
На щастя, Windows 10 має чудовий спосіб зберігання всілякої інформації, включаючи файл журналу BSOD.
Єдина проблема полягає в тому, що цей тип журналу не схожий на ті, до яких ви звикли. Більш конкретно, він не є текстовим документом, який ви можете відкрити за допомогою Блокнота.
Тож отримати доступ до файлу журналу BSOD трохи складніше, але це можна зробити, використовуючи деякі власні інструменти Windows 10, або за допомогою сторонніх програм.
Як перевірити журнал BSOD?
1 Скористайтеся засобом перегляду подій
- Натисніть комбінацію клавіш Windows + X, щоб відкрити меню швидких посилань.
- Клацніть на Переглядач подій.
- Перегляньте область дій.
- Клацніть на посилання Створити власний вигляд.
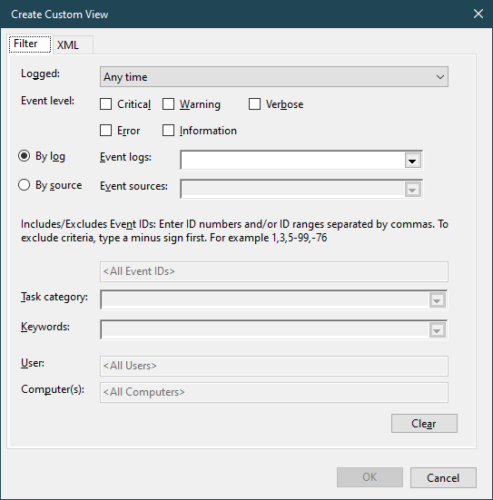
- Виберіть діапазон часу.
- Тут слід ввести діапазон часу, коли стався BSOD.
- Установіть прапорець Помилка в розділі Рівень події.
- Виберіть меню Журнали подій.
- Установіть прапорець Журнали Windows.
- Клацніть OK.
- Дайте користувацькому представленням назву, а потім натисніть OK. (Засіб перегляду подій тепер покаже інформаційну базу та фільтри, які ви застосували.)
- Відсортуйте інформацію за датою за допомогою заголовка Дата та час.
- Подивіться на події помилок під час останнього BSOD.
- Щоб отримати докладнішу інформацію про помилку, натисніть вкладку Деталі.
Ви побачите, що засіб перегляду подій Windows відображає журнал повідомлень програми та системи.
Це включає помилки, інформаційні повідомлення та попередження, і це корисний інструмент для усунення всіх видів різних проблем Windows.
Чи не працює клавіша Windows? Покладайтесь на нас, щоб ми швидко вирішили проблему, застосувавши ці швидкі кроки.
2 Скористайтеся редактором реєстру
- Натисніть Windows + R і введіть run, щоб відкрити меню Run.
- Введіть regedit, щоб відкрити редактор реєстру.
![Де знаходиться файл журналу BSOD і як його читати?]()
- Перейдіть до наступного шляху:
**HKEY_LOCAL_MACHINESystemCurrentControlSetControlCrashControl**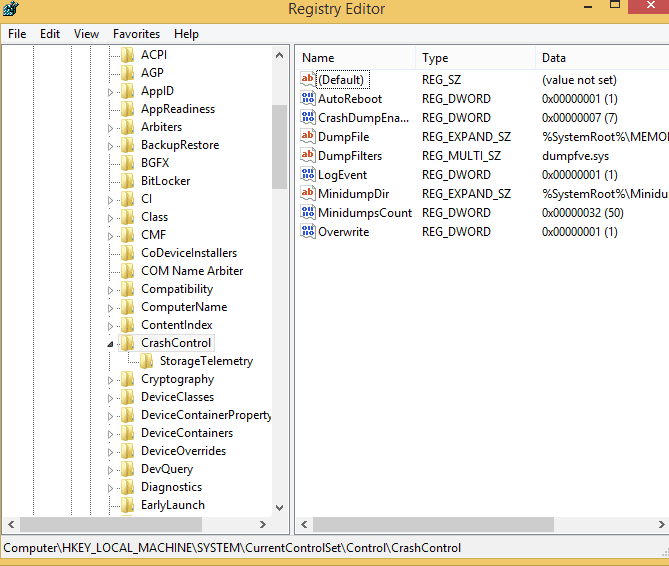
- На правій панелі Редактора реєстру клацніть правою кнопкою миші.
- Виберіть новий, а потім значення DWORD.
- Назвіть його DisplayParameters.
- Клацніть на це нове значення та встановіть для нього значення 1 – введіть 1 у полі Значення.
![Де знаходиться файл журналу BSOD і як його читати?]()
- Збережіть зміни.
- Закрийте редактор реєстру.
- Перезавантажте ПК.
3 Використовуйте сторонній переглядач BSOD
Якщо всі вищезазначені дії здаються занадто складними, ви можете скористатися стороннім засобом перегляду подій. Ці програми зазвичай виконують те саме, що і програма перегляду подій Windows, але з меншою кількістю кроків.
Щоб отримати докладнішу інформацію про те, як можна використовувати сторонній переглядач BSOD, перегляньте цей поглиблений посібник. Навіть більше, у цій конкретній ситуації ми рекомендуємо використовувати BlueScreenView від NirSoft.
Інструмент сканує ваші системи на наявність файлу аварійного завершення BSOD і повертає інформацію в одну таблицю, щоб ви могли легко її проаналізувати. Таким чином, ви легко побачите причину події та місце розташування.
Доступ до файлу журналу BSOD не завжди є простим завданням. Зверніться до вищезазначеної процедури з цього приводу і завжди пам’ятайте, що ви можете скористатися цим коротким посібником для встановлення винного.
Незважаючи на те, що запобігання проблемі взагалі може здатися кращим варіантом, BSOD завжди були грою чисел, оскільки майже в будь-який час вони можуть траплятися майже будь-хто.
Ви коли-небудь стикалися з синім екраном помилки смерті під час використання Windows? Розкажіть нам про свій досвід у розділі коментарів нижче.