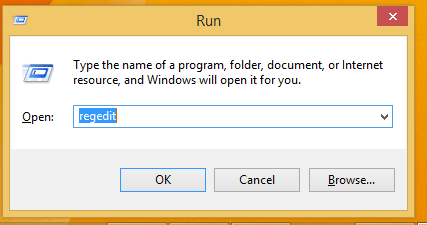Hvor ligger BSOD-loggfilen og hvordan leser du den?
Siste oppdatering: 10. februar 2021
- Windows 10 kommer med en fin måte å lagre BSOD-loggfiler på. Som du allerede kan forestille deg, er det mulig å få tilgang til dem.
- Å kjenne en BSOD-loggfilplassering og hvordan du leser den kan fortelle hvorfor enheten krasjet. Klikk på Event Viewer og følg trinnene nedenfor.
- En annen rask løsning innebærer å bruke Registerredigering, og vi har utarbeidet den detaljerte prosedyren for deg.
- Selv en tredjeparts BSOD-seer kan gjøre underverker i dette kapitlet, så la oss se vårt forslag.
For å fikse forskjellige PC-problemer, anbefaler vi DriverFix: Denne programvaren vil holde driverne i gang, og dermed beskytte deg mot vanlige datamaskinfeil og maskinvarefeil. Sjekk alle driverne dine nå i 3 enkle trinn:
- Last ned DriverFix (bekreftet nedlastningsfil).
- Klikk Start Scan for å finne alle problematiske drivere.
- Klikk på Oppdater drivere for å få nye versjoner og unngå systemfeil.
- DriverFix er lastet ned av 503 476 lesere denne måneden.
De Blue Screen of Death (BSOD) er en av de mest kjente og fryktede feilene du kan støte på. Det oppstår vanligvis på grunn av en rekke årsaker, inkludert maskinvare- og programvareproblemer.
Fordi det er så mange faktorer som kan bidra til denne typen feil, kan det å vite nøyaktig hva årsaken er, gjøre det lettere å feilsøke problemet.
Heldigvis kommer Windows 10 med en fin måte å lagre all slags informasjon på, inkludert BSOD-loggfilen.
Det eneste problemet er at denne typen loggfiler ikke er som de du er vant til. Mer spesifikt kommer det ikke som et tekstdokument som du kan åpne med Notisblokk.
Så tilgang til BSOD-loggfilen er litt vanskeligere, men det kan gjøres, enten ved hjelp av noen av Windows 10s egne verktøy eller med tredjepartsprogramvare.
Hvordan sjekker jeg BSOD-loggen?
1 Bruk Event Viewer
- Trykk på Windows + X hurtigtast for å åpne Quick Links- menyen.
- Klikk på Event Viewer.
- Se over handlingsruten.
- Klikk på koblingen Opprett tilpasset visning.
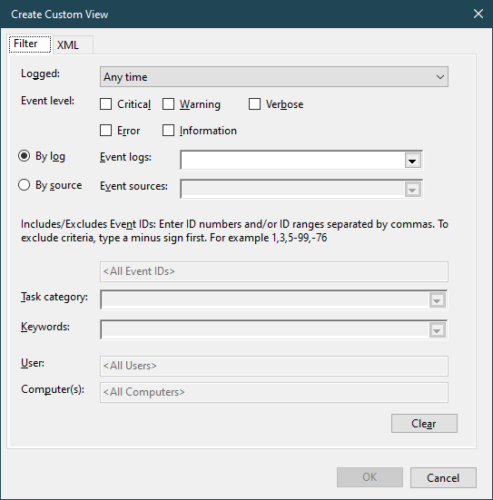
- Velg et tidsområde.
- Dette er hvor du skal legge inn tidsområdet for når BSOD skjedde.
- Sjekk Feil boksen i hendelses nivå delen.
- Velg Hendelseslogger- menyen.
- Merk av i Windows Logs.
- Klikk OK.
- Gi den tilpassede visningen et navn, og trykk deretter OK. (Event Viewer viser nå informasjonsbasen og har ikke filtrene du har brukt.)
- Sorter informasjonen etter dato ved hjelp av overskriften Dato og tid.
- Se på feilhendelsene på den siste BSOD-en.
- For mer informasjon om feilen, klikk på kategorien Detaljer.
Du ser at Windows Event Viewer viser en logg over applikasjons- og systemmeldinger.
Dette inkluderer feil, informasjonsmeldinger og advarsler, og det er et nyttig verktøy for feilsøking av alle slags forskjellige Windows-problemer.
Fungerer ikke Windows-nøkkelen? Stol på oss til å løse problemet på kort tid ved å bruke disse raske trinnene.
2 Bruk Registerredigering
- Trykk på Windows + R og skriv run for å åpne Run- menyen.
- Skriv inn regedit for å åpne Registerredigering.
![Hvor ligger BSOD-loggfilen og hvordan leser du den?]()
- Gå til følgende vei:
**HKEY_LOCAL_MACHINESystemCurrentControlSetControlCrashControl**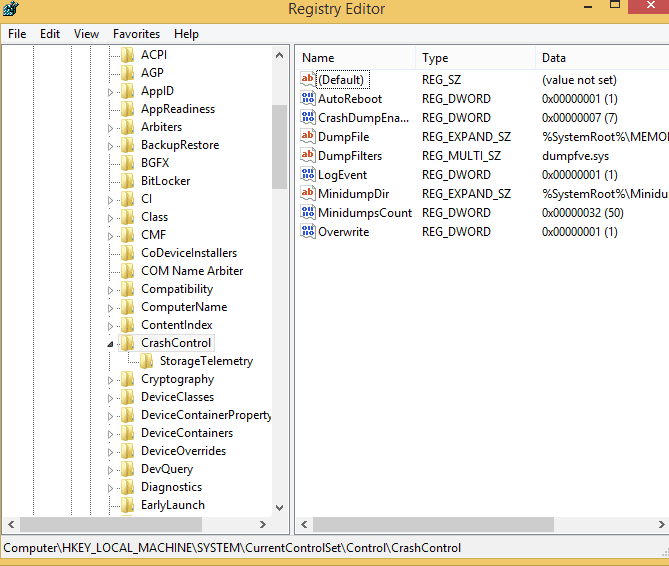
- Høyreklikk på høyre panel i Registerredigering.
- Velg nytt etterfulgt av DWORD-verdi.
- Gi den navnet DisplayParameters.
- Klikk på denne nye verdien og sett den til 1 – type 1 i Verdidata -boksen.
![Hvor ligger BSOD-loggfilen og hvordan leser du den?]()
- Lagre endringene.
- Lukk Registerredigering.
- Start PCen på nytt.
3 Bruk en tredjeparts BSOD-visning
Hvis alle trinnene nevnt ovenfor virker for kompliserte, kan du bruke en tredjeparts hendelsesvisning. Disse appene vil vanligvis gjøre nøyaktig det samme som Windows Event Viewer, men med færre trinn.
For mer informasjon om hvordan du kan bruke en tredjeparts BSOD-visning, sjekk ut denne grundige guiden. Enda mer, for denne spesielle situasjonen, anbefaler vi å bruke NirSofts BlueScreenView.
Verktøyet skanner systemene dine etter BSOD-krasjfilen og returnerer informasjonen i en enkelt tabell, slik at du enkelt kan analysere den. På denne måten vil du enkelt se årsaken til arrangementet og stedet.
Å få tilgang til BSOD-loggfilen er ikke alltid en enkel oppgave. Se fremgangsmåten ovenfor i den forbindelse og husk alltid at du kan bruke denne hurtigveiledningen til å identifisere den skyldige.
Selv om det å forhindre problemet helt kan virke som et bedre alternativ, har BSOD alltid vært et talls spill, da de kan skje stort sett når som helst for nesten hvem som helst.
Har du noen gang opplevd en Blue Screen of Death-feil mens du brukte Windows? Fortell oss om din erfaring i kommentarfeltet nedenfor.