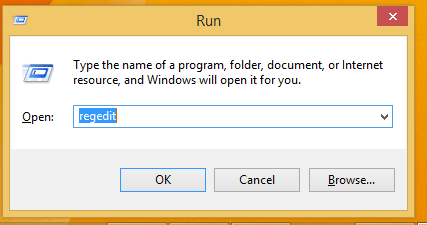Onde está localizado o arquivo de log BSOD e como lê-lo?
Última atualização: 10 de fevereiro de 2021
- O Windows 10 vem com uma maneira elegante de armazenar arquivos de log BSOD. Como você já pode imaginar, é possível acessá-los.
- Saber a localização de um arquivo de log BSOD e como lê-lo pode dizer por que seu dispositivo travou, clique em Visualizador de eventos e siga as etapas abaixo.
- Outra solução rápida envolve o uso do Editor do Registro e preparamos o procedimento detalhado para você.
- Até mesmo um visualizador BSOD de terceiros pode fazer maravilhas neste capítulo, então vamos ver nossa sugestão.
Para corrigir vários problemas do PC, recomendamos DriverFix: Este software manterá seus drivers ativos e funcionando, protegendo-o contra erros comuns de computador e falhas de hardware. Verifique todos os seus drivers agora em 3 etapas fáceis:
- Baixe DriverFix (arquivo de download verificado).
- Clique em Iniciar verificação para encontrar todos os drivers problemáticos.
- Clique em Atualizar drivers para obter novas versões e evitar mau funcionamento do sistema.
- DriverFix foi baixado por 503.476 leitores este mês.
O Blue Screen of Death (BSOD) é um dos erros mais conhecidos e temidos que você pode encontrar. Geralmente ocorre devido a uma ampla variedade de razões, incluindo problemas de hardware e software.
Como existem muitos fatores que podem contribuir para esse tipo de erro, saber exatamente qual é a causa pode facilitar a solução do problema.
Felizmente, o Windows 10 vem com uma maneira simples de armazenar todos os tipos de informações, incluindo o arquivo de log BSOD.
O único problema é que esse tipo de arquivo de log não é como os que você está acostumado. Mais especificamente, ele não vem como um documento de texto que você pode abrir com o Bloco de notas.
Portanto, acessar o arquivo de log do BSOD é um pouco mais complicado, mas pode ser feito usando algumas das próprias ferramentas do Windows 10 ou com software de terceiros.
Como faço para verificar o log do BSOD?
1 Use o Visualizador de eventos
- Pressione o atalho de teclado Windows + X para abrir o menu Links rápidos.
- Clique em Visualizador de eventos.
- Observe o painel Ações.
- Clique no link Criar Visualização Personalizada.
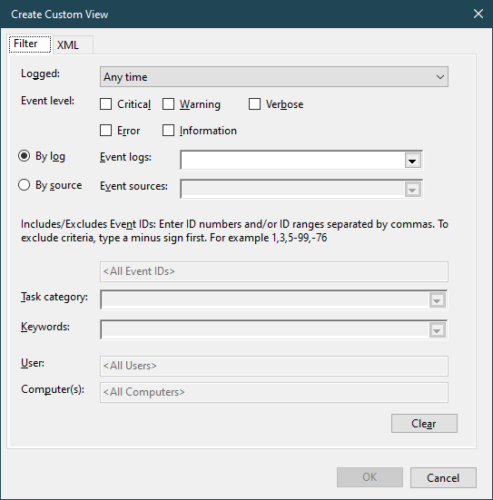
- Selecione um intervalo de tempo.
- É aqui que você deve inserir o intervalo de tempo de quando o BSOD aconteceu.
- Marque a caixa de seleção Erro na seção Nível do evento.
- Selecione o menu Logs de eventos.
- Marque a caixa de seleção Logs do Windows.
- Clique OK.
- Dê um nome à exibição personalizada e pressione OK. (O Visualizador de eventos agora mostrará a base de informações dos filtros que você aplicou.)
- Classifique as informações por data usando o cabeçalho Data e Hora.
- Veja os eventos de erro no momento do seu último BSOD.
- Para obter mais detalhes sobre o erro, clique na guia Detalhes.
Você verá que o Visualizador de eventos do Windows mostra um log de aplicativos e mensagens do sistema.
Isso inclui erros, mensagens de informação e avisos, e é uma ferramenta útil para solucionar todos os tipos de problemas do Windows.
A tecla do Windows não está funcionando? Conte conosco para resolver o problema rapidamente, aplicando essas etapas rápidas.
2 Use o seu Editor de registro
- Pressione Windows + R e digite executar para abrir o menu Executar.
- Digite regedit para abrir o Editor do Registro.
![Onde está localizado o arquivo de log BSOD e como lê-lo?]()
- Vá para o seguinte caminho:
**HKEY_LOCAL_MACHINESystemCurrentControlSetControlCrashControl**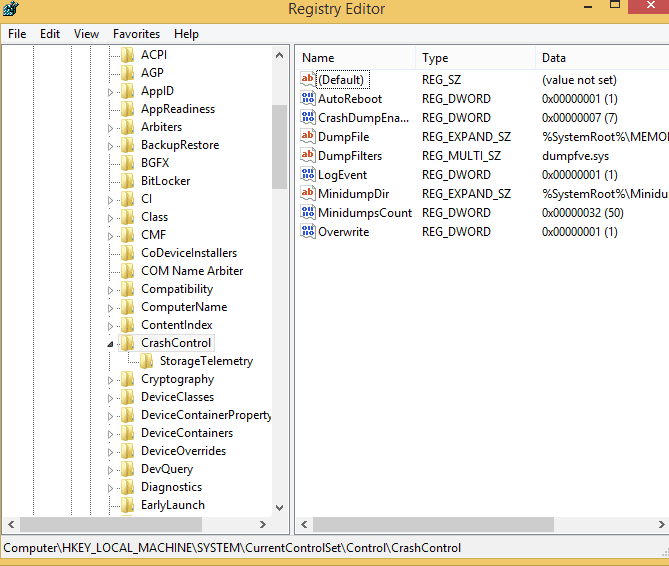
- No painel direito do Editor do Registro, clique com o botão direito.
- Selecione novo seguido por Valor DWORD.
- Nomeie-o DisplayParameters.
- Clique neste novo valor e defina-o como 1 – digite 1 na caixa Dados do valor.
![Onde está localizado o arquivo de log BSOD e como lê-lo?]()
- Salve suas alterações.
- Feche o Editor do Registro.
- Reinicie o seu PC.
3 Use um visualizador BSOD de terceiros
Se todas as etapas mencionadas acima parecerem muito complicadas, você pode usar um visualizador de eventos de terceiros. Esses aplicativos geralmente farão exatamente a mesma coisa que o Visualizador de Eventos do Windows, mas com menos etapas.
Para obter mais detalhes sobre como você pode usar um visualizador BSOD de terceiros, verifique este guia detalhado. Ainda mais, para esta situação particular, recomendamos o uso do BlueScreenView da NirSoft.
A ferramenta verifica seus sistemas em busca do arquivo de falha BSOD e retorna as informações em uma única tabela, para que você possa analisá-la facilmente. Assim, você verá facilmente a causa do evento e o local.
Acessar o arquivo de log BSOD nem sempre é uma tarefa fácil. Consulte o procedimento acima a esse respeito e lembre-se sempre de que você pode usar este guia rápido para identificar o culpado.
Embora prevenir o problema por completo possa parecer uma opção melhor, os BSODs sempre foram um jogo para números, já que podem acontecer praticamente a qualquer momento para quase qualquer pessoa.
Você já encontrou um erro de tela azul da morte ao usar o Windows? Conte-nos sobre sua experiência na seção de comentários abaixo.