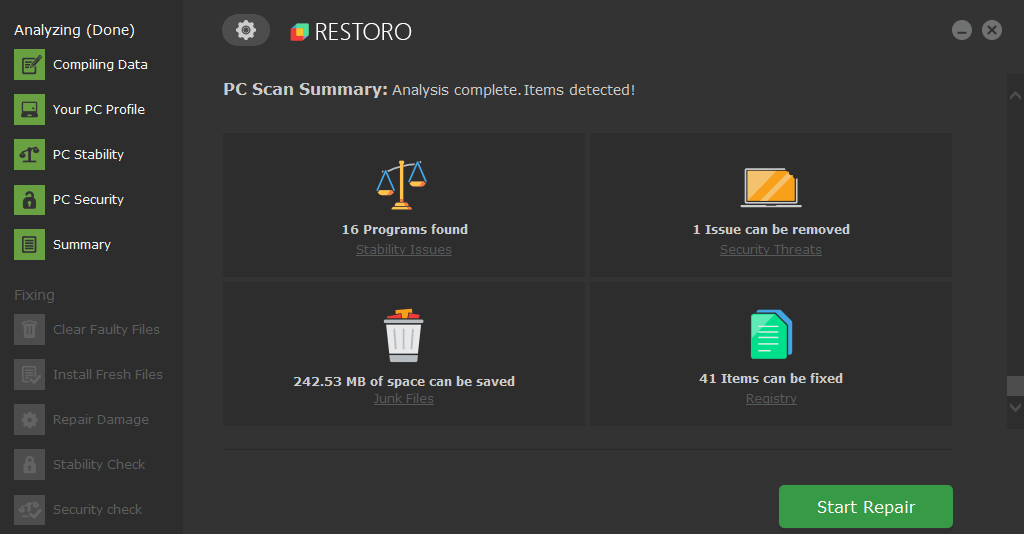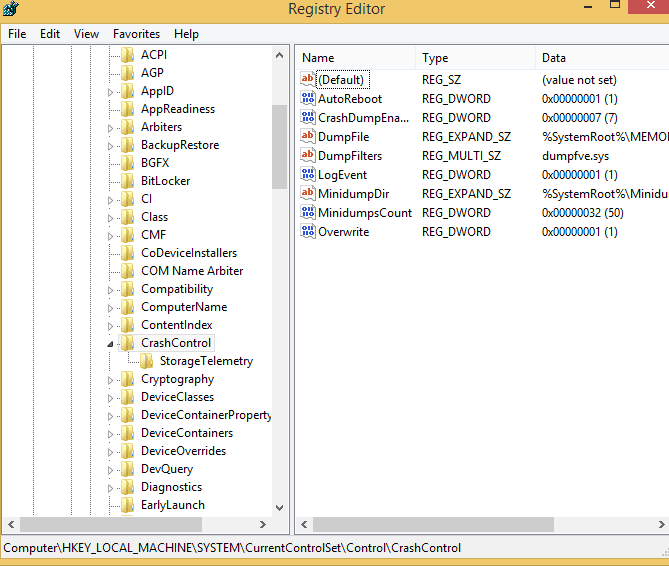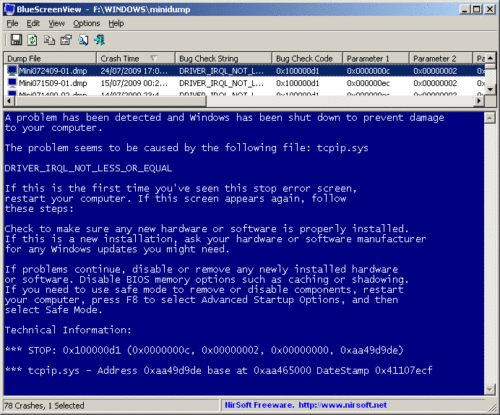Hvordan vise BSOD-detaljer i Windows 10
Siste oppdatering: 24. februar 2021
- Nye Windows-plattformer har blitt mer intuitive og brukervennlige, men BSoD-feilene er veldig korte.
- Hvis du vil se detaljene i disse feilene, må du bruke en bluescreen-visningsprogram for Windows 10.
- I den følgende artikkelen finner du den beste BSoD-analysatoren for Windows 10, sammen med andre metoder, så ikke gå glipp av dem!
- BSoDview er et program du må vurdere for denne situasjonen, sammen med de andre du finner nedenfor, så les videre!
For å fikse forskjellige PC-problemer, anbefaler vi Restoro PC Repair Tool: Denne programvaren reparerer vanlige datamaskinfeil, beskytter deg mot tap av filer, skadelig programvare, maskinvarefeil og optimaliserer PC-en for maksimal ytelse. Løs PC-problemer og fjern virus nå i tre enkle trinn:
- Last ned Restoro PC-reparasjonsverktøy som følger med patenterte teknologier (patent tilgjengelig her ).
- Klikk Start Scan for å finne Windows-problemer som kan forårsake PC-problemer.
- Klikk på Reparer alt for å fikse problemer som påvirker datamaskinens sikkerhet og ytelse
- Restoro har blitt lastet ned av 668 476 lesere denne måneden.
Windows 10 og 8 hadde brakt mange forskjeller sammenlignet med eldre versjoner av Windows. Disse to plattformene er designet for å være mer brukervennlige og for å være mer intuitive, spesielt for brukere på inngangsnivå.
Men noen ganger er det bedre å ha et mer komplekst system, da du kanskje trenger å være i stand til å løse noen problemer selv.
Dette kan brukes spesielt hvis vi snakker om BSoD-meldinger eller varsler som bare hadde blitt et unyttig trist smilefjes. Blue Screen Of Death representerer standard Windows-feilvarsel.
På eldre versjoner av Windows når BSoD ble vist, kunne vi faktisk se detaljert informasjon relatert til det relaterte problemet, og vi kunne klare å løse problemene til slutt.
Nå i Windows 10 kan vi bare motta et trist smilefjes sammen med følgende melding, som for øvrig er ganske irriterende:
PCen din fikk et problem som den ikke klarte, og nå må den starte på nytt.
Så hvis du vil se den klassiske BSoD-meldingen i Windows 10, eller hvis du vil ha tilgang til den faktiske feilmeldingen, følger du trinnene nedenfor.
Hvordan kan jeg se BSOD-loggene i Windows 10?
1 Bruk et reparasjonsverktøy
Restoro drives av en online database som har de nyeste funksjonelle systemfilene for Windows 10-PCer, slik at du enkelt kan erstatte alle elementer som kan forårsake en BSoD-feil. Denne programvaren kan også hjelpe deg ved å opprette et gjenopprettingspunkt før du starter reparasjonene, slik at du enkelt kan gjenopprette den forrige versjonen av systemet ditt hvis noe går galt. Slik kan du fikse registerfeil ved hjelp av Restoro:
- Last ned og installer Restoro.
- Start applikasjonen.
- Vent til programvaren identifiserer stabilitetsproblemer og mulige ødelagte filer.
- Trykk på Start reparasjon.
- Start PCen på nytt for at alle endringene skal tre i kraft.
Så snart fikseringsprosessen er fullført, skal PC-en din fungere uten problemer, og du trenger ikke å bekymre deg for BSoD-feil eller treg responstid igjen. ⇒ Få Restoro Ansvarsfraskrivelse: Dette programmet må oppgraderes fra den gratis versjonen for å kunne utføre noen spesifikke handlinger.
2 Bruk Registerredigering
- Trykk på Windows-tasten + R, og skriv inn regedit.
- Klikk OK for å kjøre Registerredigering.
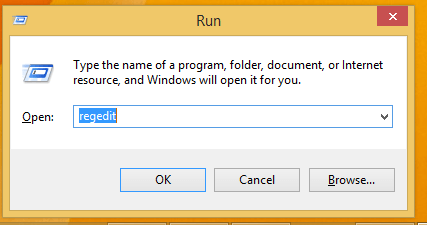
- Fra Registerredigering, gå til følgende vei:
**HKEY_LOCAL_MACHINE/System/Current/Control/SetControl/CrashControl/**![Hvordan vise BSOD-detaljer i Windows 10]()
- Høyreklikk på et tomt område på høyre panel i Registerredigering.
- Velg nytt etterfulgt av DWORD-verdi.
- Navngi den nye DWORD-verdien i DisplayParameters.
- Klikk på denne nye verdien og sett til 1.
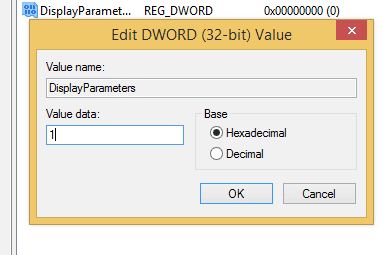
- Lagre endringene og lukk Registerredigering.
- Start også PCen på nytt.
3 Installer BlueScreenView
Du kan også installere en dedikert programvare for å se Blue Screen of Death-detaljer på Windows 10.
NirSofts BlueScreenView skanner minidump-filer som datamaskinen din oppretter når BSoD-feilene oppstår, og viser deretter detaljene om krasjene i en enkel tabell
I denne tabellen finner du informasjon om datoen / klokkeslettet for krasj, driveren som kan ha forårsaket krasj, og mer.
God jobb, nå skal du kunne se eller se klassiske BSoD-detaljer i Windows 10. Sørg for at du bruker kommentarfeltet nedenfor for å dele din opplevelse med oss og med leserne våre.