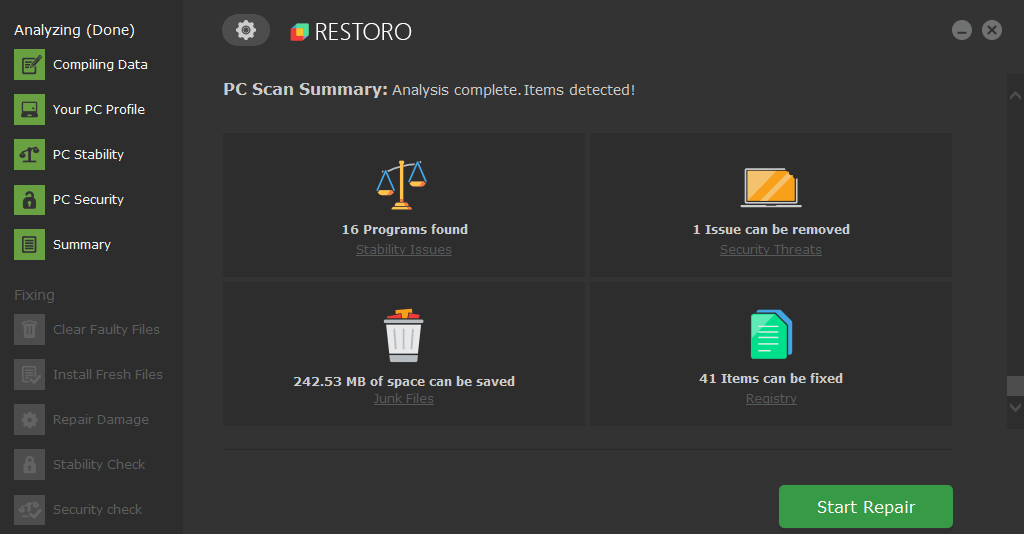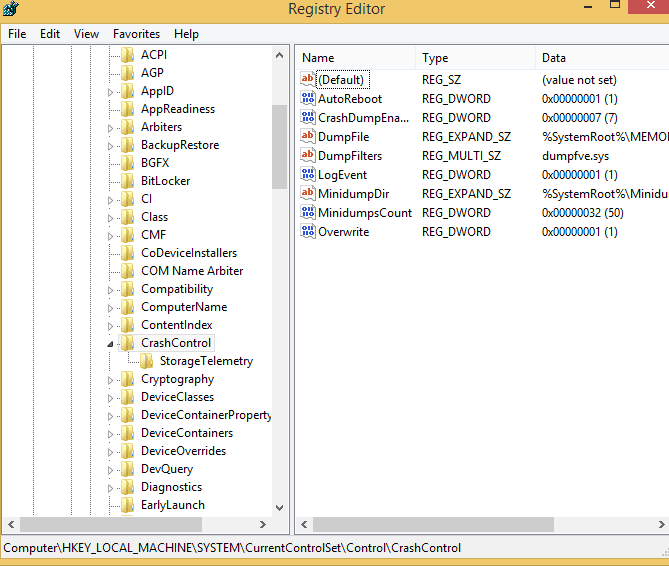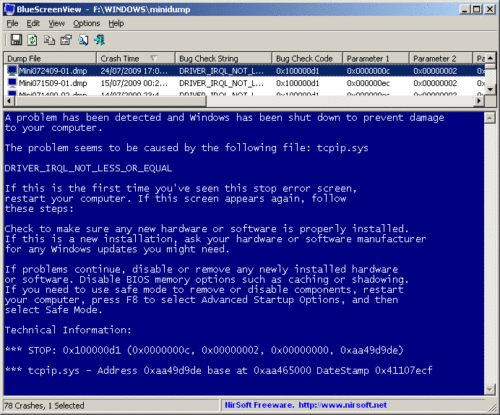Så här visar du BSOD-detaljer i Windows 10
Senaste uppdatering: 24 februari 2021
- Nya Windows-plattformar har blivit mer intuitiva och användarvänliga, men BSoD-felen är mycket korta.
- Om du vill se detaljerna i dessa fel måste du använda en bluescreen-visningsprogram för Windows 10.
- I följande artikel hittar du den bästa BSoD-analysatorn för Windows 10, tillsammans med andra metoder, så missa inte dem!
- BSoDview är ett program som du måste tänka på för denna situation, tillsammans med de andra du hittar nedan, så läs vidare!
För att åtgärda olika PC-problem rekommenderar vi Restoro PC Repair Tool: Denna programvara reparerar vanliga datorfel, skyddar dig från filförlust, skadlig programvara, maskinvarufel och optimerar din dator för maximal prestanda. Åtgärda PC-problem och ta bort virus nu i tre enkla steg:
- Ladda ner Restoro PC-reparationsverktyg som levereras med patenterade teknologier (patent finns här ).
- Klicka på Starta skanning för att hitta Windows-problem som kan orsaka PC-problem.
- Klicka på Reparera alla för att åtgärda problem som påverkar datorns säkerhet och prestanda
- Restoro har laddats ner av 668 476 läsare den här månaden.
Windows 10 och 8 hade medfört många skillnader jämfört med äldre versioner av Windows. Dessa två plattformar är utformade för att vara mer användarvänliga och för att vara mer intuitiva, särskilt för nybörjare.
Men ibland är det bättre att ha ett mer komplext system eftersom du kan behöva kunna lösa vissa problem själv.
Det kan tillämpas speciellt om vi pratar om BSoD-meddelanden eller varningar som bara blivit ett värdelöst sorgligt leende ansikte. Blue Screen Of Death representerar standardfelvarningen för Windows.
På äldre versioner av Windows när BSoD visades kunde vi faktiskt se detaljerad information relaterad till det relaterade problemet och vi kunde lyckas lösa problemen så småningom.
Nu i Windows 10 kan vi bara få ett sorgligt smiley tillsammans med följande meddelande, som förresten är ganska irriterande:
Din dator stötte på ett problem som den inte kunde hantera, och nu måste den startas om.
Så om du vill se det klassiska BSoD-meddelandet i Windows 10 eller om du vill ha tillgång till det faktiska felmeddelandet, följ stegen nedan.
Hur kan jag se BSOD-loggarna i Windows 10?
1 Använd ett reparationsverktyg
Restoro drivs av en online-databas som innehåller de senaste funktionella systemfilerna för Windows 10-datorer, så att du enkelt kan ersätta alla element som kan orsaka ett BSoD-fel. Denna programvara kan också hjälpa dig genom att skapa en återställningspunkt innan reparationerna påbörjas, så att du enkelt kan återställa den tidigare versionen av ditt system om något går fel. Så här kan du fixa registerfel med Restoro:
- Ladda ner och installera Restoro.
- Starta applikationen.
- Vänta tills programvaran identifierar stabilitetsproblem och eventuella skadade filer.
- Tryck på Starta reparation.
- Starta om din dator så att alla ändringar träder i kraft.
Så snart fixningsprocessen är klar bör din dator fungera utan problem, och du behöver inte oroa dig för BSoD-fel eller långsamma svarstider någonsin igen. ⇒ Få Restoro Disclaimer: Detta program måste uppgraderas från den fria versionen för att kunna utföra vissa specifika åtgärder.
2 Använd din Registerredigerare
- Tryck på Windows-tangenten + R och skriv regedit.
- Klicka på OK för att köra registerredigeraren.
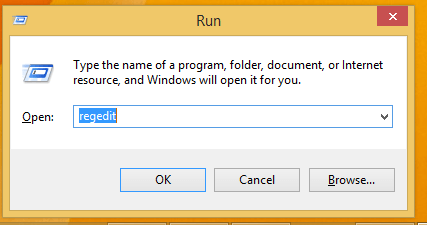
- Från registerredigeraren går du till följande sökväg:
**HKEY_LOCAL_MACHINE/System/Current/Control/SetControl/CrashControl/**![Så här visar du BSOD-detaljer i Windows 10]()
- På den högra panelen i Registerredigeraren högerklickar du på ett tomt utrymme.
- Välj nytt följt av DWORD-värde.
- Namnge det nya DWORD-värdet i DisplayParameters.
- Klicka på det nya värdet och ställ in till 1.
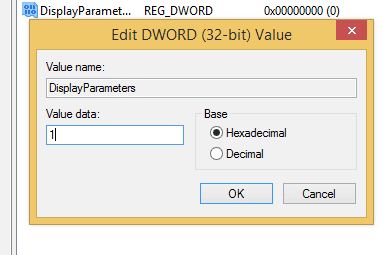
- Spara dina ändringar och stäng Registerredigeraren.
- Starta också om din dator.
3 Installera BlueScreenView
Du kan också installera en dedikerad programvara för att visa Blue Screen of Death-detaljer i Windows 10.
NirSofts BlueScreenView skannar dina minidumpfiler som din dator skapar när BSoD-felen uppstår och visar sedan detaljerna om kraschar i en enkel tabell
I den här tabellen hittar du information om datum / tid för kraschen, drivrutinen som kan ha orsakat kraschen och mer.
Bra jobbat, nu ska du kunna se eller se klassiska BSoD-detaljer i Windows 10. Se till att du använder kommentarfältet nedan för att dela din erfarenhet med oss och med våra läsare.