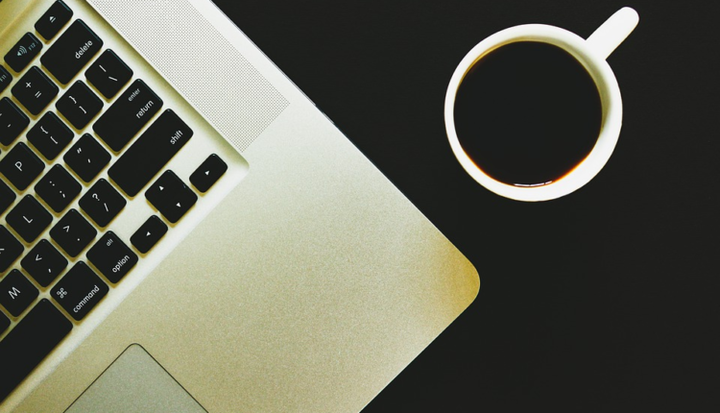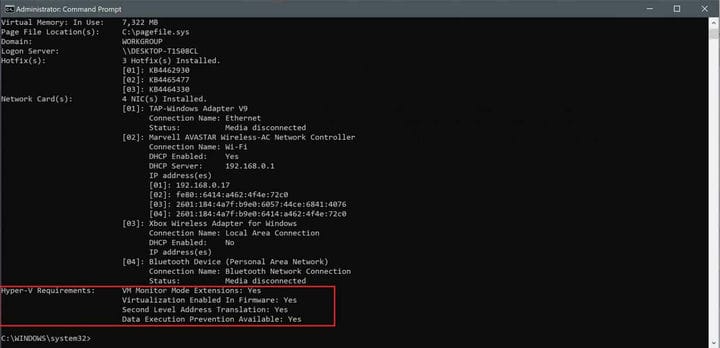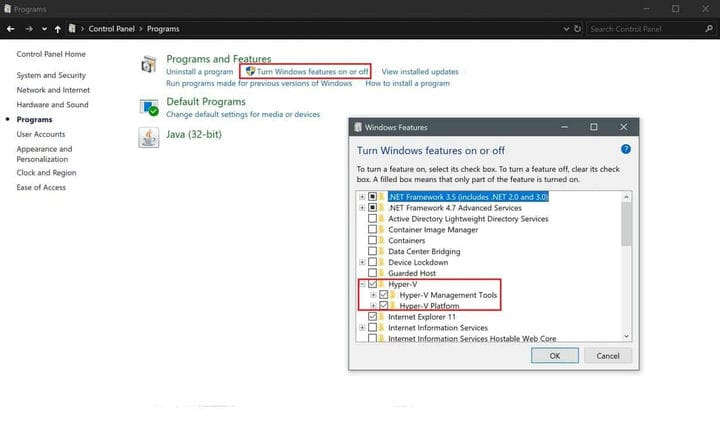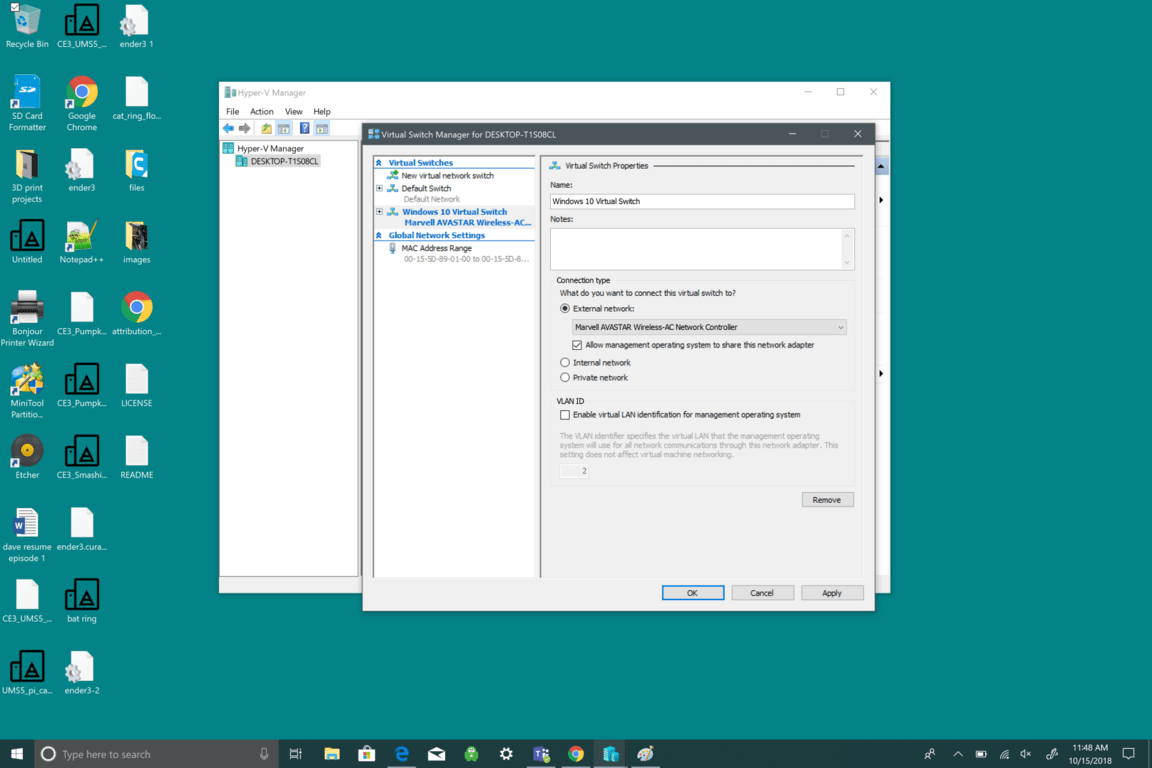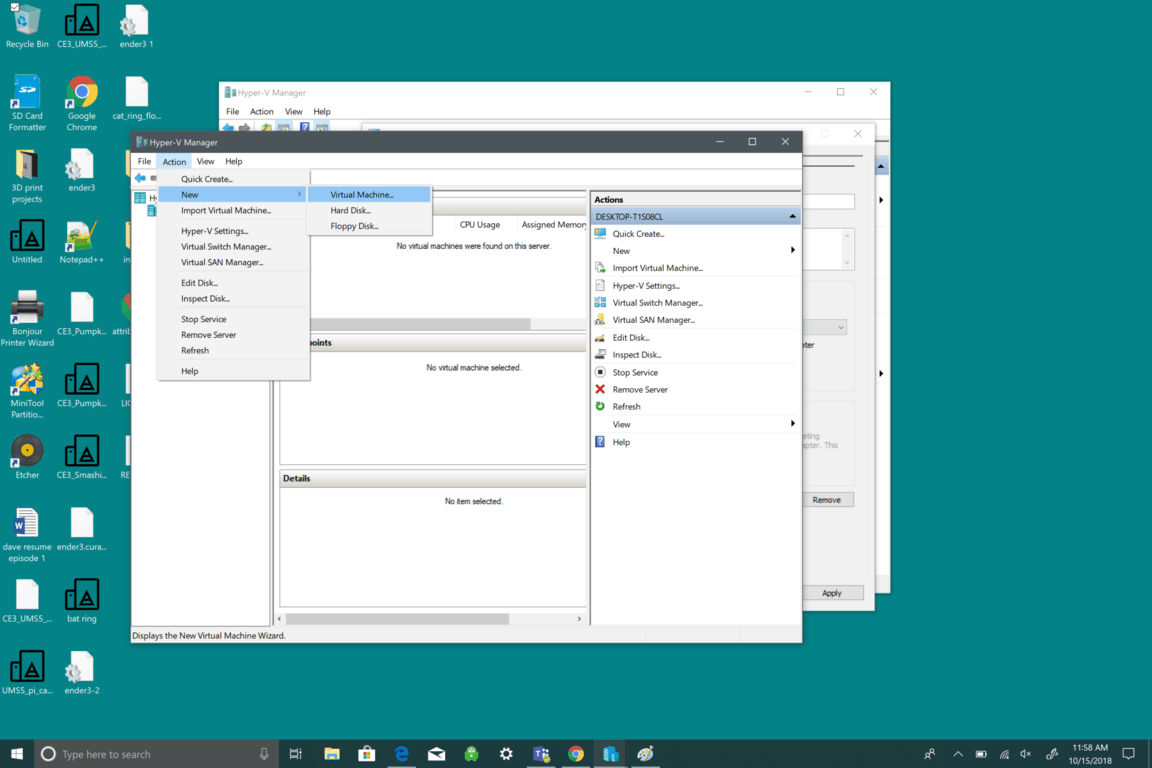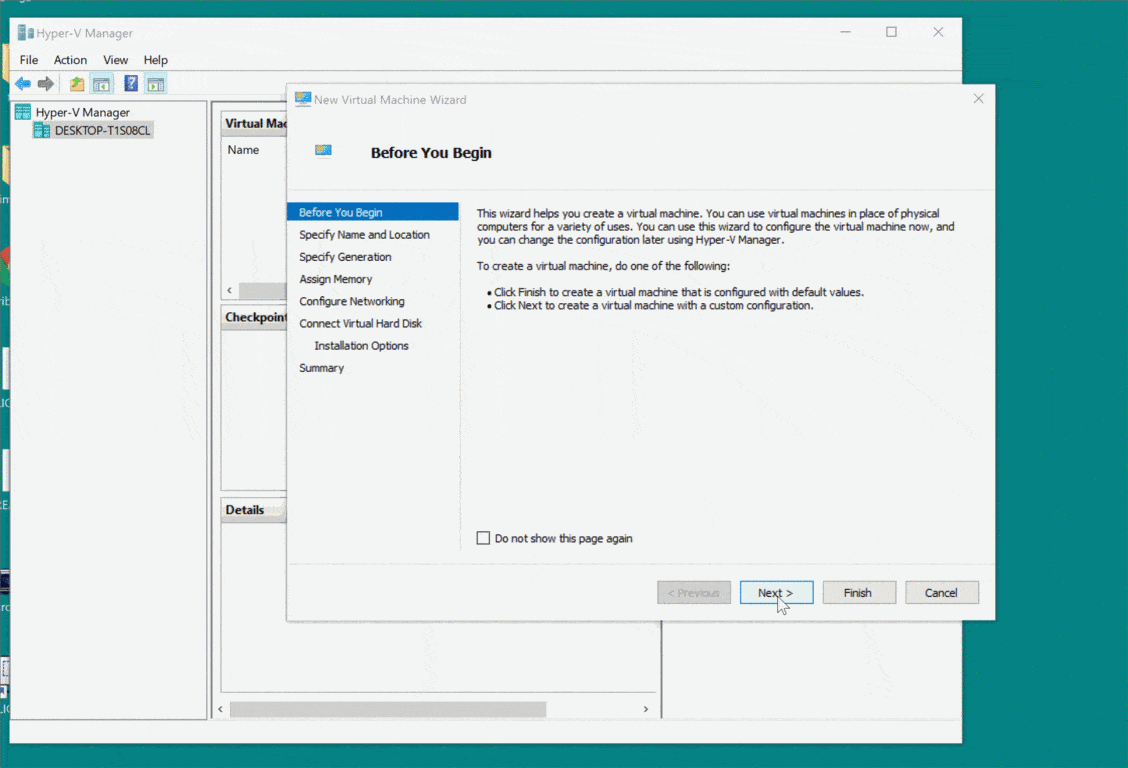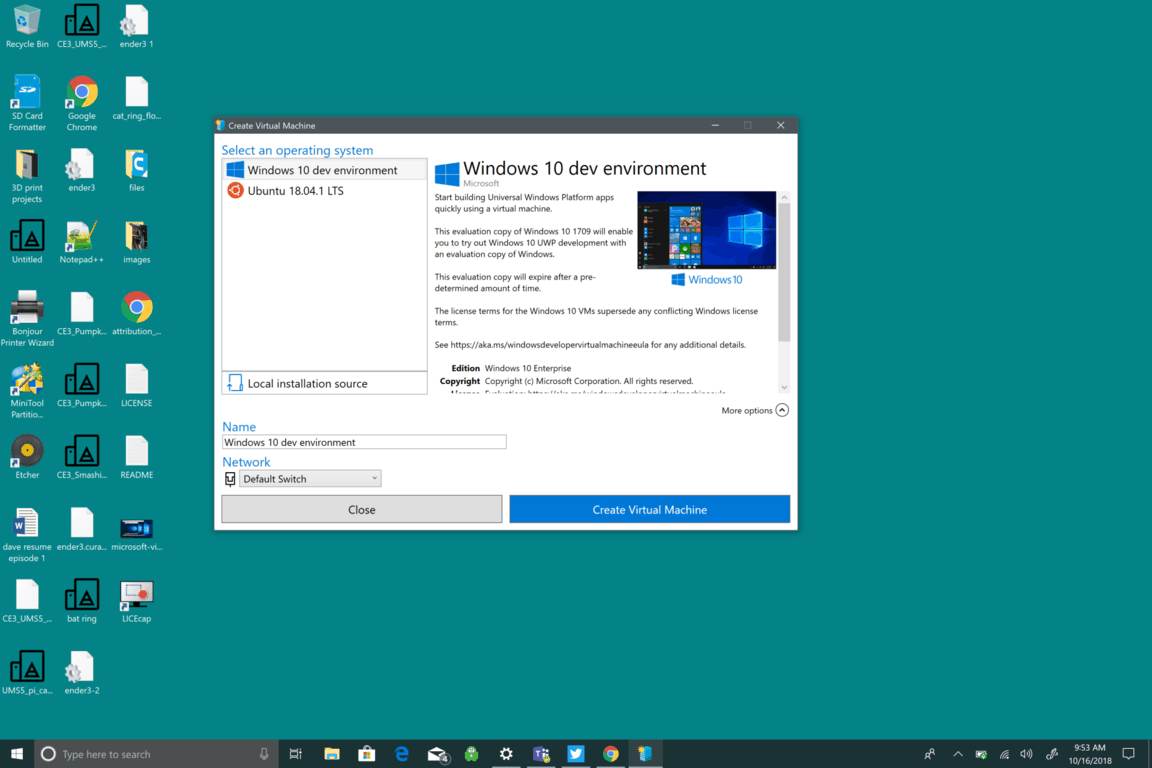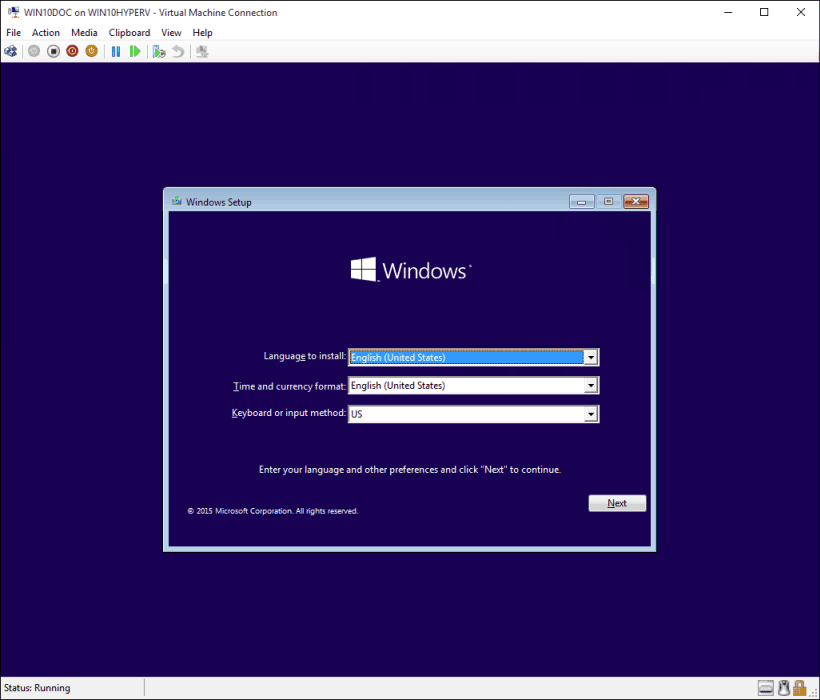Come installare una macchina virtuale su Windows 10 utilizzando Hyper V, ora ancora più semplice con la creazione rapida
Attualmente, è possibile eseguire una serie di distribuzioni Linux in modo nativo su Windows 10. Tuttavia, questi ambienti Linux hanno funzionalità e strumenti limitati che è possibile utilizzare. In Windows 10, ci sono solo tre distribuzioni tra cui scegliere: Ubuntu, SUSE Linux Enterprise e OpenSUSE Leap. Tutte e tre le distribuzioni si basano su un’interfaccia a riga di comando, quindi ti perderai l’esecuzione di qualsiasi esperienza grafica (GNOME, KDE, XFCE o altre applicazioni grafiche basate su Linux).
Per ottenere una versione completa di Linux su Windows 10, installare la tua distribuzione preferita (Linux significa “un distributore o una versione distribuita”) su un secondo PC è sempre un’opzione se sei fortunato ad averne uno, ma non tutti ne hanno uno per risparmiare. Fortunatamente, puoi semplicemente utilizzare il tuo PC Windows 10, è ancora possibile eseguire una versione completa di Linux utilizzando una macchina virtuale (VM) utilizzando Hyper-V. Ecco cosa devi fare su Windows 10 per creare una macchina virtuale che utilizza Hyper-V.
Abilita Hyper-V su Windows 10
Hyper-V è uno strumento tecnologico di virtualizzazione di Microsoft disponibile su Windows 10 Pro, Enterprise ed Education. Hyper-V ti consente di creare una o più macchine virtuali per installare ed eseguire diversi sistemi operativi su un PC Windows 10. Avere la versione corretta di Windows 10 non è l’unica cosa di cui ha bisogno il tuo PC; ci sono anche requisiti hardware:
- CPU a 64 bit con SLAT (Second Level Address Translation).
- Il processore deve supportare VM Monitor Mode Extension (VT-c su chip Intel).
- Almeno 4 GB di memoria.
Ecco cosa devi fare per verificare che il tuo PC Windows 10 abbia il supporto Hyper-V.
- Apri Start.
- Cerca Prompt dei comandi, fai clic con il pulsante sinistro del mouse sul risultato in alto e fai clic su “Esegui come amministratore”.
- Fare clic su Sì nel prompt UAC.
- Digita il seguente comando e premi Invio: systeminfo.exe
- In Requisiti Hyper-V, se vedi un “Sì”, il tuo PC può eseguire Hyper-V.
Se il comando visualizza “No” in Requisiti Hyper-V, l’hardware del tuo PC Windows 10 non supporta questa funzione o potresti dover abilitare queste funzionalità manualmente nel tuo sistema.
Ora che sai che la tua macchina supporta Hyper-V, devi abilitare Hyper-V. Ecco cosa devi fare:
- Apri il pannello di controllo.
- Fare clic su Programmi.
- Fare clic su Attiva o disattiva le funzionalità di Windows
- Viene visualizzata una finestra a comparsa delle funzionalità di Windows e dovrai selezionare l’ opzione Hyper-V. Fare attenzione che Hyper-V Strumenti di gestione e Hyper V-Platform sono selezionati.
- Fare clic su OK.
Dopo aver abilitato Hyper-V, ti verrà chiesto di riavviare il tuo PC Windows 10 per completare l’installazione delle modifiche richieste. Riavvia il tuo computer. Hyper-V è ora abilitato. Il prossimo passo sarà creare una macchina virtuale usando Hyper-V. Ora che Hyper-V è abilitato e hai aggiunto correttamente un livello di virtualizzazione a Windows 10, dovrai creare una macchina virtuale (VM) per la distribuzione Linux che desideri utilizzare. Per fare ciò, dovrai creare uno switch virtuale per connettere la VM a Internet. Ecco cosa devi fare dopo.
Creazione di un interruttore virtuale
Utilizzare i passaggi seguenti per configurare uno switch virtuale su Hyper-V:
- Apri Start.
- Apri Hyper-V Manager.
- Fare clic sul menu Azione.
- Seleziona Nuovo e fai clic su Virtual Switch Manager.
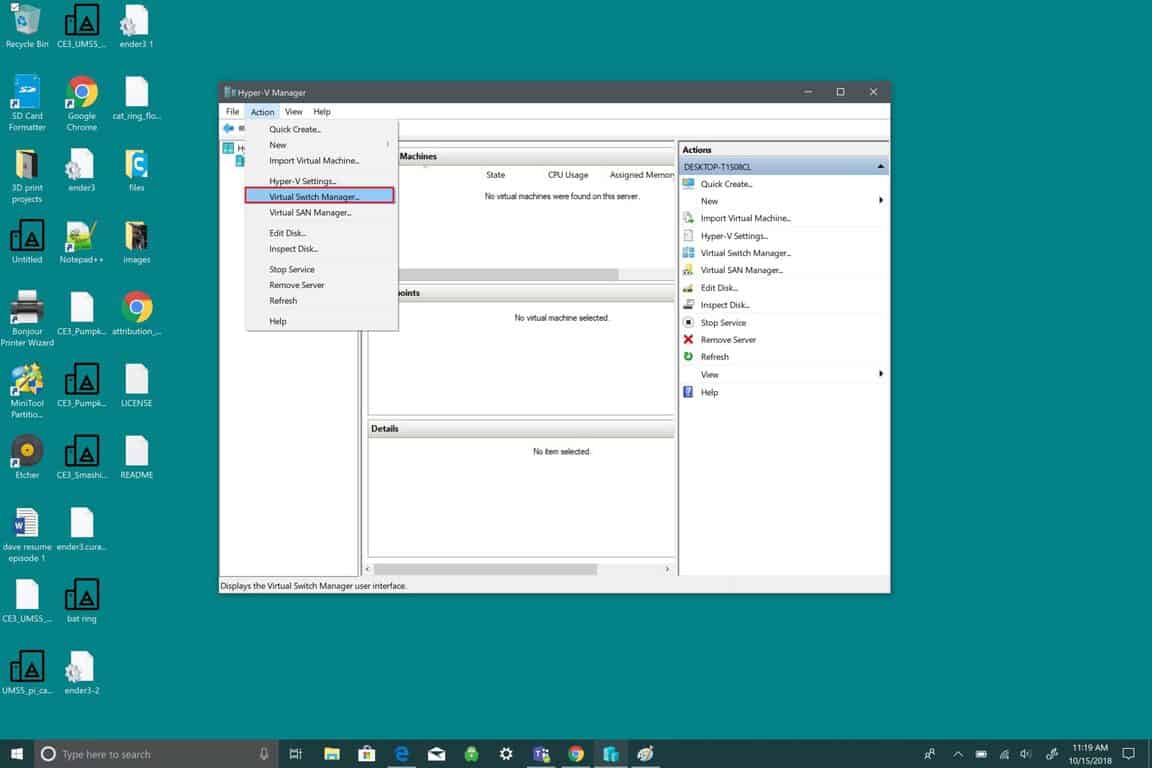
Successivamente, è necessario seguire gli elementi evidenziati nel menu, come mostrato nell’immagine sottostante. Questo creerà un interruttore virtuale. Uno switch virtuale funge da ulteriore livello di sicurezza tra la macchina virtuale e il PC Windows 10.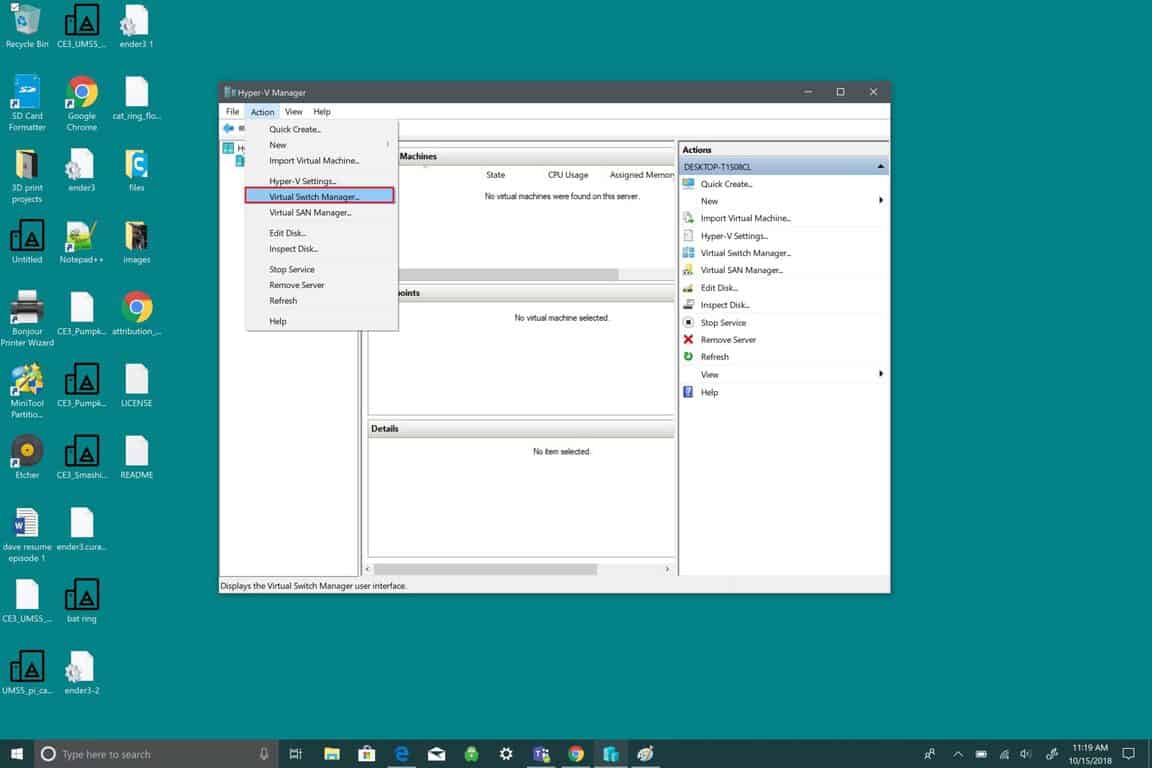
- Seleziona Nuovo switch di rete virtuale
- Seleziona Esterno.
- Seleziona Crea switch virtuale.
Ora devi personalizzare il tuo switch virtuale. In questo esempio, ho utilizzato “Windows 10 Virtual Switch”. Tuttavia, puoi nominare il tuo interruttore come preferisci.
- Immettere un nome per lo switch virtuale (ad esempio, Windows 10 Virtual Switch ).
- Sotto il tipo di connessione, la scheda di rete dovrebbe utilizzare l’ opzione Rete esterna.
- Seleziona OK.
Ora che hai creato con successo uno switch virtuale, puoi creare una macchina virtuale. Lo scopo di uno switch virtuale è fornire protezione utilizzando misure di sicurezza per fornire un ulteriore livello di protezione tra le macchine virtuali. L’interruttore virtuale è una protezione aggiuntiva nel caso in cui qualcosa vada storto. Vediamo cosa devi fare per creare una macchina virtuale.
Creazione di una macchina virtuale
- Apri Hyper-V Manager
- Apri il menu Azione
- Seleziona Nuovo e Seleziona macchina virtuale.
Successivamente, verrai indirizzato alla Creazione guidata nuova macchina virtuale, che ti guiderà attraverso i passaggi necessari per configurare una macchina virtuale in Windows 10 utilizzando Hyper-V. La procedura guidata per la nuova macchina virtuale è piuttosto semplice e Windows 10 gestisce tutte le impostazioni predefinite della macchina virtuale. Tutto quello che devi fare nella Creazione guidata nuova macchina virtuale è seguire le istruzioni.
La procedura guidata per la nuova macchina virtuale elimina tutte le domande che potresti avere durante la creazione di una macchina virtuale. La configurazione di una macchina virtuale è un gioco da ragazzi utilizzando la procedura guidata per la nuova macchina virtuale. Windows 10 rende la configurazione di una macchina virtuale facile e veloce. Ecco tutto ciò che devi fare per configurare la macchina virtuale:
- Specificare nome e posizione
- Specifica generazione
- Assegna memoria
- Configurare la rete
- Collega il disco rigido virtuale
- Scegli Opzioni di installazione
- Sommario
A seconda di come si desidera configurare la VM, la procedura guidata per la nuova macchina virtuale ti guiderà passo dopo passo e ti consentirà di personalizzare la tua VM su Windows 10 utilizzando Hyper-V. In Windows 10 Fall Creators Update, Microsoft ha reso ancora più semplice la creazione di una VM con Hyper-V Quick Create. Ora puoi creare una VM utilizzando l’ambiente di sviluppo di Windows 10 o Ubuntu 18.04.1 LTS. Quick Create può essere avviato indipendentemente da Hyper-V Manager ed è uno strumento rapido da utilizzare per creare una VM in Windows 10.
Microsoft ha una guida rapida su come utilizzare Hyper-V Quick Create disponibile sul blog di Windows. L’unico prerequisito per poter utilizzare Hyper-V Quick Create è che tu stia eseguendo almeno Windows 10 Fall Creators Update.
Con Hyper-V Quick Create, Microsoft mostra che è possibile creare una VM in Windows 10 in soli tre passaggi:
-
Apri Hyper-V Quick Create dal menu Start.
-
Seleziona un sistema operativo o scegli il tuo utilizzando un’origine di installazione locale; se si desidera utilizzare la propria immagine per creare la macchina virtuale, selezionare Origine installazione locale. oppure Selezionare Cambia origine installazione. Assicurati di scegliere il file .iso o .vhdx che desideri trasformare in una nuova macchina virtuale. Se l’immagine è un’immagine Linux, deseleziona l’ opzione Avvio protetto. L’avvio protetto è solo per l’ambiente di sviluppo di Windows 10.
-
Seleziona ” Crea macchina virtuale “
Da lì, Hyper-V Quick Create creerà una VM per te senza che tu debba preoccupartene. Tieni presente che se non hai il sistema operativo già installato sul tuo PC Windows, ti verrà richiesto di scaricare il tuo sistema operativo preferito dall’app di Windows 10. È inoltre possibile accedere a Hyper-V Quick Create dal riquadro di destra all’interno di Hyper-V Manager.
Dopo aver creato una macchina virtuale, dovresti vedere una schermata come questa (se hai utilizzato l’ambiente di sviluppo di Windows 10).
Ovviamente, le schermate di benvenuto di Ubuntu e di altri sistemi operativi avranno schermate di benvenuto diverse, ma sarai in grado di creare correttamente una VM utilizzando Hyper-V Manager o Hyper-V Quick Create. Windows 10 sta rendendo la creazione di macchine virtuali (VM) più semplice e veloce che mai.