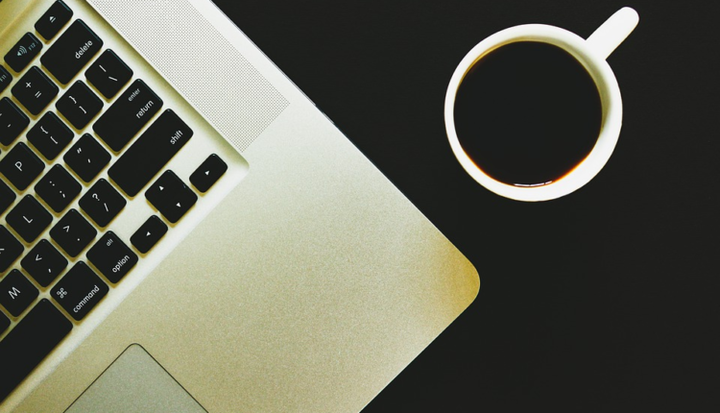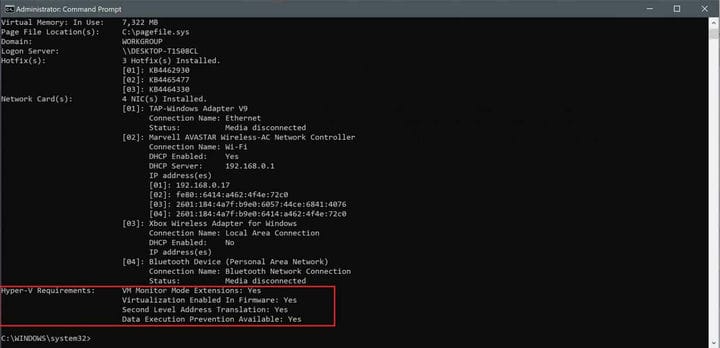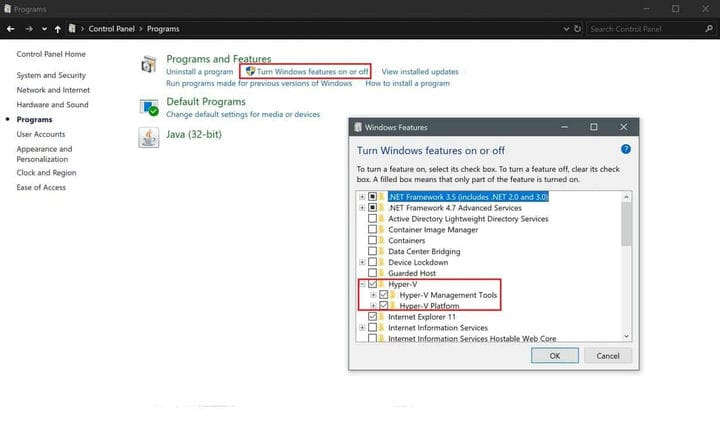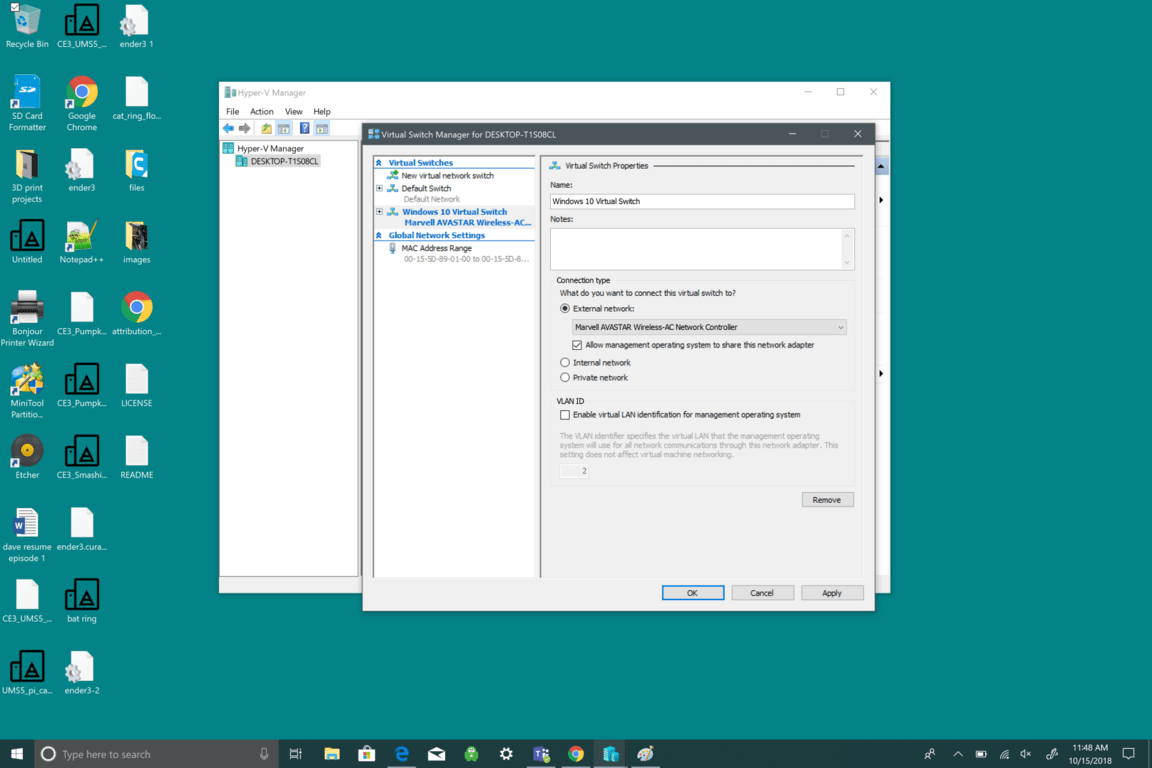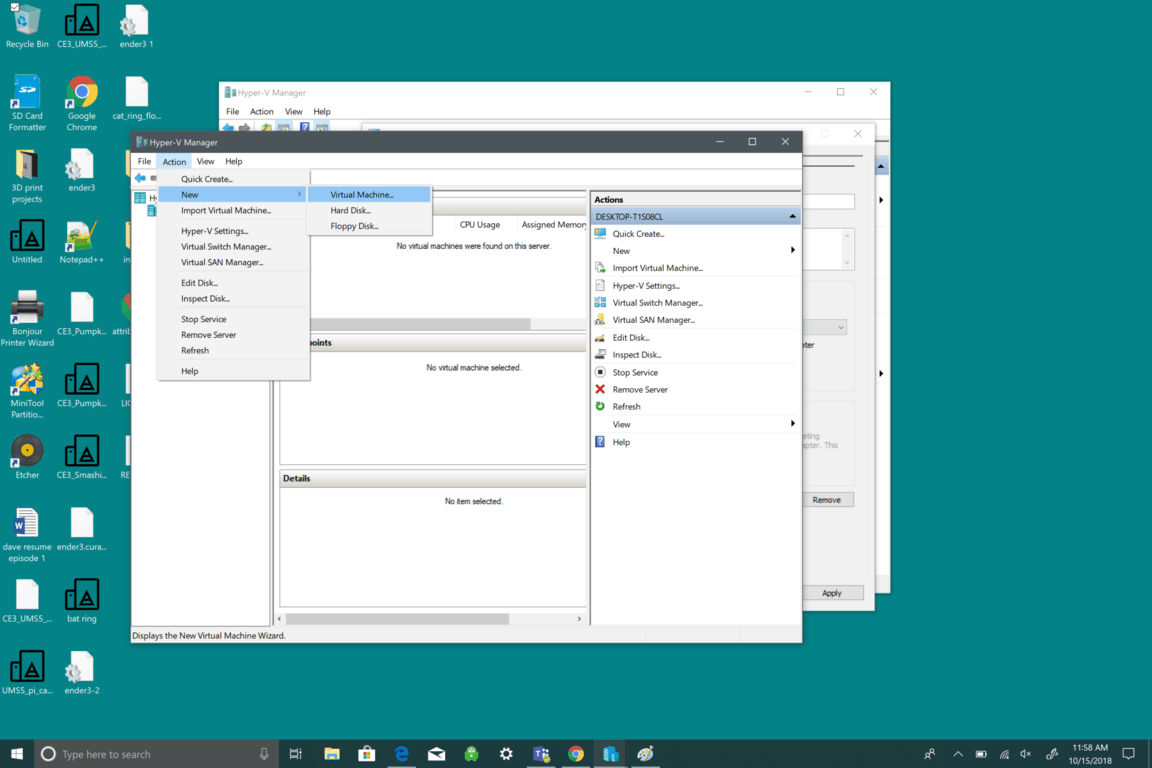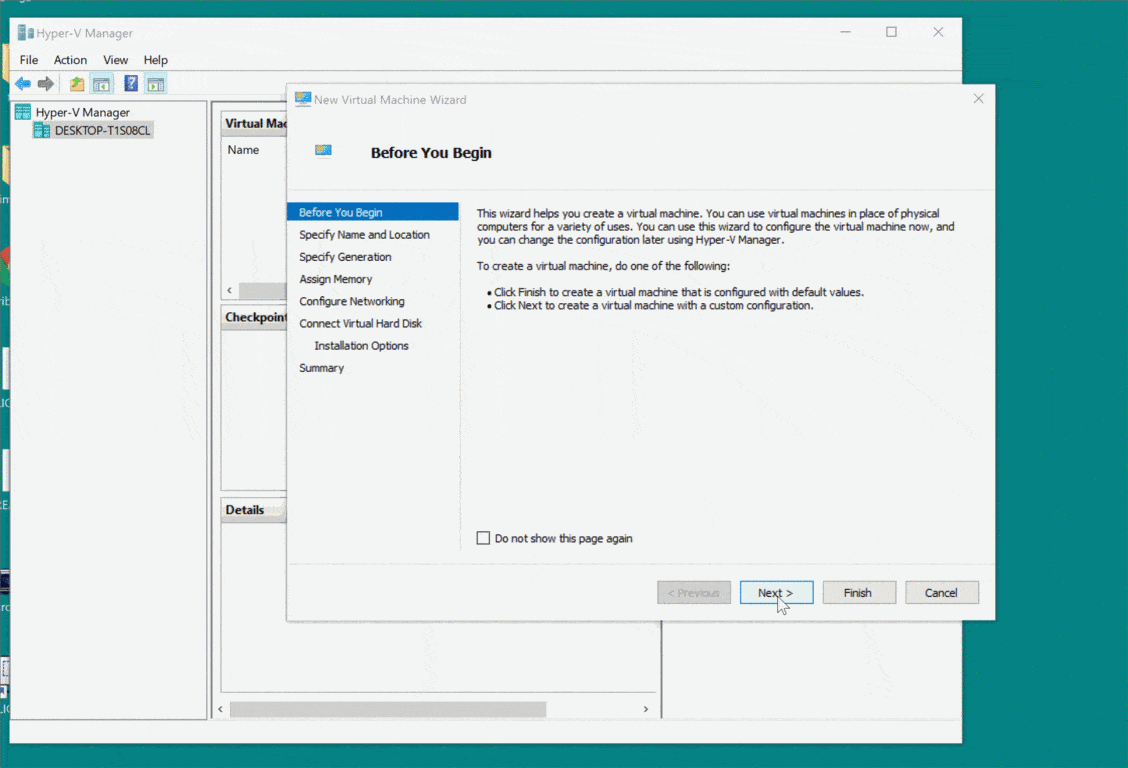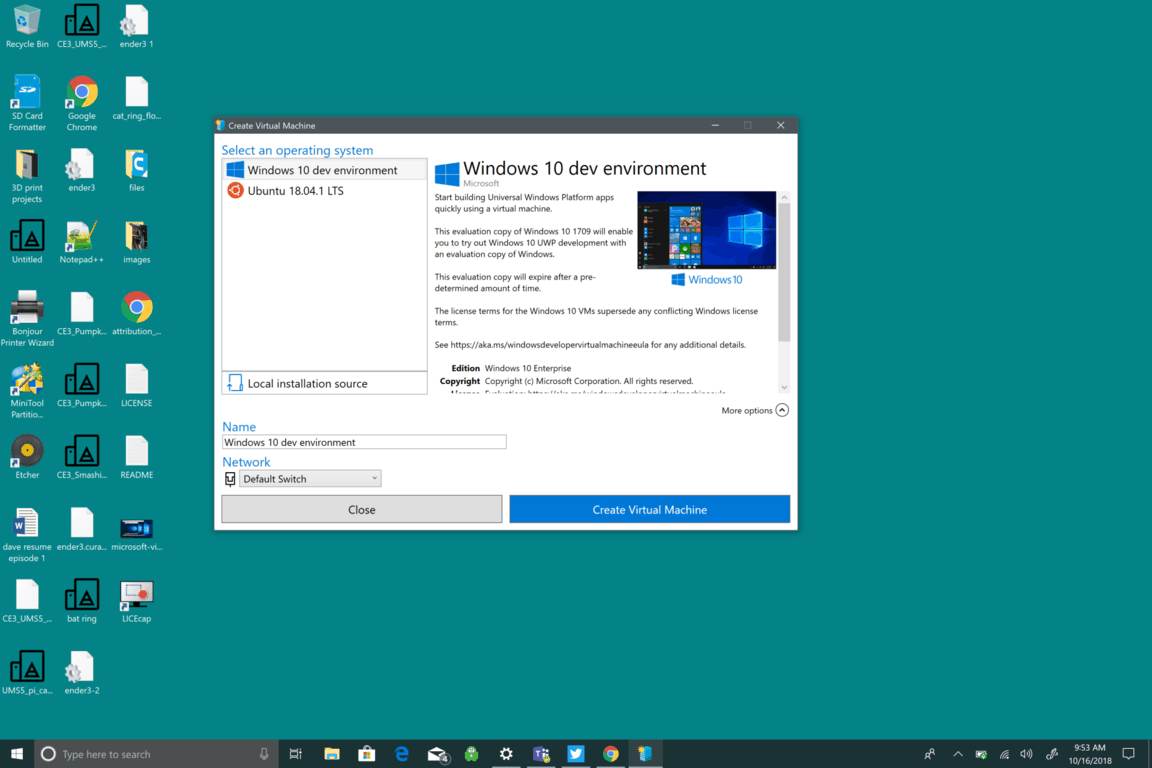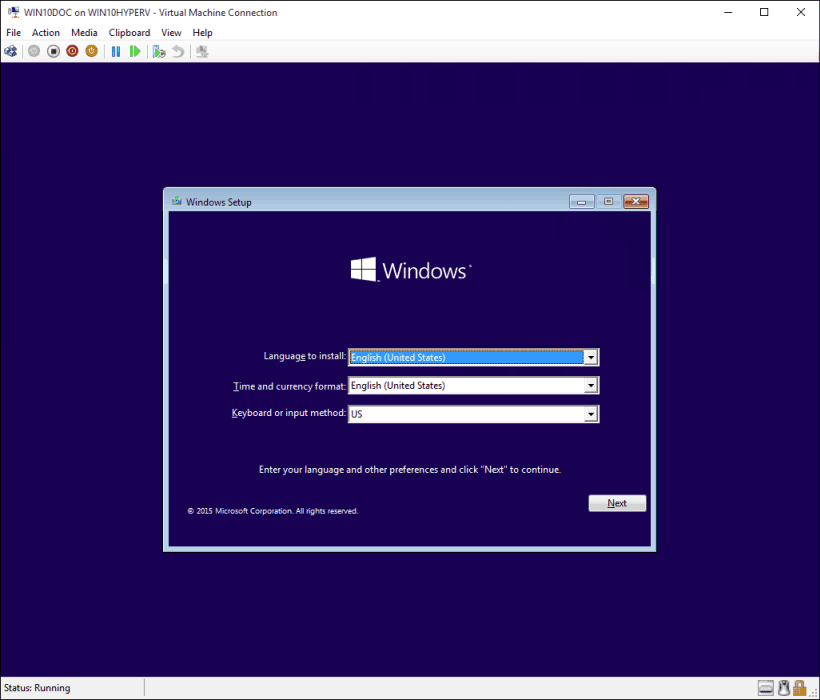Как установить виртуальную машину в Windows 10 с помощью Hyper V, теперь еще проще с Quick Create
В настоящее время можно запускать ряд дистрибутивов Linux изначально на Windows 10. Однако эти среды Linux ограничены в возможностях и инструментах, которые вы можете использовать. В Windows 10 есть только три дистрибутива на выбор: Ubuntu, SUSE Linux Enterprise и OpenSUSE Leap. Все три дистрибутива полагаются на интерфейс командной строки, поэтому вы упустите возможность запуска любого графического интерфейса (GNOME, KDE, XFCE или других графических приложений на базе Linux).
Чтобы получить полнофункциональную версию Linux в Windows 10, установка вашего любимого дистрибутива (на языке Linux означает «распространяемая или распространяемая версия») на втором ПК – всегда вариант, если он у вас есть, но он есть не у всех. К счастью, вы можете просто использовать свой ПК с Windows 10, все еще можно запустить полномасштабную версию Linux, используя виртуальную машину (ВМ) с помощью Hyper-V. Вот что вам нужно сделать в Windows 10 для создания виртуальная машина с использованием Hyper-V.
Enable Hyper-V on Windows 10
Hyper-V – это инструмент технологии виртуализации от Microsoft, доступный в Windows 10 Pro, Enterprise и Education. Hyper-V позволяет создавать одну или несколько виртуальных машин для установки и запуска разных ОС на одном ПК с Windows 10. Правильная версия Windows 10 – не единственное, что нужно вашему компьютеру; Также есть требования к оборудованию:
- 64-битный процессор с преобразованием адресов второго уровня (SLAT).
- Процессор должен поддерживать расширение режима монитора виртуальной машины (VT-c на чипах Intel).
- Минимум 4 ГБ памяти.
Вот что вам нужно сделать, чтобы убедиться, что ваш компьютер с Windows 10 поддерживает Hyper-V.
- Откройте Пуск.
- Найдите командную строку, щелкните левой кнопкой мыши верхний результат и выберите «запустить от имени администратора».
- Нажмите Да в приглашении UAC.
- Введите следующую команду и нажмите Enter: systeminfo.exe
- В разделе «Требования к Hyper-V», если вы видите «Да», ваш компьютер может запускать Hyper-V.
Если для команды отображается «Нет» в разделе «Требования Hyper-V», значит, ваше оборудование ПК с Windows 10 не поддерживает эту функцию или вам, возможно, придется вручную включить эти функции в вашей системе.
Теперь, когда вы знаете, что ваш компьютер поддерживает Hyper-V, вам необходимо включить Hyper-V. Вот что вам нужно сделать:
- Откройте Панель управления.
- Щелкните ” Программы”.
- Нажмите Включить или отключить функции Windows.
- Возможности Windows появится всплывающее окно, и вы должны будете проверить Hyper-V вариант. Будьте осторожны, что Hyper-V Management Tools и Hyper-V Platform выбраны.
- Щелкните ОК.
После включения Hyper-V вам будет предложено перезагрузить компьютер с Windows 10, чтобы завершить установку запрошенных изменений. Перезагрузите компьютер. Hyper-V теперь включен. Следующим шагом будет создание виртуальной машины с использованием Hyper-V. Теперь, когда Hyper-V включен и вы успешно добавили уровень виртуализации в Windows 10, вам необходимо создать виртуальную машину (ВМ) для дистрибутива Linux, который вы хотите использовать. Для этого вам необходимо создать виртуальный коммутатор для подключения виртуальной машины к Интернету. Вот что вам нужно делать дальше.
Создание виртуального коммутатора
Чтобы настроить виртуальный коммутатор на Hyper-V, выполните следующие действия:
- Откройте Пуск.
- Откройте диспетчер Hyper-V.
- Щелкните меню «Действие».
- Выберите New и щелкните Virtual Switch Manager.
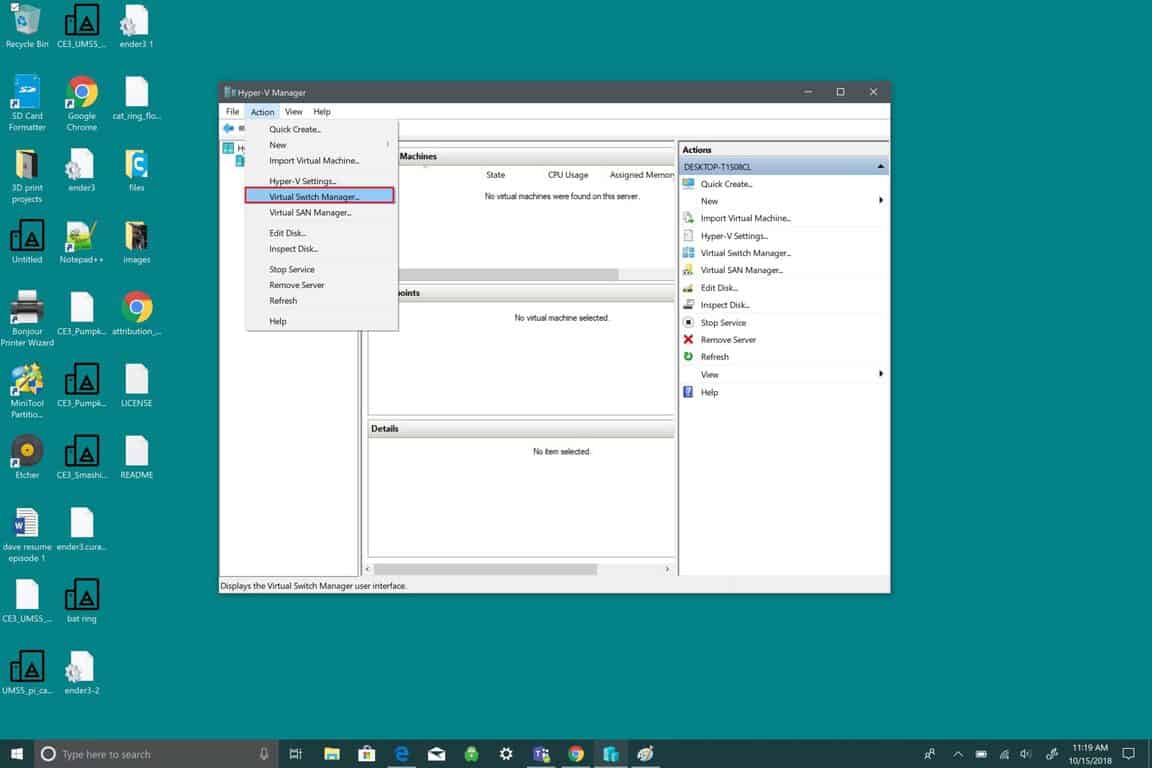
Далее вам нужно следовать выделенным пунктам в меню, как показано на картинке ниже. Это создаст виртуальный коммутатор. Виртуальный коммутатор действует как дополнительный уровень безопасности между вашей виртуальной машиной и ПК с Windows 10.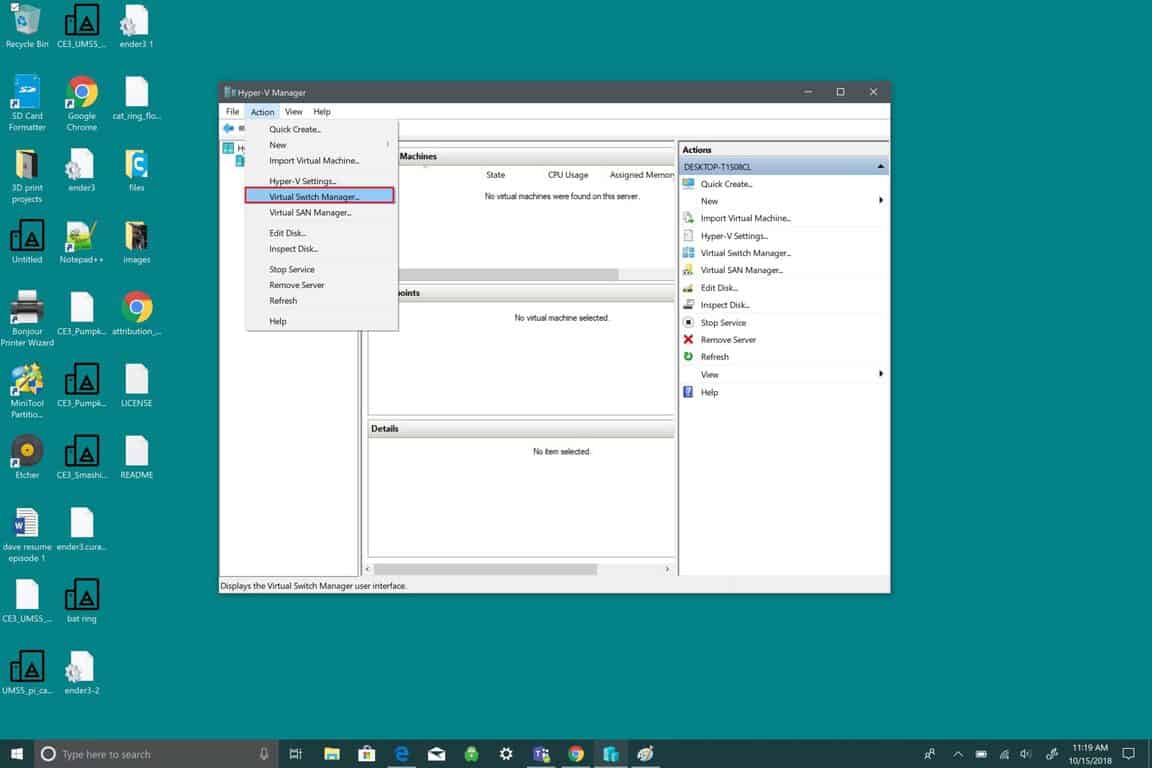
- Выберите New virtual network switch.
- Выберите Внешний.
- Выберите Create Virtual Switch.
Теперь вам нужно настроить виртуальный коммутатор. В этом примере я использовал «Виртуальный коммутатор Windows 10». Однако вы можете назвать свой переключатель как угодно.
- Введите имя виртуального коммутатора (например, Windows 10 Virtual Switch ).
- В разделе «Тип подключения» сетевой адаптер должен использовать параметр «Внешняя сеть».
- Выберите ОК.
Теперь, когда вы успешно создали виртуальный коммутатор, вы можете создать виртуальную машину. Назначение виртуального коммутатора – обеспечить защиту с помощью мер безопасности, чтобы обеспечить дополнительный уровень защиты между виртуальными машинами. Виртуальный коммутатор – дополнительная защита на случай, если что-то пойдет не так. Давайте рассмотрим, что вам нужно сделать для создания виртуальной машины.
Создание виртуальной машины
- Откройте диспетчер Hyper-V
- Откройте меню действий
- Выберите New и выберите Virtual Machine.
Затем вы попадете в мастер создания новой виртуальной машины, который проведет вас через шаги, необходимые для настройки виртуальной машины в Windows 10 с использованием Hyper-V. Мастер создания новой виртуальной машины довольно прост, и Windows 10 обрабатывает все настройки виртуальной машины по умолчанию. Все, что вам нужно сделать в мастере создания новой виртуальной машины, – это следовать инструкциям.
New Virtual Machine Wizard берет наугад из любых вопросов вы можете иметь seeting виртуальную машину. С помощью мастера создания виртуальной машины настроить виртуальную машину очень просто. Windows 10 позволяет быстро и легко настроить виртуальную машину. Вот все, что вам нужно сделать для настройки виртуальной машины:
- Укажите имя и местонахождение
- Укажите поколение
- Назначить память
- Настроить сеть
- Подключить виртуальный жесткий диск
- Выберите варианты установки
- Резюме
В зависимости от того, как вы хотите настроить свою виртуальную машину, мастер создания новой виртуальной машины проведет вас пошагово и позволит настроить виртуальную машину в Windows 10 с помощью Hyper-V. В обновлении Windows 10 Fall Creators Update Microsoft упростила создание виртуальной машины с помощью Hyper-V Quick Create. Теперь вы можете создать виртуальную машину, используя среду разработки Windows 10 или Ubuntu 18.04.1 LTS. Quick Create можно запустить независимо от Hyper-V Manager, и это быстрый инструмент для создания виртуальной машины в Windows 10.
У Microsoft есть краткое руководство по использованию Hyper-V Quick Create, доступное в блоге Windows. Единственным предварительным условием для использования Hyper-V Quick Create является то, что вы используете как минимум Windows 10 Fall Creators Update.
С помощью Hyper-V Quick Create Microsoft показывает, что вы можете создать виртуальную машину в Windows 10 всего за три шага:
-
Откройте Hyper-V Quick Create из меню «Пуск».
-
Выберите операционную систему или выберите свою, используя локальный источник установки; если вы хотите использовать свой собственный образ для создания виртуальной машины, выберите «Локальный источник установки». или выберите «Изменить источник установки». Обязательно выберите .iso или .vhdx, который вы хотите превратить в новую виртуальную машину. Если образ является образом Linux, снимите флажок «Безопасная загрузка». Безопасная загрузка предназначена только для среды разработки Windows 10.
-
Выберите «Создать виртуальную машину ».
Оттуда Hyper-V Quick Create создаст виртуальную машину, и вам не придется об этом беспокоиться. Имейте в виду, что если на вашем ПК с Windows еще не установлена ОС, вам потребуется загрузить предпочитаемую ОС из приложения Windows 10. Вы также можете получить доступ к Hyper-V Quick Create из правой панели в Hyper-V Manager.
После создания виртуальной машины вы должны увидеть такой экран (если вы использовали среду разработки Windows 10).
Очевидно, что экраны приветствия Ubuntu и других ОС будут иметь разные экраны приветствия, но вы сможете успешно создать виртуальную машину с помощью Hyper-V Manager или Hyper-V Quick Create. Windows 10 делает создание виртуальных машин (ВМ) проще и быстрее, чем когда-либо.