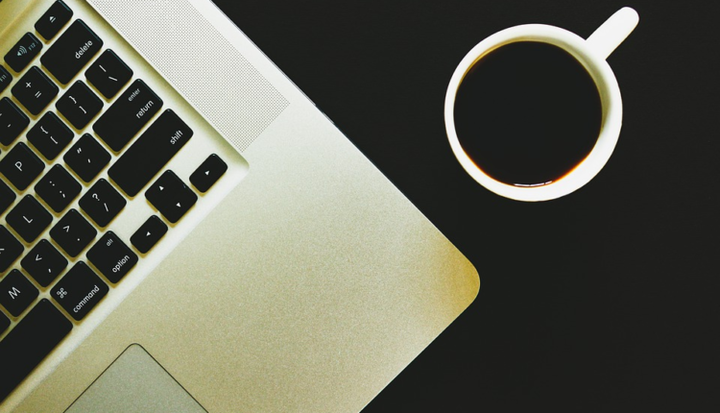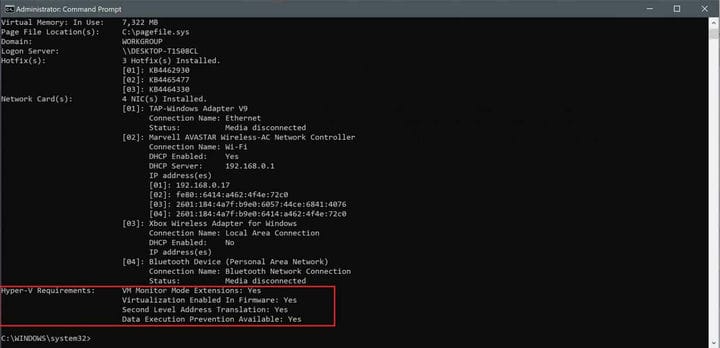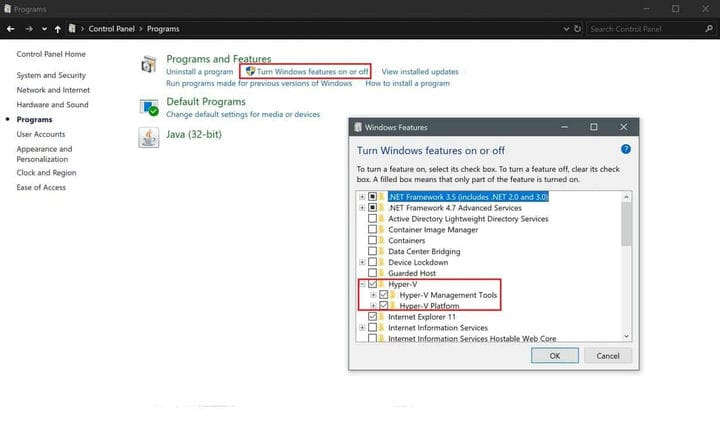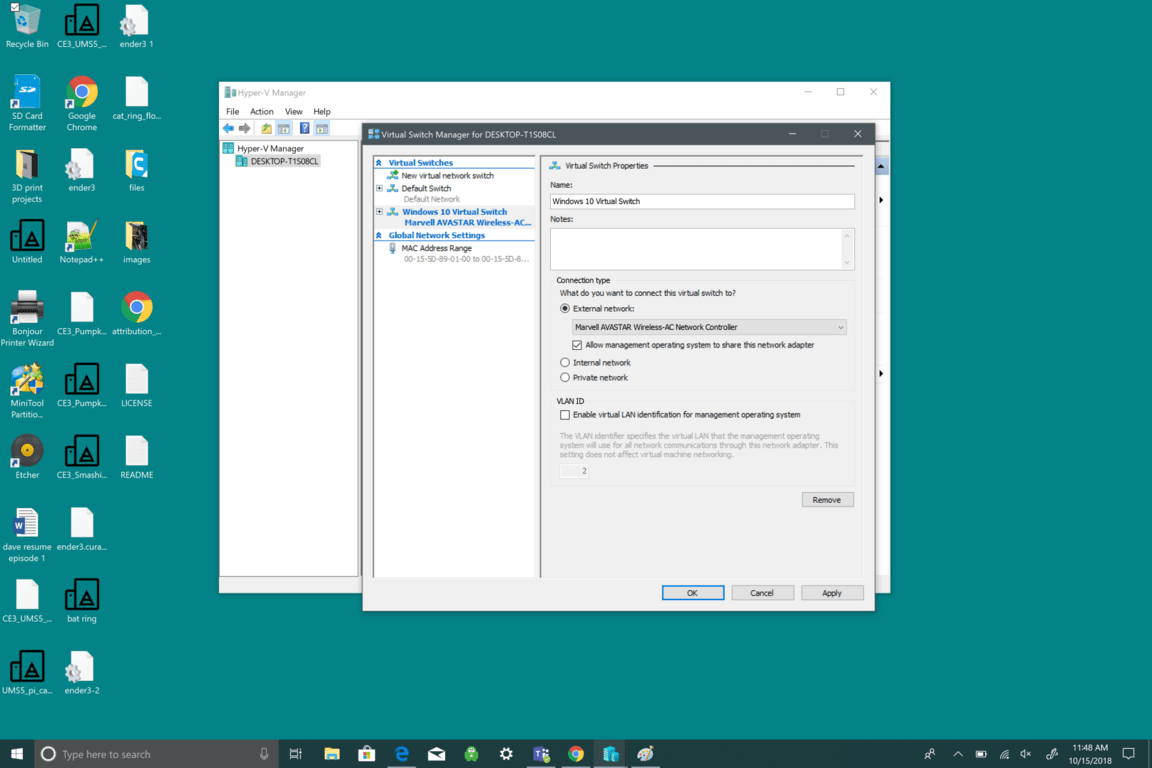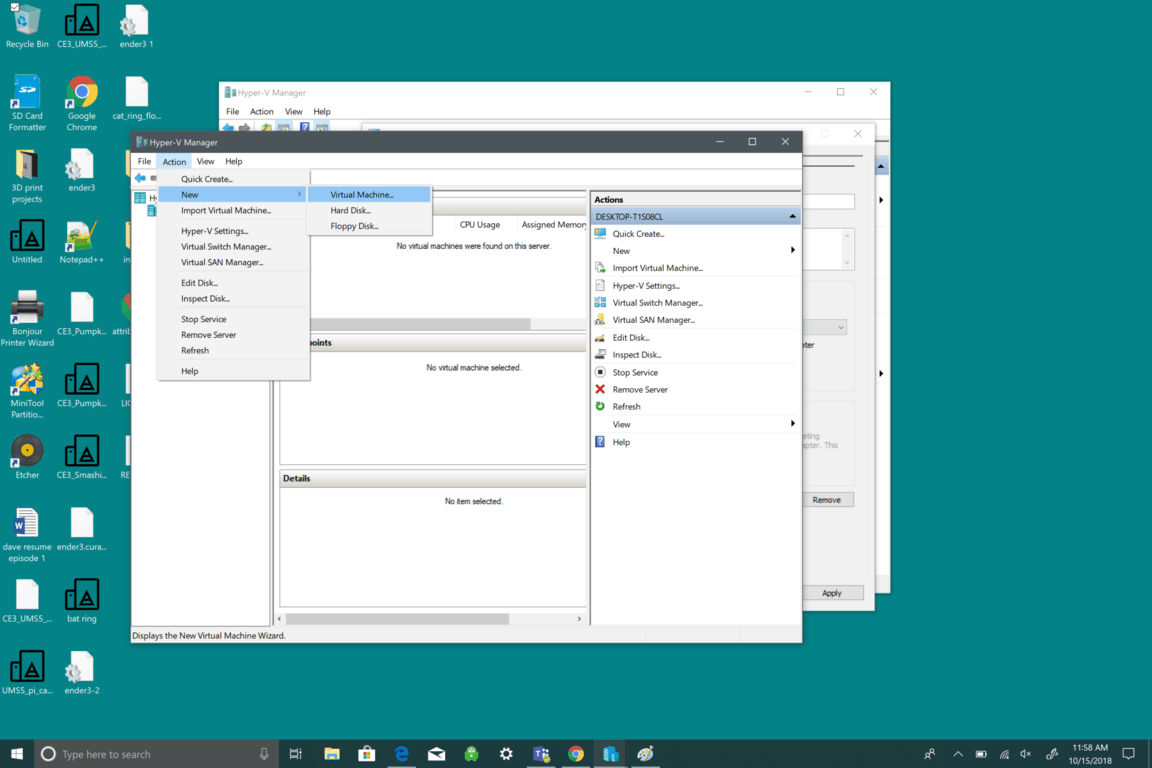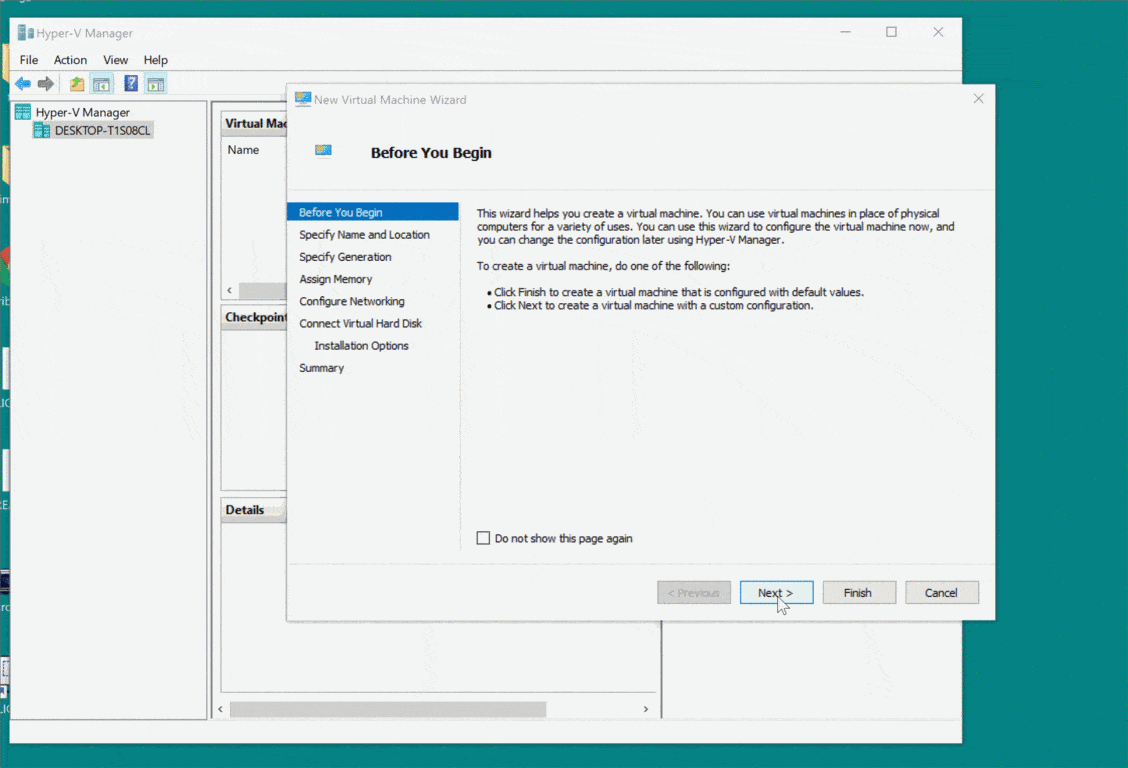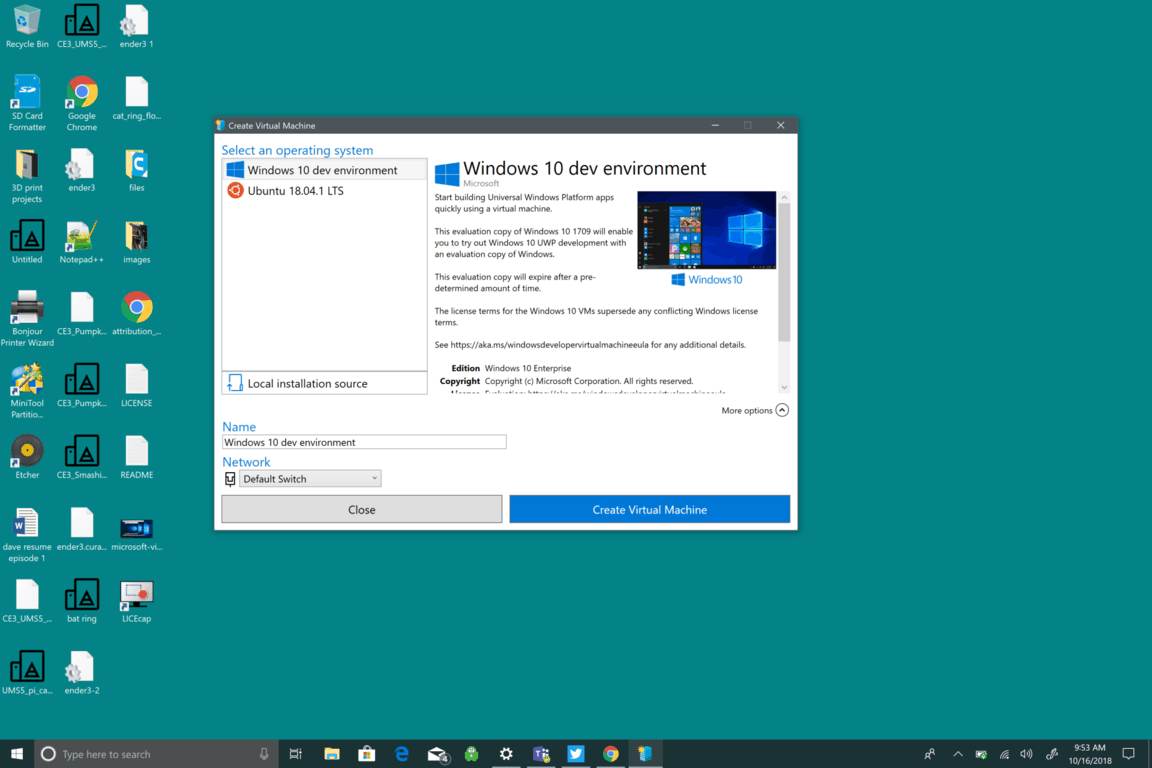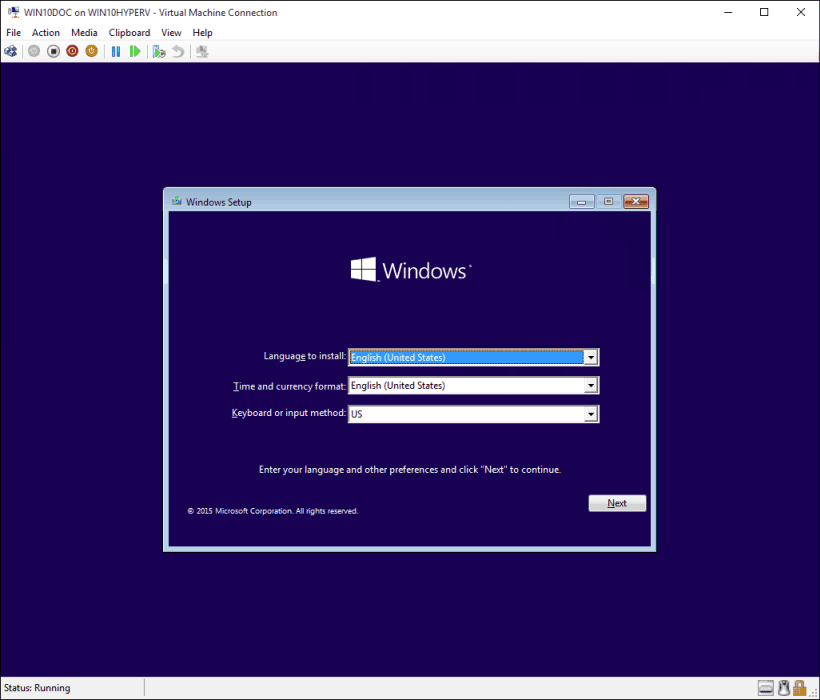Como instalar uma máquina virtual no Windows 10 usando o Hyper V, agora ainda mais fácil com o Quick Create
Atualmente, é possível executar várias distribuições Linux nativamente no Windows 10. No entanto, esses ambientes Linux são limitados nos recursos e ferramentas que você pode usar. No Windows 10, existem apenas três distros para escolher: Ubuntu, SUSE Linux Enterprise e OpenSUSE Leap. Todas as três distros contam com uma interface de linha de comando, então você perderá a execução de qualquer uma das experiências gráficas (GNOME, KDE, XFCE ou outros aplicativos gráficos baseados em Linux).
Para obter uma versão completa do Linux no Windows 10, instalar sua distro favorita (linguagem do Linux para “um distribuidor ou versão distribuída”) em um segundo PC é sempre uma opção se você tiver a sorte de ter um, mas nem todos têm um de reposição. Felizmente, você pode apenas usar seu PC com Windows 10, ainda é possível executar uma versão completa do Linux usando uma máquina virtual (VM) usando o Hyper-V. Aqui está o que você precisa fazer no Windows 10 para criar uma máquina virtual usando Hyper-V.
Habilite o Hyper-V no Windows 10
Hyper-V é uma ferramenta de tecnologia de virtualização da Microsoft que está disponível no Windows 10 Pro, Enterprise e Education. O Hyper-V permite que você crie uma ou várias máquinas virtuais para instalar e executar diferentes sistemas operacionais em um PC com Windows 10. Ter a versão correta do Windows 10 não é a única coisa de que seu PC precisa; também existem requisitos de hardware:
- CPU de 64 bits com tradução de endereço de segundo nível (SLAT).
- O processador deve suportar VM Monitor Mode Extension (VT-c em chips Intel).
- 4 GB de memória no mínimo.
Aqui está o que você precisa fazer para verificar se o seu PC com Windows 10 tem suporte para Hyper-V.
- Abra Iniciar.
- Pesquise Prompt de Comando, clique com o botão esquerdo do mouse no resultado superior e clique em “executar como administrador”.
- Clique em Sim no prompt do UAC.
- Digite o seguinte comando e pressione Enter: systeminfo.exe
- Em Requisitos do Hyper-V, se você vir “Sim”, seu PC pode executar o Hyper-V.
Se o comando exibir “Não” em Requisitos do Hyper-V, o hardware do PC com Windows 10 não oferece suporte a esse recurso ou talvez seja necessário habilitá-los manualmente no sistema.
Agora que você sabe que sua máquina é compatível com o Hyper-V, é necessário habilitá-lo. Aqui está o que você precisa fazer:
- Abra o painel de controle.
- Clique em Programas.
- Clique em Ativar ou desativar recursos do Windows
- Uma caixa pop-up de Recursos do Windows é exibida e você precisa marcar a opção Hyper-V. Tenha cuidado para que Ferramentas Hyper-V Gestão e Hyper-V Platform são selecionados.
- Clique OK.
Depois que o Hyper-V for habilitado, você será solicitado a reiniciar o PC com Windows 10 para concluir a instalação das alterações solicitadas. Reinicie o seu computador. O Hyper-V agora está habilitado. A próxima etapa será criar uma máquina virtual usando o Hyper-V. Agora que o Hyper-V está habilitado e você adicionou com sucesso uma camada de virtualização ao Windows 10, você precisará criar uma máquina virtual (VM) para a distribuição Linux que deseja usar. Para fazer isso, você precisará criar um switch virtual para conectar a VM à Internet. Aqui está o que você precisa fazer a seguir.
Criação de um switch virtual
Use as seguintes etapas para configurar um switch virtual no Hyper-V:
- Abra Iniciar.
- Abra o Gerenciador Hyper-V.
- Clique no menu Ação.
- Selecione New e clique em Virtual Switch Manager.
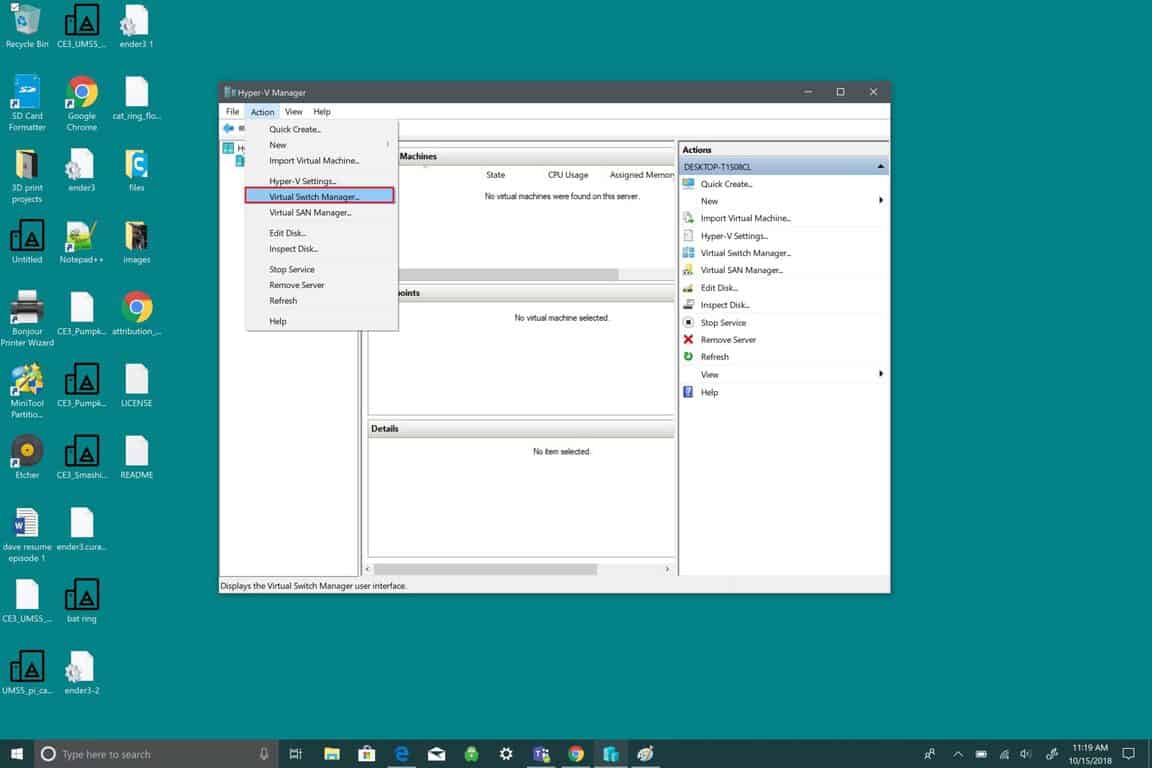
A seguir, você precisa seguir os itens destacados no menu, conforme pode ser visto na figura abaixo. Isso criará um switch virtual. Um switch virtual atua como uma camada extra de segurança entre sua máquina virtual e seu PC com Windows 10.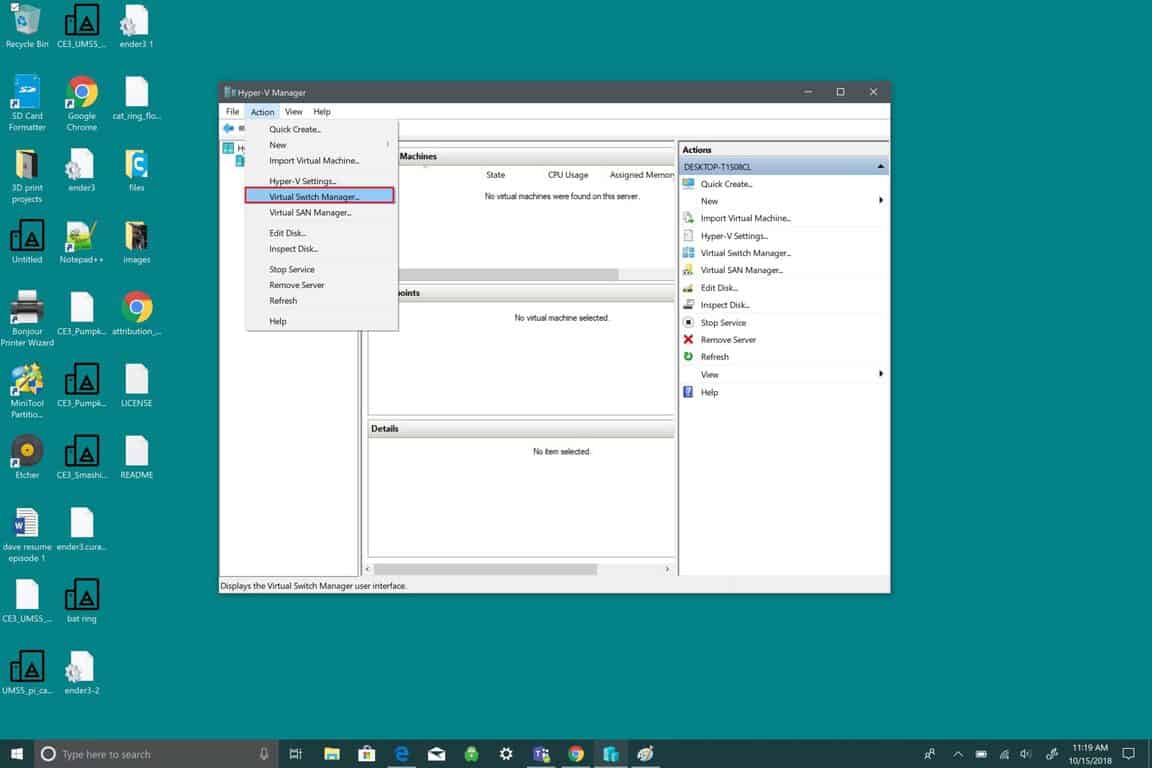
- Selecione Novo switch de rede virtual
- Selecione Externo.
- Selecione Criar switch virtual.
Agora, você precisa personalizar seu switch virtual. Neste exemplo, usei “Windows 10 Virtual Switch”. No entanto, você pode nomear seu switch como quiser.
- Insira um nome de switch virtual (por exemplo, Windows 10 Virtual Switch ).
- No tipo de conexão, seu adaptador de rede deve usar a opção Rede externa.
- Selecione OK.
Agora que você criou com sucesso um switch virtual, pode criar uma máquina virtual. O objetivo de um switch virtual é fornecer proteção usando medidas de segurança para fornecer um nível extra de proteção entre as máquinas virtuais. O switch virtual é uma proteção adicional caso algo dê errado. Vamos explicar o que você precisa fazer para criar uma máquina virtual.
Criando uma Máquina Virtual
- Abra o Gerenciador Hyper-V
- Abra o menu Ação
- Selecione Novo e selecione Máquina Virtual.
Em seguida, você será direcionado ao Assistente de Nova Máquina Virtual, que o guiará pelas etapas necessárias para configurar uma máquina virtual no Windows 10 usando o Hyper-V. O New Virtual Machine Wizard é bastante direto e o Windows 10 lida com todas as configurações padrão da máquina virtual. Tudo o que você precisa fazer no New Virtual Machine Wizard é seguir os prompts.
O Assistente de nova máquina virtual elimina quaisquer dúvidas que você possa ter ao visualizar uma máquina virtual. Configurar uma máquina virtual é muito fácil usando o New Virtual Machine Wizard. O Windows 10 torna a configuração de uma máquina virtual rápida e fácil. Aqui está tudo que você precisa fazer para configurar a máquina virtual:
- Especifique o nome e a localização
- Especifique a geração
- Atribuir Memória
- Configurar rede
- Conectar Disco Rígido Virtual
- Escolha as opções de instalação
- Resumo
Dependendo de como você deseja configurar sua VM, o New Virtual Machine Wizard o orientará passo a passo e permitirá que você personalize sua VM no Windows 10 usando o Hyper-V. No Windows 10 Fall Creators Update, a Microsoft tornou ainda mais fácil criar uma VM com o Hyper-V Quick Create. Agora, você pode criar uma VM usando o ambiente de desenvolvimento do Windows 10 ou Ubuntu 18.04.1 LTS. O Quick Create pode ser iniciado independentemente do Hyper-V Manager e é uma ferramenta rápida para usar para criar uma VM no Windows 10.
A Microsoft tem um guia rápido sobre como usar o Hyper-V Quick Create disponível no blog do Windows. O único pré-requisito para poder usar o Hyper-V Quick Create é que você esteja executando pelo menos a Atualização do Windows 10 Fall Creators.
Com o Hyper-V Quick Create, a Microsoft mostra que você pode criar uma VM no Windows 10 em apenas três etapas:
-
Abra o Hyper-V Quick Create no menu iniciar.
-
Selecione um sistema operacional ou escolha o seu usando uma fonte de instalação local; se quiser usar sua própria imagem para criar a máquina virtual, selecione Fonte de instalação local. ou Selecione Alterar fonte de instalação. Certifique-se de escolher o .iso ou .vhdx que deseja transformar em uma nova máquina virtual. Se a imagem for Linux, desmarque a opção Inicialização segura. A inicialização segura é apenas para ambiente de desenvolvimento do Windows 10.
-
Selecione ” Criar Máquina Virtual “
A partir daí, o Hyper-V Quick Create criará uma VM para você sem que você precise se preocupar com isso. Esteja ciente de que, se você ainda não tiver o sistema operacional instalado no seu PC com Windows, será necessário fazer o download do seu sistema operacional preferido de dentro do aplicativo Windows 10. Você também pode acessar o Hyper-V Quick Create no painel direito do Hyper-V Manager.
Depois de criar uma máquina virtual, você deverá ver uma tela como esta (se você usou o ambiente de desenvolvimento do Windows 10).
Obviamente, as telas de boas-vindas do Ubuntu e de outros sistemas operacionais terão telas de boas-vindas diferentes, mas você poderá criar uma VM com sucesso usando o Gerenciador Hyper-V ou o Hyper-V Quick Create. O Windows 10 está tornando a criação de máquinas virtuais (VM) mais fácil e rápida do que nunca.