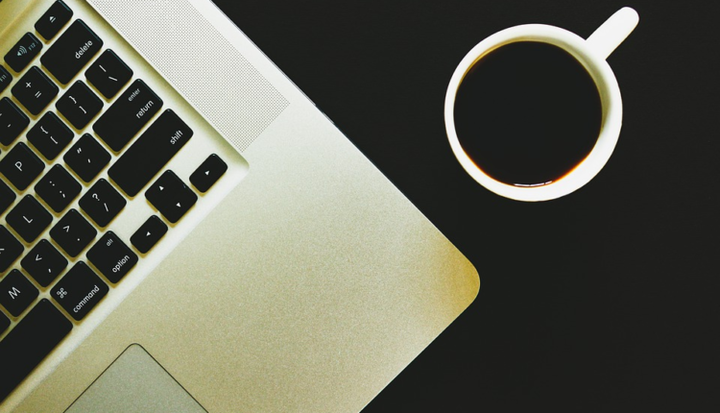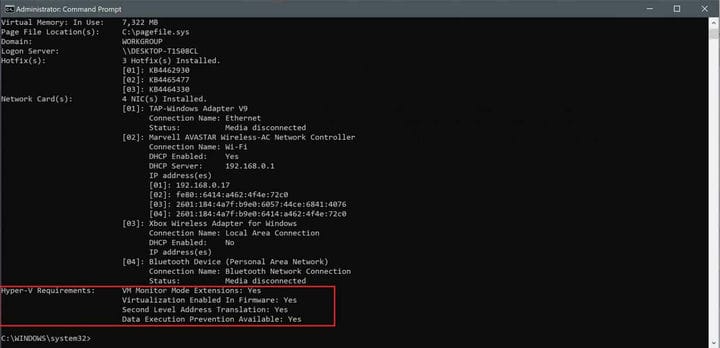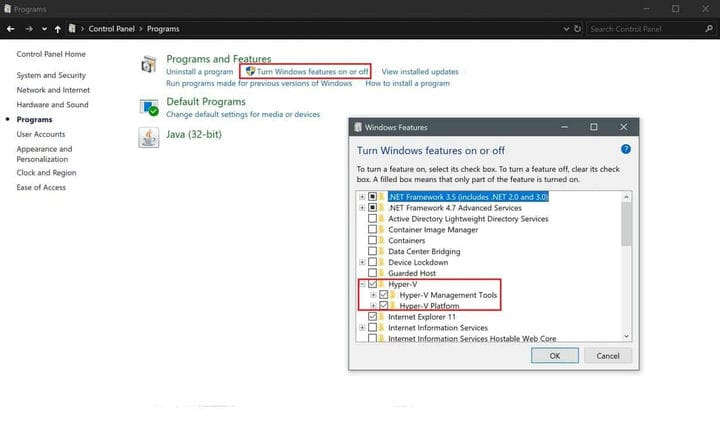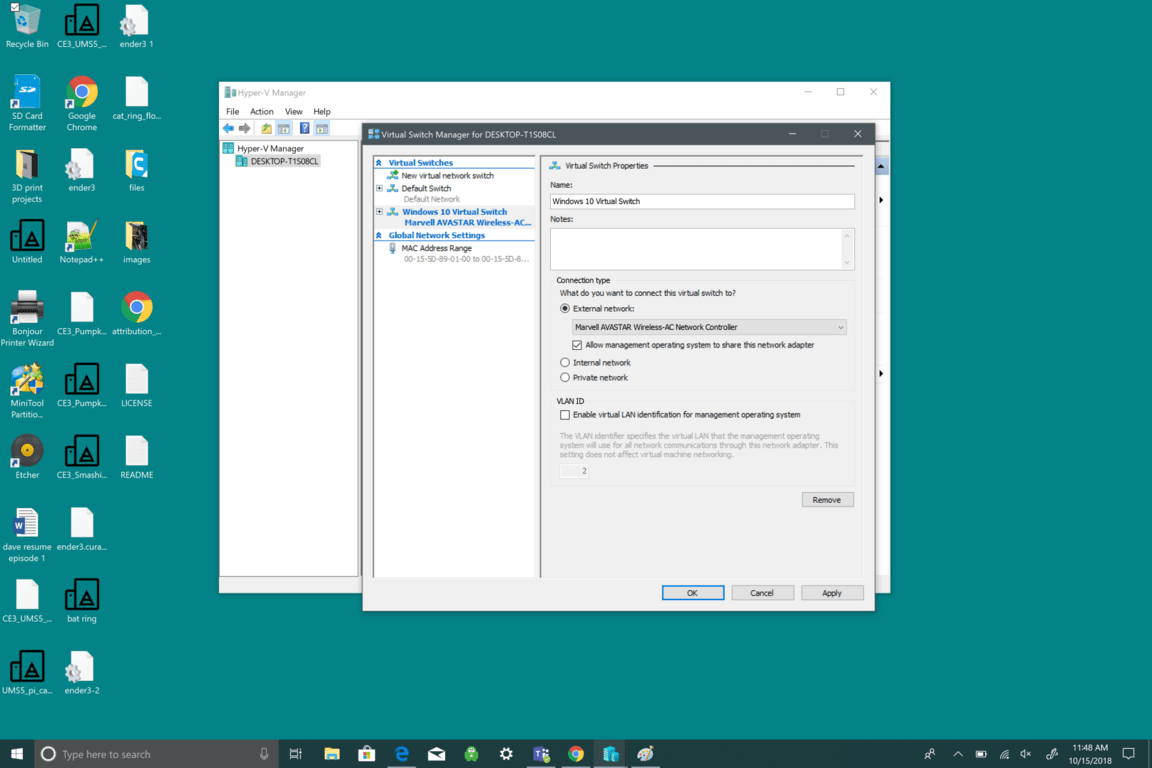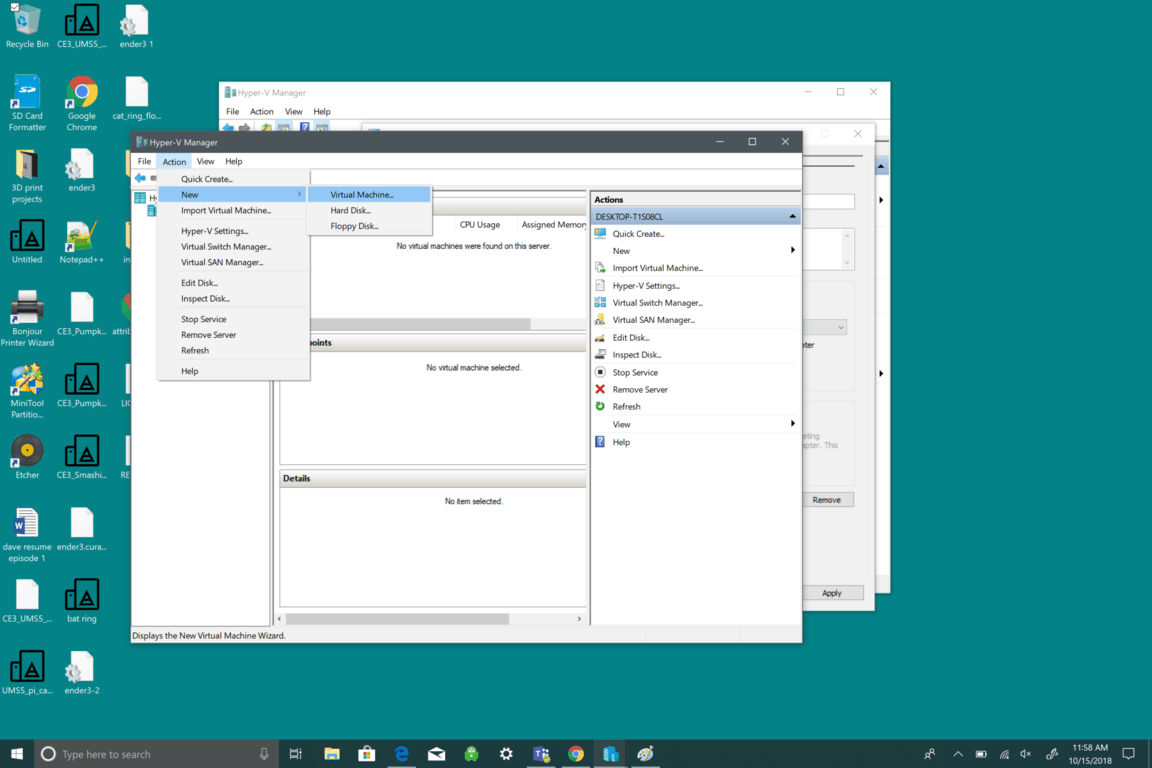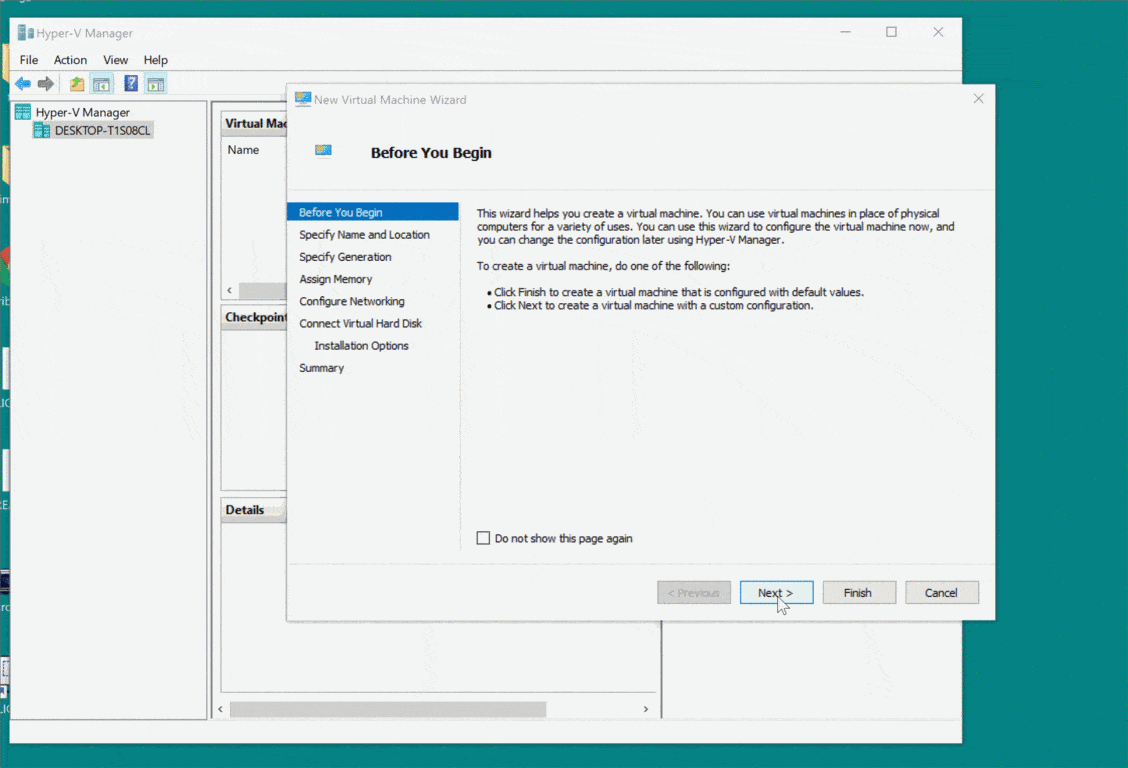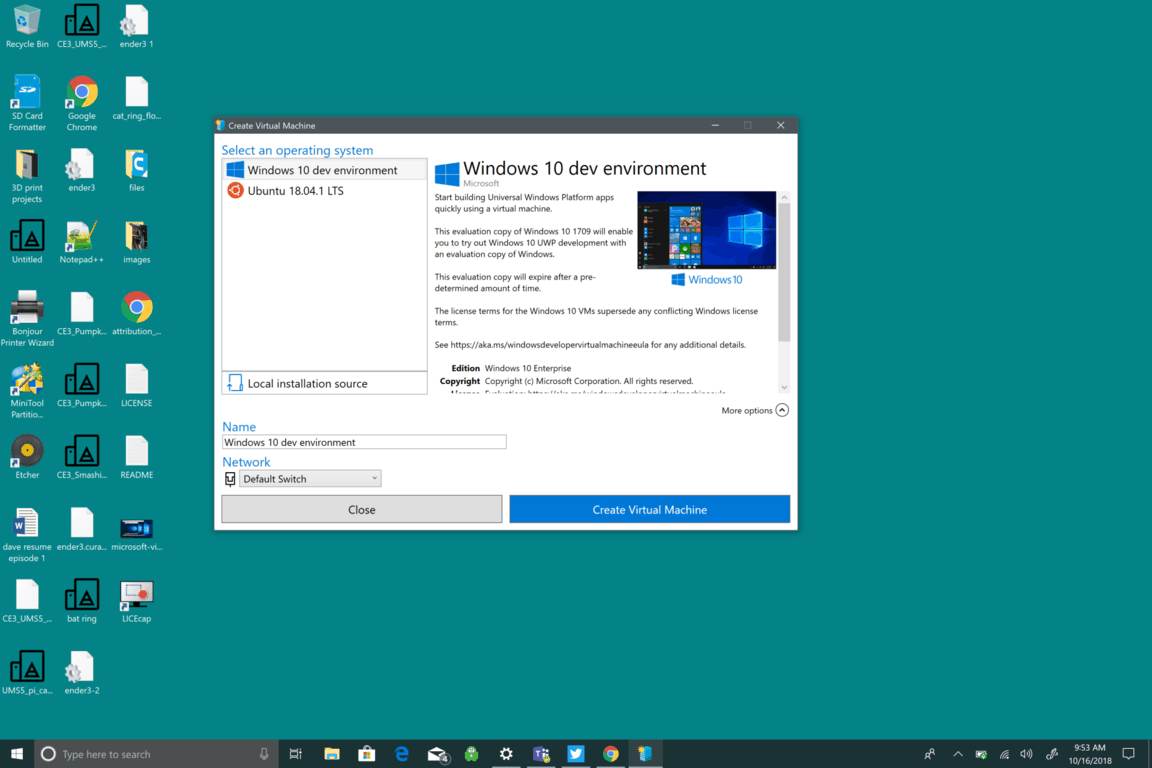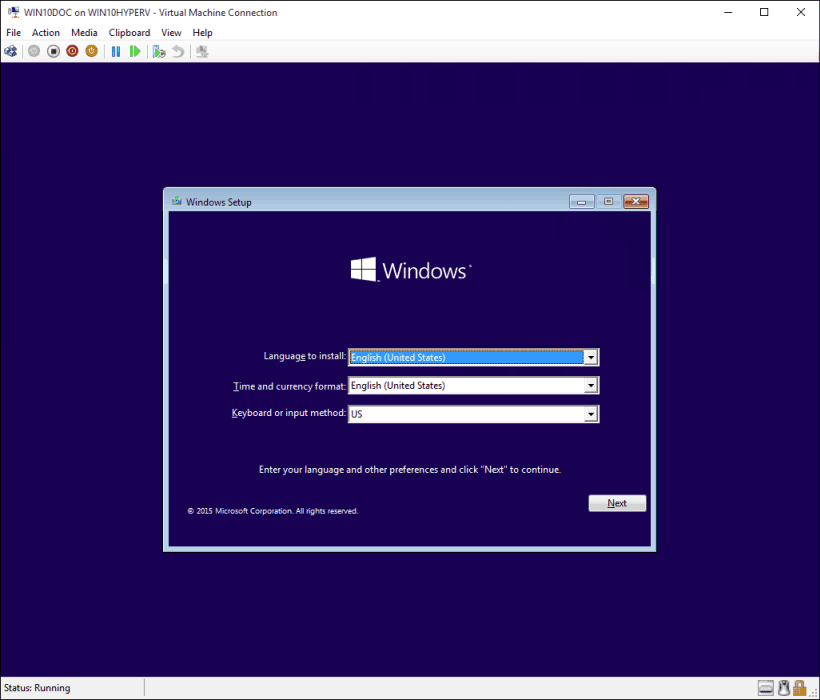Як встановити віртуальну машину на Windows 10 за допомогою Hyper V, тепер ще простіше за допомогою швидкого створення
В даний час можливо запустити ряд дистрибутивів Linux з власної версії Windows 10. Однак ці середовища Linux обмежені функціями та інструментами, якими ви можете користуватися. У Windows 10 можна вибрати лише три дистрибутиви: Ubuntu, SUSE Linux Enterprise та OpenSUSE Leap. Всі три дистрибутиви покладаються на інтерфейс командного рядка, тому ви пропустите будь-який графічний досвід (GNOME, KDE, XFCE або інші графічні програми на базі Linux).
Щоб отримати повнофункціональну версію Linux для Windows 10, встановлення улюбленого дистрибутива (Linux-говоріть «дистриб’ютор або розподілена версія») на другий ПК – це завжди можливість, якщо вам пощастило мати його, але не у кожного На щастя, ви можете просто використовувати свій ПК з Windows 10, все ще можна запустити повноцінну версію Linux, використовуючи віртуальну машину (VM) за допомогою Hyper-V. Ось, що вам потрібно зробити в Windows 10 для створення віртуальна машина за допомогою Hyper-V.
Enable Hyper-V on Windows 10
Hyper-V – це інструмент технології віртуалізації від Microsoft, який доступний у Windows 10 Pro, Enterprise та Education. Hyper-V дозволяє створювати одну або кілька віртуальних машин для встановлення та запуску різних ОС на одному ПК з Windows 10. Правильна версія Windows 10 – це не єдине, що потрібно вашому ПК; також є вимоги до обладнання:
- 64-розрядний процесор з перекладом адрес другого рівня (SLAT).
- Процесор повинен підтримувати розширення режиму монітора VM (VT-c на мікросхемах Intel).
- Мінімум 4 Гб пам’яті.
Ось що вам потрібно зробити, щоб переконатися, що ваш ПК з Windows 10 має підтримку Hyper-V.
- Відкрийте Пуск.
- Знайдіть командний рядок, клацніть лівою клавішею на верхній результат і натисніть «запустити від імені адміністратора».
- Клацніть Так у запиті UAC.
- Введіть таку команду та натисніть Enter: systeminfo.exe
- Відповідно до вимог Hyper-V, якщо ви бачите “Так”, ваш ПК може запустити Hyper-V.
Якщо команда відображає “Ні” в розділі ” Вимоги Hyper-V”, тоді апаратне забезпечення ПК з Windows 10 не підтримує цю функцію, або, можливо, доведеться ввімкнути ці функції вручну у вашій системі.
Тепер, коли ви знаєте, що ваша машина підтримує Hyper-V, вам потрібно ввімкнути Hyper-V. Ось що вам потрібно зробити:
- Відкрийте панель керування.
- Клацніть на Програми.
- Клацніть на Увімкнення та вимкнення функцій Windows
- З’явиться спливаюче вікно функцій Windows, і вам потрібно буде встановити прапорець Hyper-V. Будьте обережні, що Hyper-V Management Tools і Hyper-V Platform обрані.
- Клацніть OK.
Після того, як Hyper-V увімкнено, вам буде запропоновано перезапустити ПК з Windows 10, щоб закінчити встановлення необхідних змін. Перезавантажте комп’ютер. Тепер Hyper-V увімкнено. Наступним кроком буде створення віртуальної машини за допомогою Hyper-V. Тепер, коли Hyper-V увімкнено, і ви успішно додали рівень віртуалізації до Windows 10, вам потрібно буде створити віртуальну машину (VM) для дистрибутива Linux, який ви хочете використовувати. Для цього вам потрібно створити віртуальний комутатор для підключення віртуальної машини до Інтернету. Ось що вам потрібно зробити далі.
Створення віртуального комутатора
Для налаштування віртуального комутатора на Hyper-V виконайте такі дії:
- Відкрийте Пуск.
- Відкрийте Hyper-V Manager.
- Клацніть на меню Дія.
- Виберіть Створити та клацніть Virtual Switch Manager.
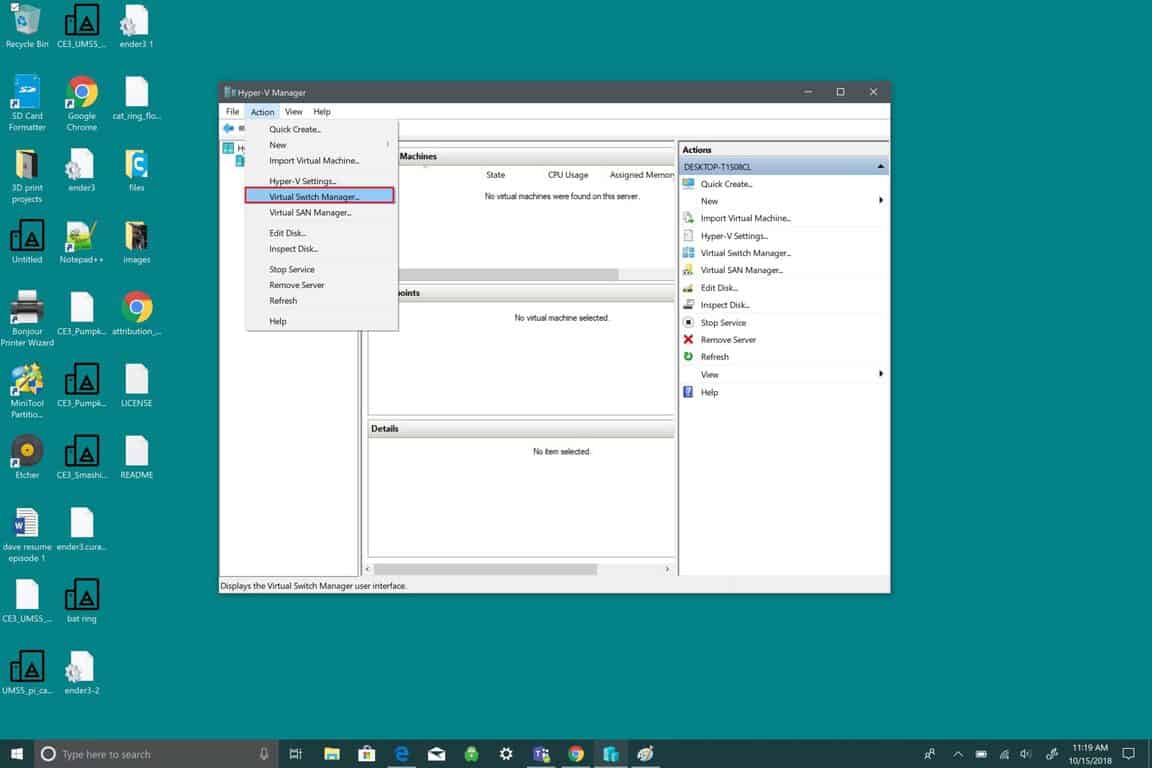
Далі вам потрібно слідувати виділеним пунктам меню, як видно на малюнку нижче. Це створить віртуальний комутатор. Віртуальний комутатор діє як додатковий рівень безпеки між вашою віртуальною машиною та ПК з Windows 10.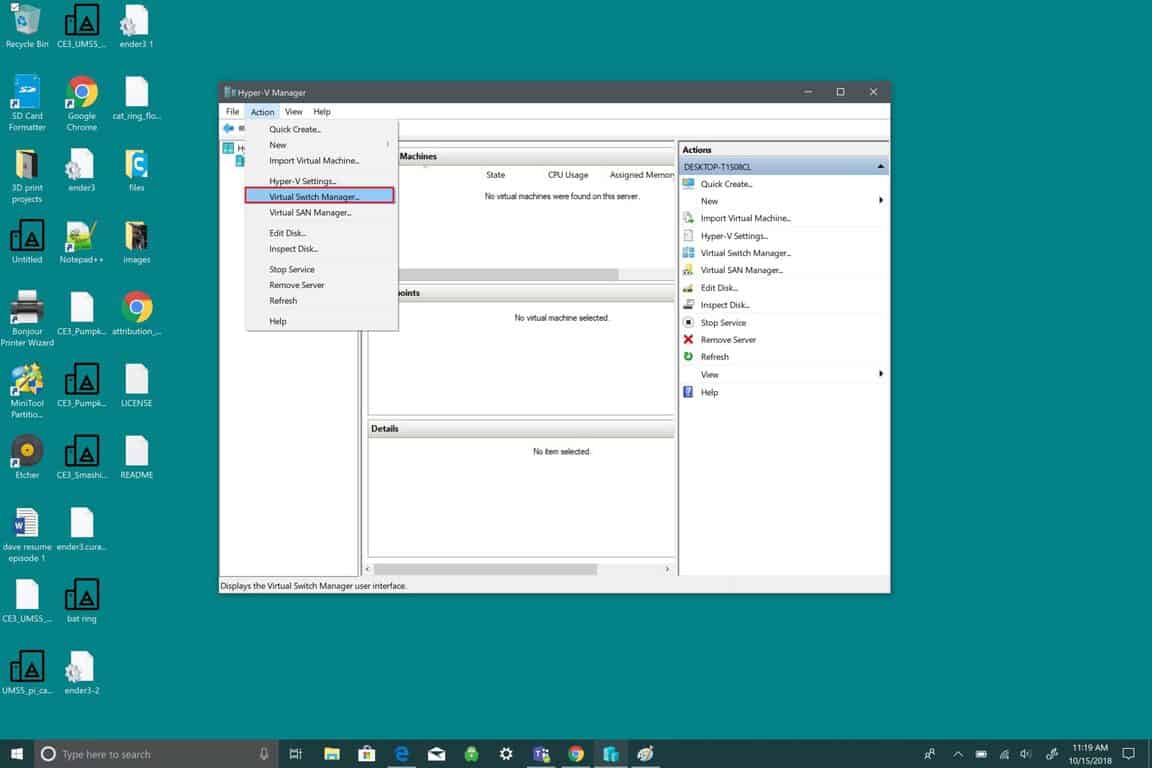
- Виберіть Новий комутатор віртуальної мережі
- Виберіть Зовнішній.
- Виберіть Створити віртуальний комутатор.
Тепер вам потрібно налаштувати свій віртуальний комутатор. У цьому прикладі я використав “Віртуальний комутатор Windows 10”. Однак ви можете назвати свій комутатор як завгодно.
- Введіть ім’я віртуального комутатора (наприклад, віртуальний комутатор Windows 10 ).
- За типом підключення ваш мережевий адаптер повинен використовувати опцію Зовнішня мережа.
- Виберіть ОК.
Тепер, коли ви успішно створили віртуальний комутатор, ви можете створити віртуальну машину. Призначення віртуального комутатора полягає у забезпеченні захисту за допомогою заходів безпеки для забезпечення додаткового рівня захисту між віртуальними машинами. Віртуальний комутатор – додатковий захист на випадок, якщо щось піде не так. Давайте пройдемо покрокові інструкції щодо створення віртуальної машини.
Створення віртуальної машини
- Відкрийте Hyper-V Manager
- Відкрийте меню Дія
- Виберіть Новий та Виберіть віртуальну машину.
Далі ви потрапите в майстер нової віртуальної машини, який проведе вас через кроки, необхідні для налаштування віртуальної машини в Windows 10 за допомогою Hyper-V. Майстер нових віртуальних машин досить простий, і Windows 10 обробляє всі налаштування віртуальної машини за замовчуванням. Все, що вам потрібно зробити в майстрі нових віртуальних машин, – це слідувати підказкам.
Майстер нової віртуальної машини виключає здогади щодо будь-яких питань, які можуть виникнути під час роботи з віртуальною машиною. Налаштування віртуальної машини – це легка робота за допомогою майстра нових віртуальних машин. Windows 10 робить налаштування віртуальної машини швидким і простим. Ось усе, що вам потрібно зробити для налаштування віртуальної машини:
- Вкажіть ім’я та місцезнаходження
- Вкажіть покоління
- Призначити пам’ять
- Налаштування мережі
- Підключіть віртуальний жорсткий диск
- Виберіть параметри встановлення
- Резюме
Залежно від того, як ви хочете налаштувати свою віртуальну машину, майстер нової віртуальної машини проведе вас покроково та дозволить вам налаштувати вашу віртуальну машину в Windows 10 за допомогою Hyper-V. Під час оновлення Windows 10 Fall Creators Update Microsoft спростила створення віртуальної машини за допомогою Hyper-V Quick Create. Тепер ви можете створити віртуальну машину, використовуючи середовище для розробників Windows 10 або Ubuntu 18.04.1 LTS. Швидке створення можна запустити незалежно від Hyper-V Manager і є швидким інструментом для створення віртуальної машини в Windows 10.
Корпорація Майкрософт має короткий посібник із використання Hyper-V Quick Create, доступний у блозі Windows. Єдиною передумовою можливості використання Hyper-V Quick Create є те, що ви використовуєте принаймні оновлення Windows 10 Fall Creators.
За допомогою Hyper-V Quick Create Microsoft показує, що ви можете створити віртуальну машину в Windows 10 лише за три кроки:
-
Відкрийте Hyper-V Quick Create у меню «Пуск».
-
Виберіть операційну систему або виберіть власну за допомогою локального джерела інсталяції; якщо ви хочете використовувати власне зображення для створення віртуальної машини, виберіть Місцеве джерело інсталяції. або Виберіть Змінити джерело встановлення. Обов’язково виберіть файл .iso або .vhdx, який ви хочете перетворити на нову віртуальну машину. Якщо зображення є зображенням Linux, зніміть прапорець біля опції Безпечне завантаження. Безпечне завантаження призначене лише для середовища розробника Windows 10.
-
Виберіть ” Створити віртуальну машину “
З цього моменту Hyper-V Quick Create створить для вас віртуальну машину, не турбуючись про це. Майте на увазі, що якщо на вашому ПК з ОС Windows ще не встановлена ОС, вам потрібно буде завантажити бажану ОС із програми Windows 10. Ви також можете отримати доступ до Hyper-V Quick Create із правої панелі в Hyper-V Manager.
Після створення віртуальної машини ви побачите такий екран (якщо ви використовували середовище розробника Windows 10).
Очевидно, що екрани привітання Ubuntu та інших ОС матимуть різні екрани привітання, але ви зможете успішно створити віртуальну машину за допомогою Hyper-V Manager або Hyper-V Quick Create. Windows 10 робить створення віртуальних машин (VM) простішим і швидшим, ніж будь-коли.