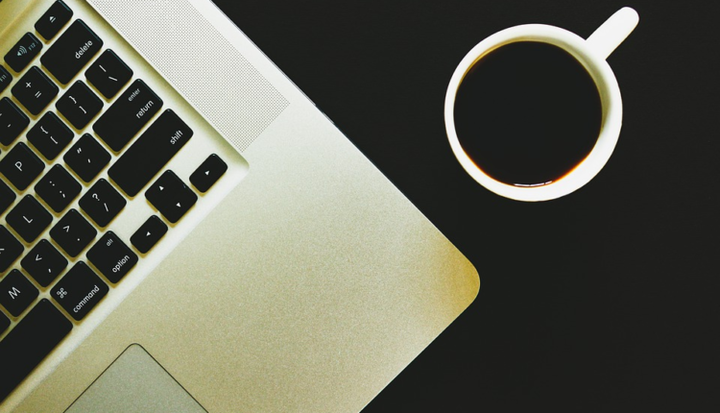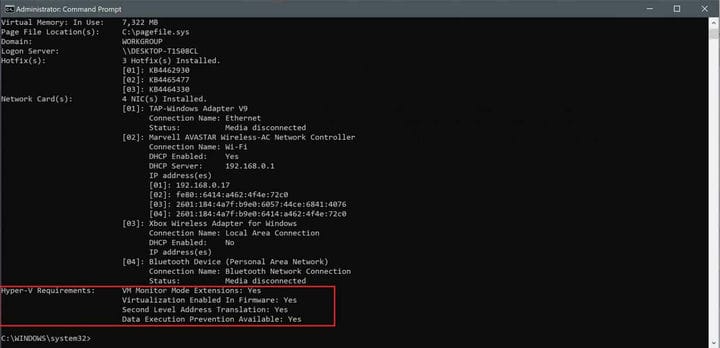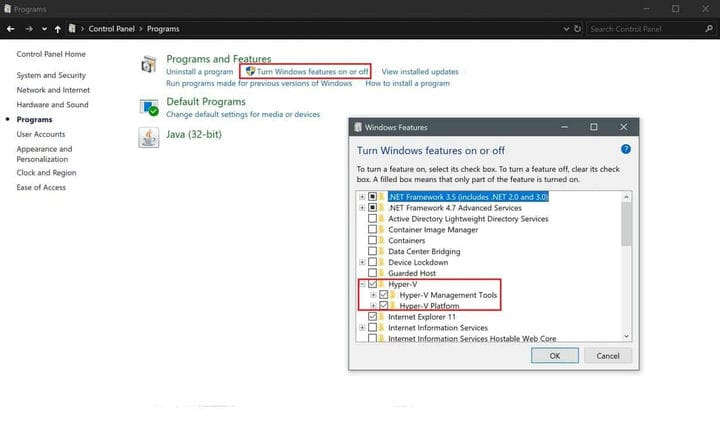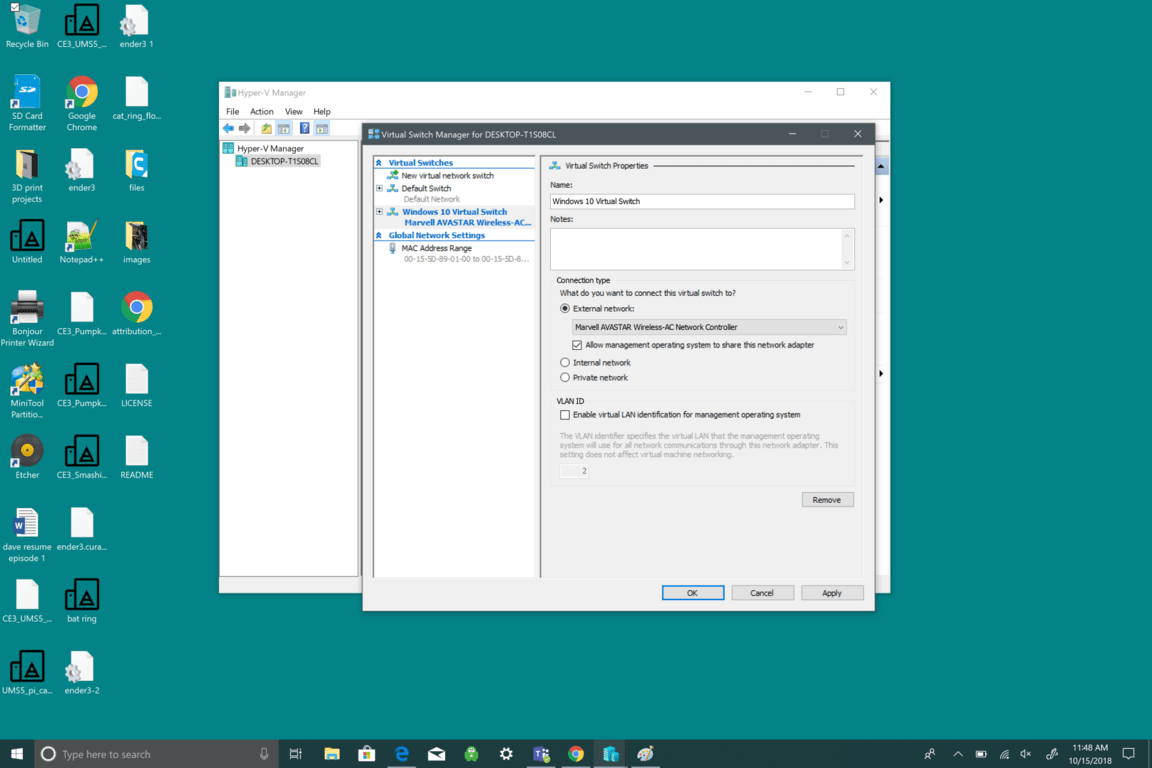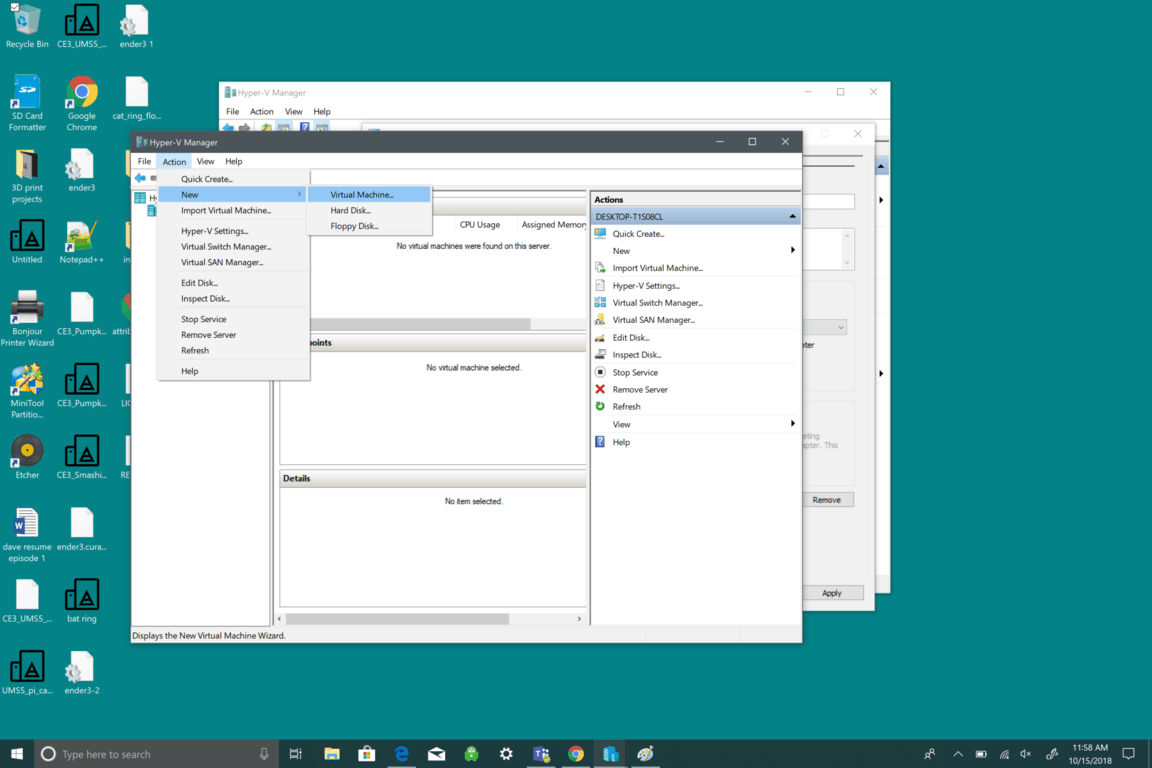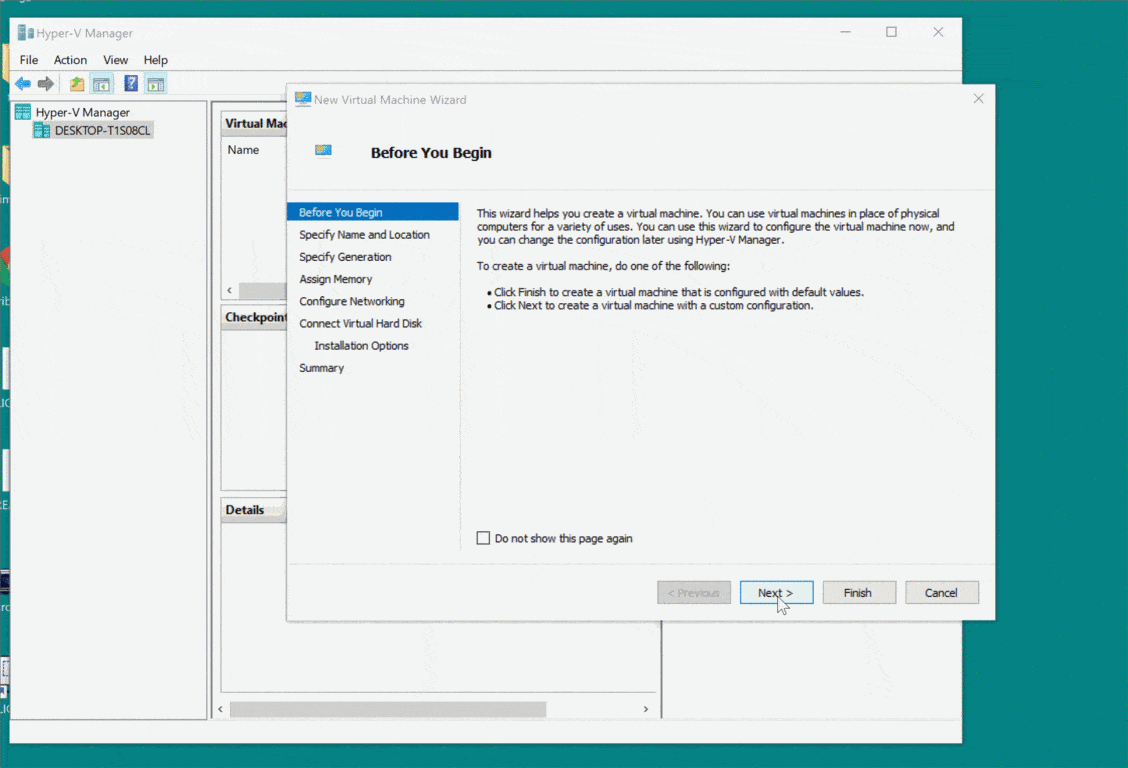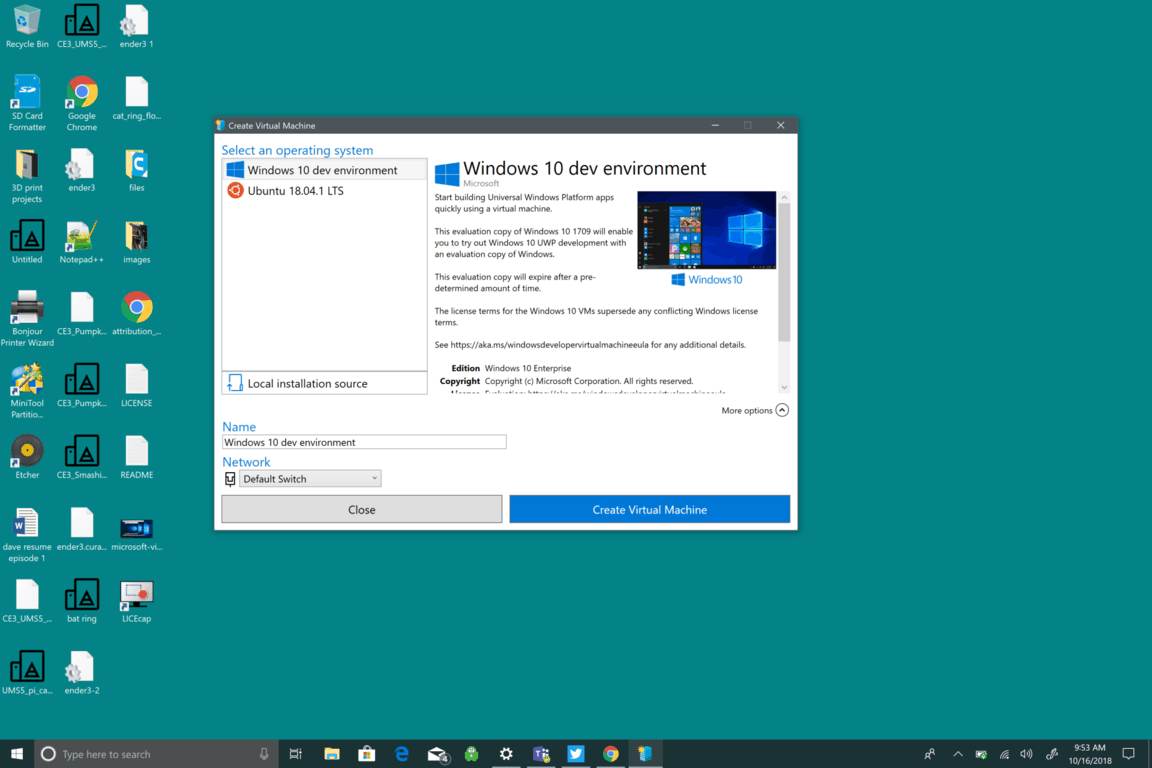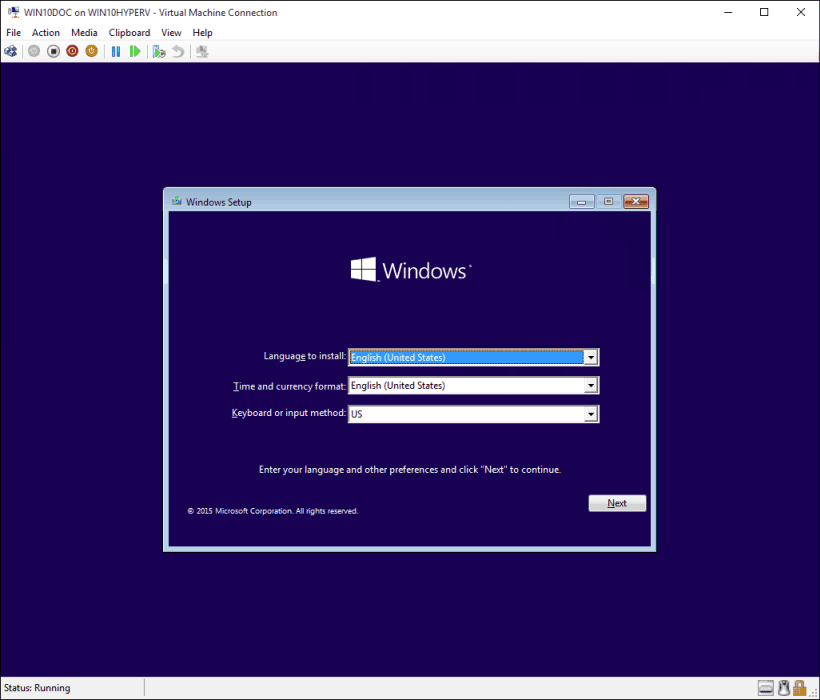Hvordan installere en virtuell maskin på Windows 10 ved hjelp av Hyper V, nå enda enklere med rask oppretting
For øyeblikket er det mulig å kjøre en rekke Linux-distribusjoner naturlig på Windows 10. Disse Linux-miljøene er imidlertid begrenset i funksjonene og verktøyene du kan bruke. I Windows 10 er det bare tre distroer å velge mellom: Ubuntu, SUSE Linux Enterprise og OpenSUSE Leap. Alle de tre distrosene er avhengige av et kommandolinjegrensesnitt, så du går glipp av å kjøre noen av de grafiske opplevelsene (GNOME, KDE, XFCE eller andre Linux-baserte grafiske applikasjoner).
For å få en fullverdig versjon av Linux på Windows 10, er det alltid et alternativ å installere favoritt distro (Linux-snakk for “en distributør eller distribuert versjon”) på en annen PC hvis du er heldig å ha en, men ikke alle har en Til overs. Heldigvis kan du bare bruke Windows 10-PC-en din, det er fortsatt mulig å kjøre en fullverdig versjon av Linux ved å bruke en virtuell maskin (VM) ved hjelp av Hyper-V. Her er hva du trenger å gjøre på Windows 10 for å lage en virtuell maskin som bruker Hyper-V.
Aktiver Hyper-V på Windows 10
Hyper-V er et virtualiseringsteknologiverktøy fra Microsoft som er tilgjengelig på Windows 10 Pro, Enterprise og Education. Hyper-V lar deg lage en eller flere virtuelle maskiner for å installere og kjøre forskjellige operativsystemer på en Windows 10-PC. Å ha den riktige Windows 10-versjonen er ikke det eneste PC-en din trenger; det er også maskinvarekrav:
- 64-biters prosessor med andre nivåoversettelse (SLAT).
- Prosessoren må støtte VM Monitor Mode Extension (VT-c på Intel-brikker).
- 4 GB minne minst.
Her er hva du trenger å gjøre for å bekrefte at Windows 10-PCen din har Hyper-V-støtte.
- Åpne Start.
- Søk etter ledetekst, venstreklikk toppresultatet og klikk “kjør som administrator.”
- Klikk Ja i UAC-ledeteksten.
- Skriv inn følgende kommando og trykk Enter: systeminfo.exe
- Under Hyper-V-krav Hvis du ser “Ja”, kan PC-en din kjøre Hyper-V.
Hvis kommandoen viser “Nei” under Hyper-V-krav, støtter ikke Windows 10 PC-maskinvaren denne funksjonen, eller du må kanskje aktivere disse funksjonene manuelt i systemet.
Nå som du vet at maskinen din er Hyper-V-kompatibel, må du aktivere Hyper-V. Her er hva du trenger å gjøre:
- Åpne Kontrollpanel.
- Klikk på Programmer.
- Klikk på Slå Windows-funksjoner på eller av
- En popup-rute for Windows-funksjoner vises, og du må sjekke alternativet Hyper-V. Vær forsiktig med at Hyper-V Management Tools og Hyper-V Platform er valgt.
- Klikk OK.
Etter at Hyper-V er aktivert, blir du bedt om å starte Windows 10-PCen på nytt for å fullføre installeringen av de forespurte endringene. Start datamaskinen på nytt. Hyper-V er nå aktivert. Neste trinn vil være å lage en virtuell maskin ved hjelp av Hyper-V. Nå som Hyper-V er aktivert og du har lagt til et virtualiseringslag i Windows 10, må du opprette en virtuell maskin (VM) for Linux-distroen du vil bruke. For å gjøre det, må du opprette en virtuell bryter for å koble VM til Internett. Her er hva du trenger å gjøre videre.
Opprette en virtuell bryter
Bruk følgende trinn for å konfigurere en virtuell bryter på Hyper-V:
- Åpne Start.
- Åpne Hyper-V Manager.
- Klikk på handlingsmenyen.
- Velg Ny og klikk Virtual Switch Manager.
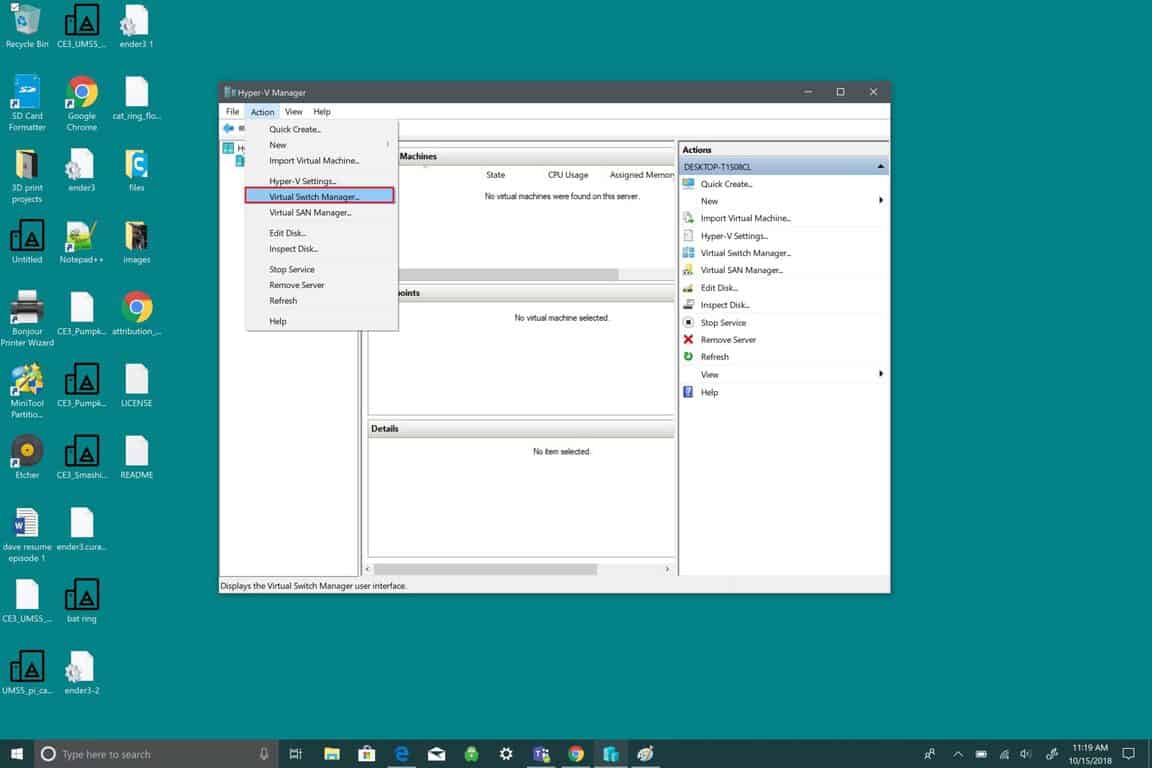
Deretter må du følge de uthevede elementene i menyen, som vist på bildet nedenfor. Dette vil skape en virtuell bryter. En virtuell bryter fungerer som et ekstra sikkerhetslag mellom den virtuelle maskinen og Windows 10-PCen.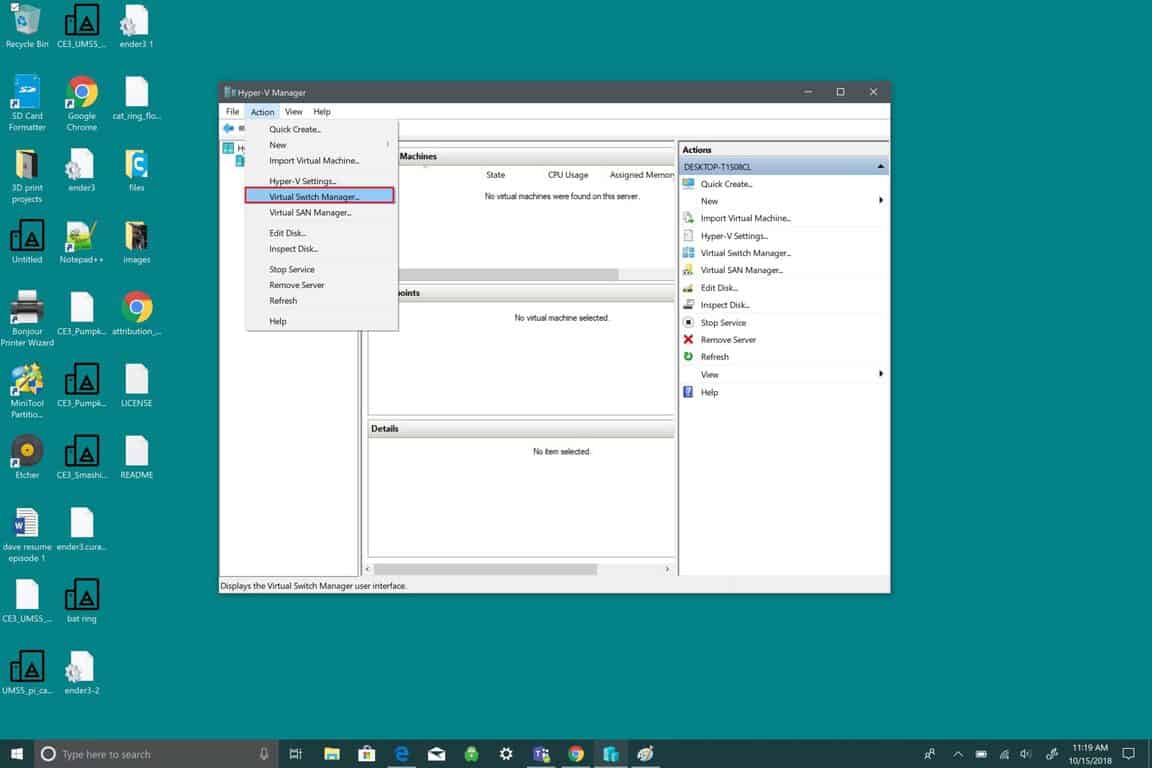
- Velg Ny virtuell nettverksbryter
- Velg Ekstern.
- Velg Opprett virtuell bryter.
Nå må du tilpasse den virtuelle bryteren. I dette eksemplet brukte jeg “Windows 10 Virtual Switch.” Du kan imidlertid navngi bryteren din hva du vil.
- Skriv inn et navn på et virtuelt bryter (f.eks. Windows 10 Virtual Switch ).
- Under tilkoblingstype, bør nettverksadapteren bruke alternativet Eksternt nettverk.
- Velg OK.
Nå som du har opprettet en virtuell bryter, kan du opprette en virtuell maskin. Hensikten med en virtuell bryter er å gi beskyttelse ved å bruke sikkerhetstiltak for å gi et ekstra beskyttelsesnivå mellom virtuelle maskiner. Den virtuelle bryteren er en ekstra beskyttelse i tilfelle noe går galt. La oss gå gjennom hva du trenger å gjøre for å lage en virtuell maskin.
Opprette en virtuell maskin
- Åpne Hyper-V Manager
- Åpne Handling -menyen
- Velg Ny og Velg Virtuell maskin.
Deretter blir du ført til New Virtual Machine Wizard, som vil lede deg gjennom trinnene som trengs for å sette opp en virtuell maskin i Windows 10 ved hjelp av Hyper-V. Den nye virtuelle maskinveiviseren er ganske grei, og Windows 10 håndterer alle standardinnstillingene for virtuell maskin. Alt du trenger å gjøre i New Virtual Machine Wizard er å følge instruksjonene.
Veiviseren for den nye virtuelle maskinen tar gjetningene ut av spørsmål du måtte ha når du setter opp en virtuell maskin. Å sette opp en virtuell maskin er en lek ved å bruke veiviseren for ny virtuell maskin. Windows 10 gjør det raskt og enkelt å sette opp en virtuell maskin. Her er alt du trenger å gjøre for å konfigurere den virtuelle maskinen:
- Spesifiser navn og plassering
- Spesifiser generasjon
- Tilordne minne
- Konfigurer nettverk
- Koble til virtuell harddisk
- Velg installasjonsalternativer
- Sammendrag
Avhengig av hvordan du vil konfigurere VM-en din, vil guiden Ny virtuell maskin veilede deg trinn for trinn og la deg tilpasse VM-en din på Windows 10 ved hjelp av Hyper-V. I Windows 10 Fall Creators Update gjorde Microsoft det enda enklere å lage en VM med Hyper-V Quick Create. Nå kan du opprette en VM ved hjelp av Windows 10 dev-miljø eller Ubuntu 18.04.1 LTS. Quick Create kan lanseres uavhengig av Hyper-V Manager og er et raskt verktøy for å lage en VM i Windows 10.
Microsoft har en rask guide til hvordan du bruker Hyper-V Quick Create tilgjengelig på Windows-bloggen. Den eneste forutsetningen for å kunne bruke Hyper-V Quick Create er at du kjører minst Windows 10 Fall Creators Update.
Med Hyper-V Quick Create viser Microsoft at du kan opprette en VM i Windows 10 i så lite som tre trinn:
-
Åpne Hyper-V Quick Create fra startmenyen.
-
Velg et operativsystem eller velg ditt eget ved hjelp av en lokal installasjonskilde; Hvis du vil bruke ditt eget bilde til å lage den virtuelle maskinen, velger du Lokal installasjonskilde. eller Velg Endre installasjonskilde. Husk å velge .iso eller .vhdx som du vil gjøre om til en ny virtuell maskin. Hvis bildet er et Linux-bilde, fjerner du merket for Secure Boot- alternativet. Secure Boot er bare for Windows 10 dev-miljø.
-
Velg ” Opprett virtuell maskin “
Derfra vil Hyper-V Quick Create lage en VM for deg uten at du trenger å bekymre deg for det. Vær oppmerksom på at hvis du ikke allerede har operativsystemet installert på Windows-PCen din, må du laste ned det foretrukne operativsystemet ditt fra Windows 10-appen. Du kan også få tilgang til Hyper-V Quick Create fra høyre rute i Hyper-V Manager.
Når du har opprettet en virtuell maskin, bør du se en skjerm som dette (hvis du brukte Windows 10 dev-miljø).
Åpenbart vil Ubuntu og andre OS-velkomstskjermer ha forskjellige velkomstskjermbilder, men du vil kunne opprette en VM med Hyper-V Manager eller Hyper-V Quick Create. Windows 10 gjør det enklere og raskere å lage virtuelle maskiner (VM) enn noensinne.