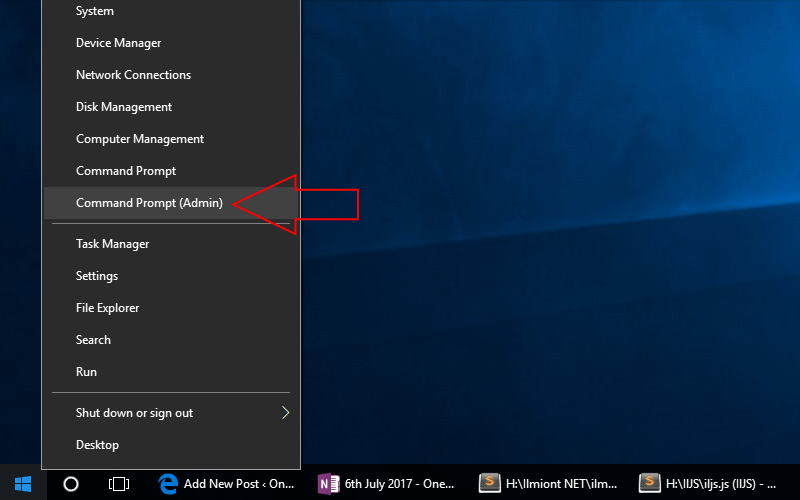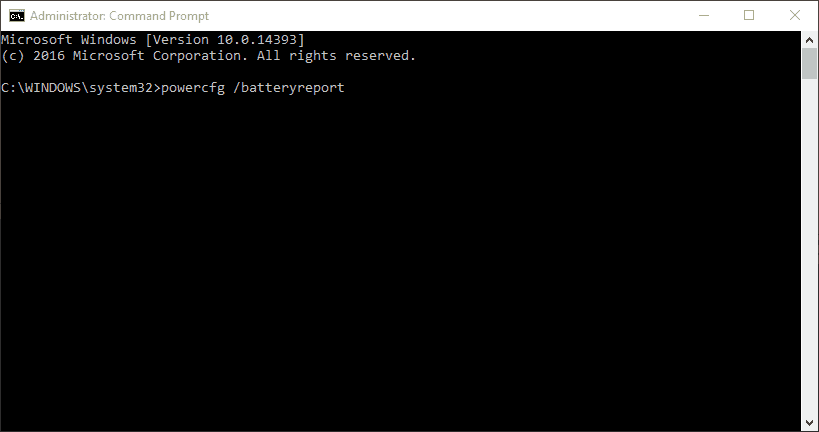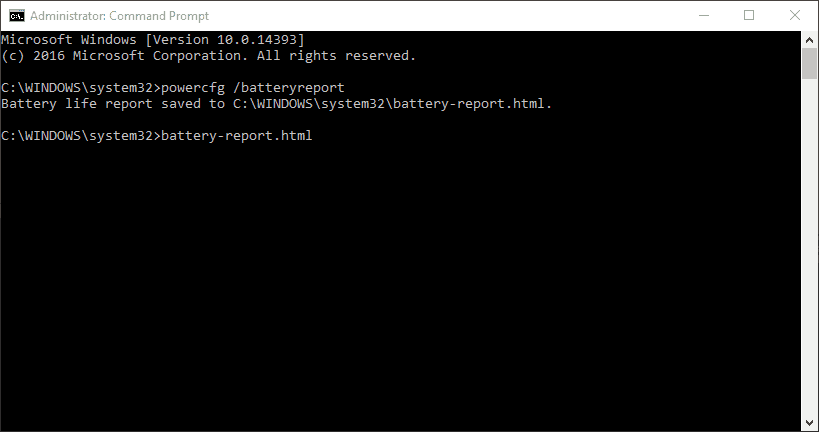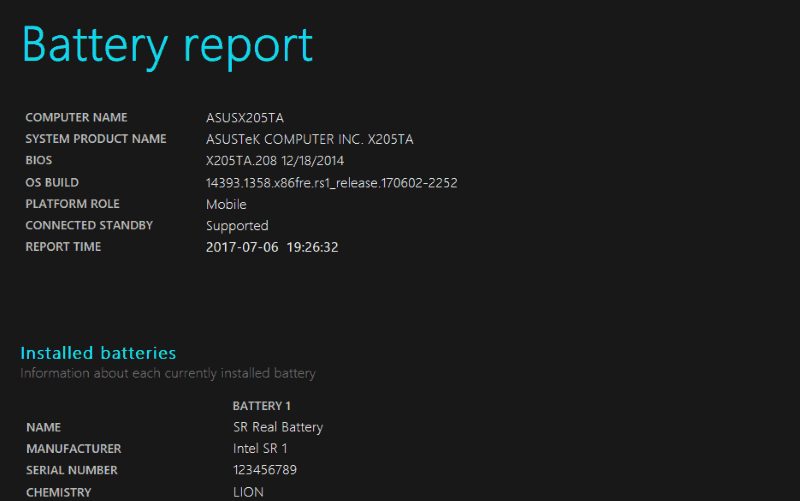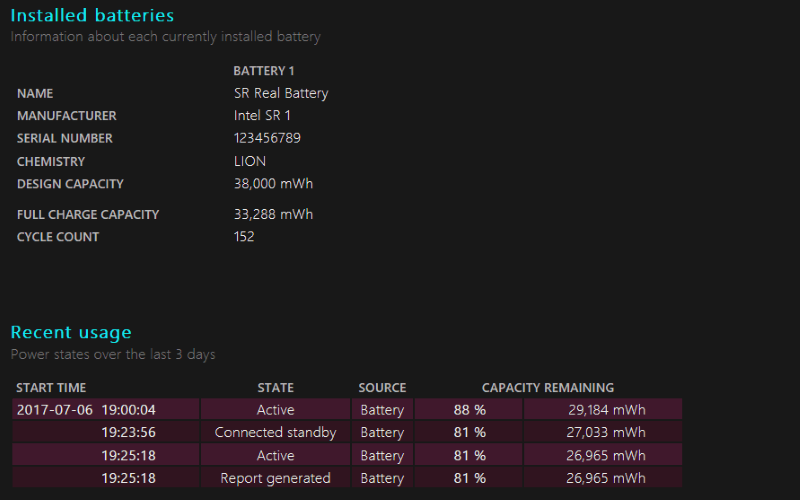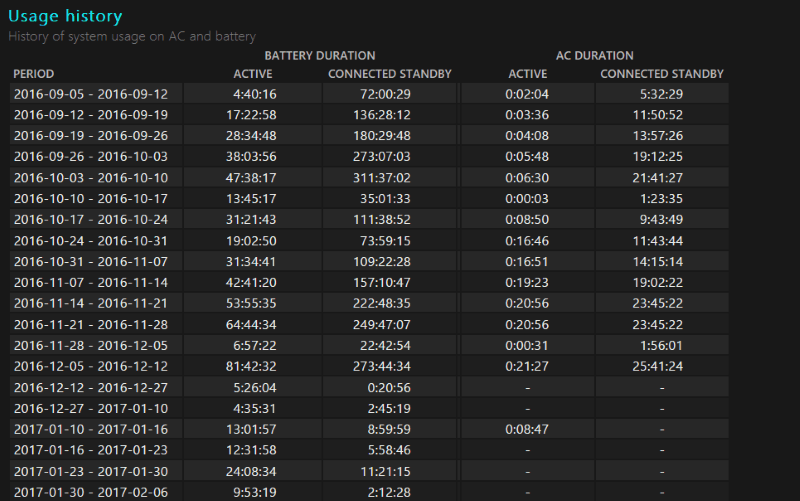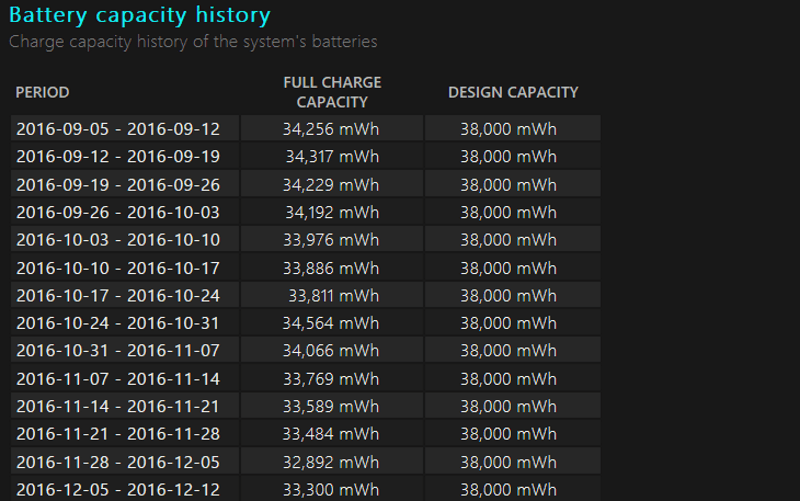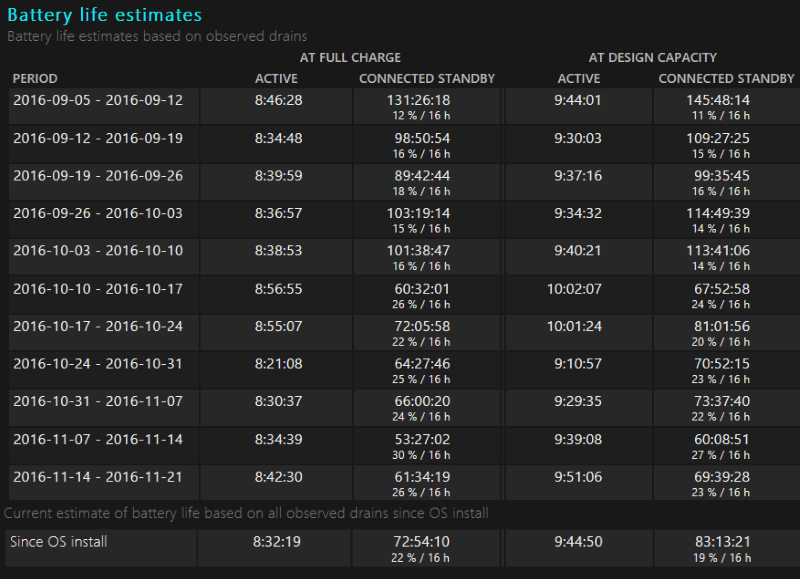Come generare un rapporto sullo stato della batteria per il tuo laptop o tablet Windows 10
Le batterie del dispositivo non durano per sempre. Dopo alcuni anni di utilizzo intensivo, noterai che il tuo laptop o tablet inizia a richiedere la ricarica più frequentemente man mano che le celle agli ioni di litio iniziano a invecchiare. Se desideri monitorare il deterioramento della batteria, il rapporto sullo stato della batteria integrato di Windows ti consente di controllarne lo stato nel tempo.
Il rapporto sullo stato della batteria è stato introdotto con Windows 8. È una funzionalità nascosta che fornisce una grande quantità di informazioni sulla batteria del sistema e su come sta andando. Non è possibile accedere al rapporto dall’interfaccia di Windows. È disponibile solo dal prompt dei comandi dell’amministratore o dalla finestra di PowerShell, quindi la maggior parte delle persone non ne è a conoscenza.
Innanzitutto, apri un terminale facendo clic con il pulsante destro del mouse sul pulsante Start e selezionando “Prompt dei comandi (amministratore)”. Nelle build successive all’aggiornamento di Windows 10, potresti vedere PowerShell in questo menu invece del prompt dei comandi. Non importa quale si utilizza ma è necessario selezionare la versione “Admin” Conferma la finestra di dialogo Controllo account utente per aprire il terminale.
È sufficiente digitare un comando per generare il rapporto sulla batteria. Immettere “powercfg / batteryreport” (senza le virgolette) e premere Invio. Ciò salverà il rapporto sulla batteria nella posizione predefinita nella cartella Windows. Viene generato come una pagina web HTML che puoi visualizzare in un browser web. Per aprirlo senza uscire dal prompt dei comandi, digita “battery-report.html” e premi Invio. Questo aprirà il rapporto nel tuo browser predefinito.
La prima sezione del rapporto fornisce alcune informazioni di base sul tuo dispositivo e sulle sue batterie. Sotto il sottotitolo “Batterie installate”, puoi vedere il produttore e il modello di ciascuna delle batterie del tuo sistema. È inoltre possibile verificare la capacità di progettazione e l’attuale capacità di carica completa di ciascuna batteria. La capacità di progetto indica la carica teorica della batteria quando era nuova di fabbrica.
La sezione successiva mostra come il tuo dispositivo ha consumato energia negli ultimi tre giorni. Puoi vedere quando diverse modalità di risparmio energetico, come Connected Standby, erano attive e quanta carica è stata esaurita durante ciascuna delle tue sessioni. Di seguito, c’è un rapporto dettagliato “Cronologia utilizzo” che fornisce una panoramica di quanto tempo hai utilizzato il tuo dispositivo nel tempo.
Più in basso nella pagina, troverai l’intestazione “Cronologia della capacità della batteria”. Questa è la visione più preziosa del degrado della batteria nel tempo. Dovresti vedere che la “Capacità di carica completa” della batteria diminuisce gradualmente con il passare dei mesi. Dovresti notare una graduale tendenza al ribasso con l’esaurimento di pochi mWh ogni mese.
A volte, potrebbero esserci delle anomalie in cui la piena capacità di carica torna di nuovo. Il calcolo della capacità di carica completa è una scienza inesatta e la batteria non si carica sempre allo stesso livello ad ogni ciclo. Tuttavia, eventuali salti significativi nei dati potrebbero segnalare un difetto nella batteria. Vale la pena controllare il rapporto se si sospetta che si stia sviluppando un guasto.
L’ultima sezione del rapporto mostra come è cambiata nel tempo l’autonomia stimata del tuo dispositivo. Sebbene ci si possa aspettare che questo diminuisca in proporzione alla capacità della batteria, in pratica la tendenza potrebbe essere distorta o inesistente.
A meno che non utilizzi rigidamente le stesse app per mesi, l’utilizzo della batteria nel mondo reale fluttuerà in modo significativo nel tempo. Le modifiche apportate a Windows negli aggiornamenti potrebbero migliorare l’efficienza, compensando il graduale calo della capacità della batteria. In alternativa, alcune sessioni di gioco notturne in rapida successione potrebbero far precipitare la stima della durata della batteria, anche se non sono state apportate modifiche alla capacità della cella.
Il modo migliore per valutare la riduzione del tempo di esecuzione del dispositivo è guardare l’ultima voce del report. Windows fornisce stime della durata della batteria del dispositivo alla capacità di progettazione e alla capacità corrente, in base ai dati aggregati raccolti dall’installazione del sistema operativo. Sebbene sia ancora tutt’altro che preciso, la cifra citata è la migliore rappresentazione di come la graduale diminuzione della capacità si riferisca al tempo di esecuzione nel mondo reale.