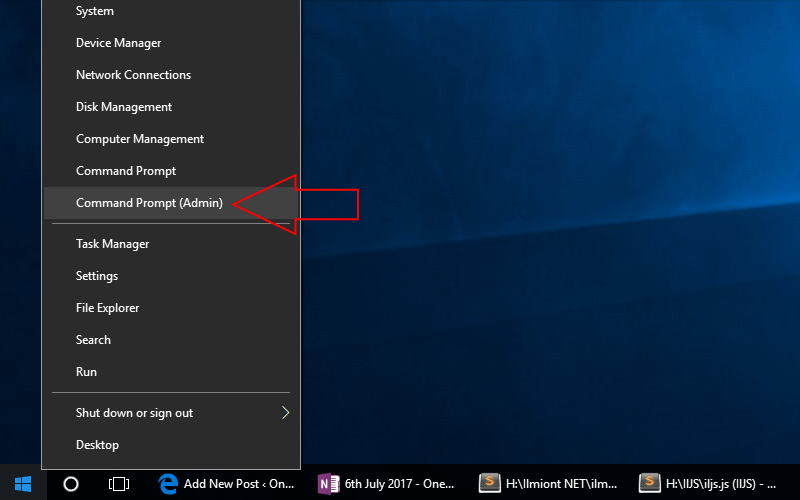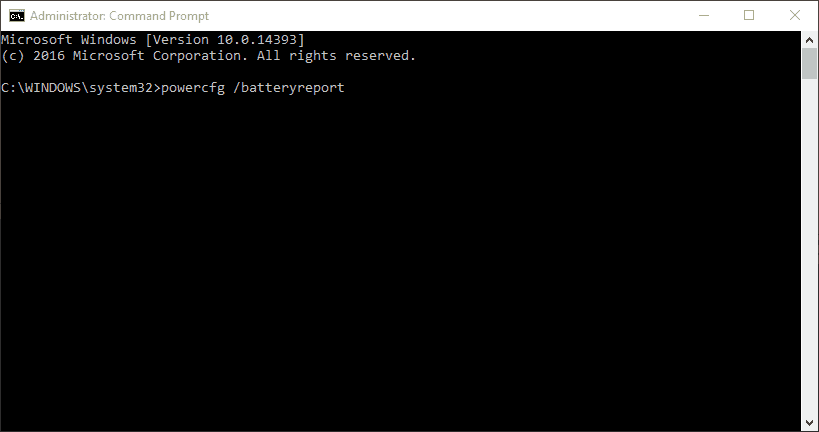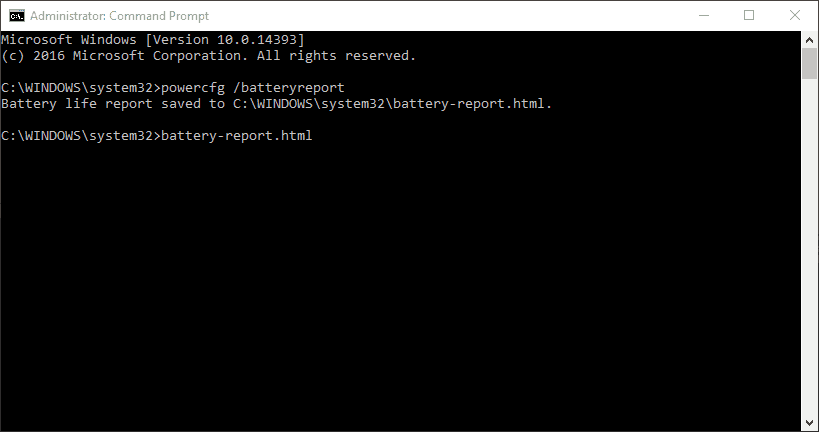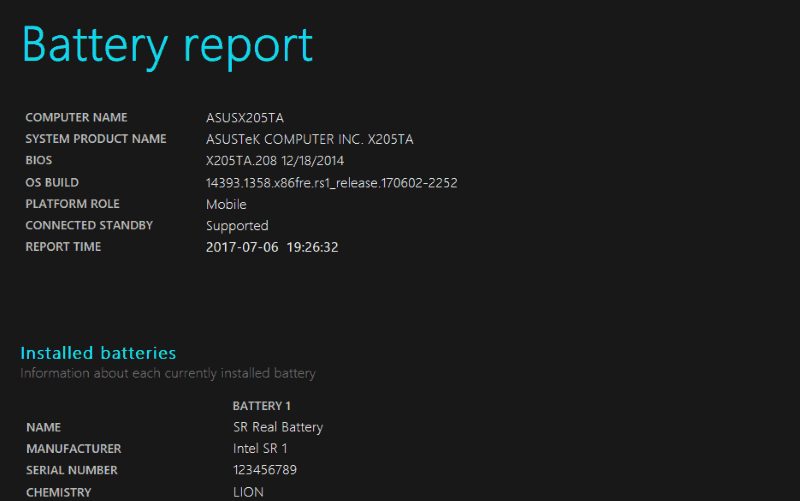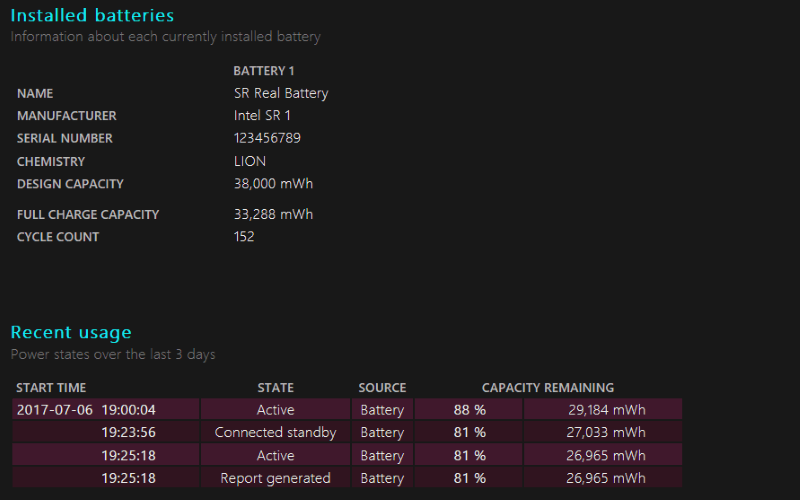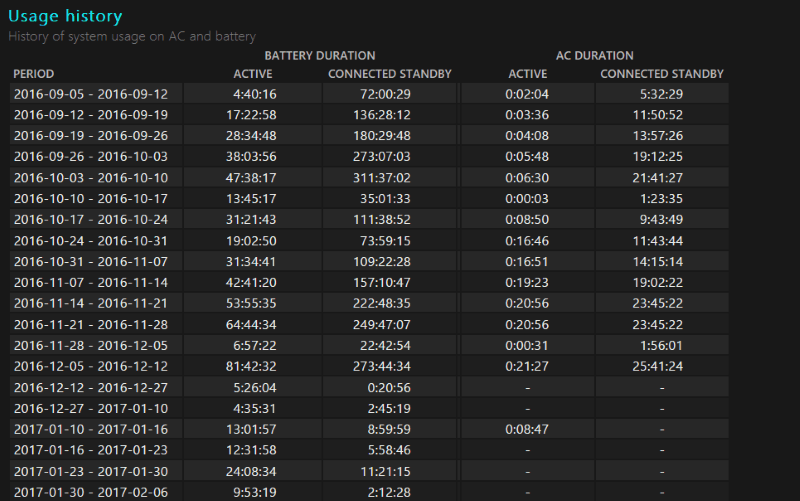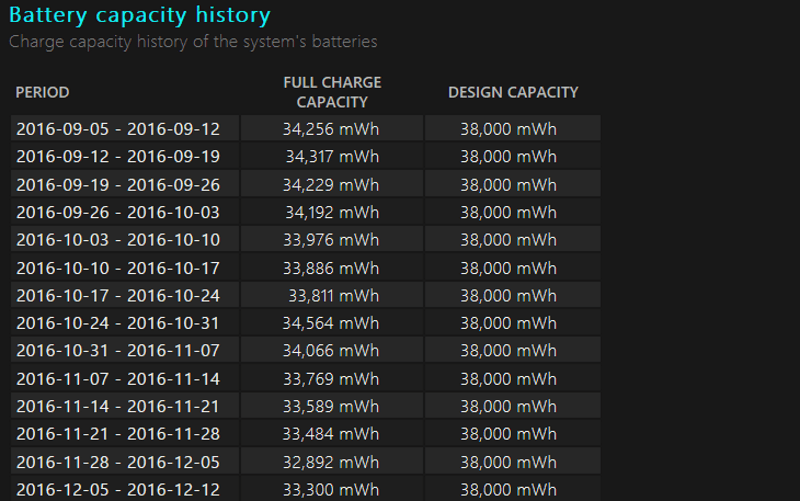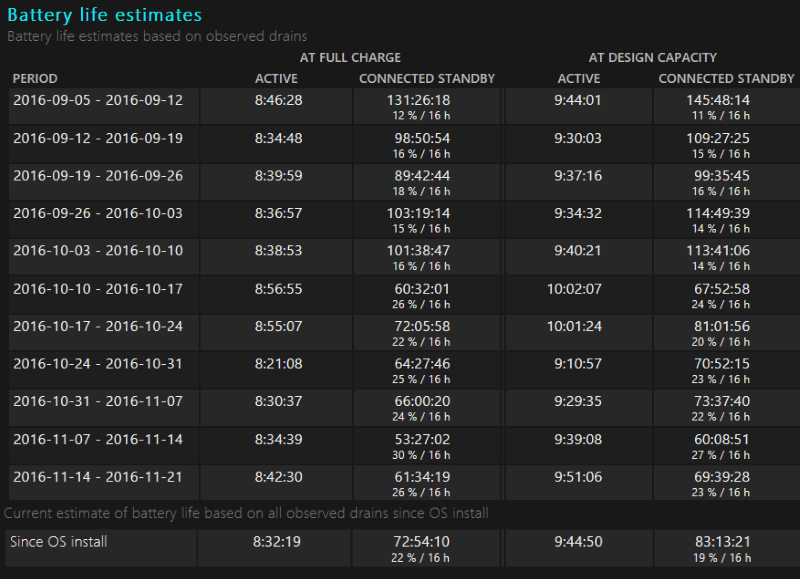So erstellen Sie einen Batteriezustandsbericht für Ihren Windows 10-Laptop oder -Tablet
Gerätebatterien halten nicht ewig. Nach einigen Jahren fester Nutzung werden Sie feststellen, dass Ihr Laptop oder Tablet mit zunehmendem Alter der Lithium-Ionen-Zellen häufiger aufgeladen werden muss. Wenn Sie die Verschlechterung Ihres Akkus überwachen möchten, können Sie im integrierten Akkuzustandsbericht von Windows den Status im Laufe der Zeit überprüfen.
Der Batteriezustandsbericht wurde mit Windows 8 eingeführt. Es handelt sich um eine versteckte Funktion, die eine Fülle von Informationen über die Batterie Ihres Systems und deren Funktionsweise bietet. Sie können nicht über die Windows-Oberfläche auf den Bericht zugreifen. Es ist nur über eine Administrator-Eingabeaufforderung oder ein PowerShell-Fenster verfügbar, sodass die meisten Benutzer nicht wissen, dass es vorhanden ist.
Öffnen Sie zunächst ein Terminal, indem Sie mit der rechten Maustaste auf die Schaltfläche Start klicken und “Eingabeaufforderung (Admin)” auswählen. Bei Builds nach dem Erstellen von Windows 10 wird PowerShell möglicherweise in diesem Menü anstelle der Eingabeaufforderung angezeigt Sie verwenden, müssen jedoch die Version „Admin” auswählen. Bestätigen Sie den Dialog Benutzerkontensteuerung, um das Terminal zu öffnen.
Sie müssen nur einen Befehl eingeben, um den Batteriebericht zu erstellen. Geben Sie “powercfg / Batteriebericht” (ohne Anführungszeichen) ein und drücken Sie die Eingabetaste. Dadurch wird der Batteriebericht am Standardspeicherort im Windows-Ordner gespeichert. Es wird als HTML-Webseite generiert, die Sie in einem Webbrowser anzeigen können. Um es zu öffnen, ohne die Eingabeaufforderung zu verlassen, geben Sie “batterie-report.html” ein und drücken Sie die Eingabetaste. Dadurch wird der Bericht in Ihrem Standardbrowser geöffnet.
Der erste Abschnitt des Berichts enthält einige grundlegende Informationen zu Ihrem Gerät und seinen Batterien. Unter der Überschrift „Installierte Batterien” sehen Sie den Hersteller und das Modell der einzelnen Batterien Ihres Systems. Sie können auch die Auslegungskapazität und die aktuelle volle Ladekapazität jedes Akkus überprüfen. Die Auslegungskapazität gibt die theoretische Ladung des Akkus an, als er ab Werk neu war.
Der nächste Abschnitt zeigt, wie Ihr Gerät in den letzten drei Tagen Energie verbraucht hat. Sie können sehen, wann verschiedene Energiesparmodi wie Connected Standby aktiv waren und wie viel Ladung während jeder Ihrer Sitzungen aufgebraucht wurde. Darunter befindet sich ein detaillierter Bericht zum Nutzungsverlauf, der einen Überblick darüber gibt, wie lange Sie Ihr Gerät im Laufe der Zeit verwendet haben.
Weiter unten auf der Seite finden Sie die Überschrift „Verlauf der Batteriekapazität”. Dies ist der wertvollste Einblick in die Verschlechterung Ihrer Batterie im Laufe der Zeit. Sie sollten feststellen, dass die „volle Ladekapazität” Ihres Akkus im Laufe der Monate allmählich abnimmt. Sie sollten einen allmählichen Abwärtstrend bemerken, bei dem jeden Monat einige mWh aufgebraucht werden.
Manchmal kann es zu Anomalien kommen, bei denen die volle Ladekapazität wieder hergestellt wird. Die Berechnung der vollen Ladekapazität ist eine ungenaue Wissenschaft, und Ihr Akku wird nicht bei jedem Zyklus auf den gleichen Stand geladen. Alle signifikanten Sprünge in den Daten können jedoch auf einen Defekt Ihrer Batterie hinweisen. Es lohnt sich, den Bericht zu überprüfen, wenn Sie den Verdacht haben, dass ein Fehler auftritt.
Der letzte Abschnitt des Berichts zeigt, wie sich die geschätzte Laufzeit Ihres Geräts im Laufe der Zeit geändert hat. Während erwartet werden kann, dass dies proportional zur Batteriekapazität abnimmt, könnte der Trend in der Praxis verzerrt oder nicht vorhanden sein.
Wenn Sie dieselben Apps nicht monatelang starr verwenden, schwankt Ihr realer Batterieverbrauch im Laufe der Zeit erheblich. Änderungen an Windows in Updates können die Effizienz verbessern und den allmählichen Rückgang der Akkukapazität ausgleichen. Alternativ können einige spätabendliche Spielesitzungen in schneller Folge dazu führen, dass die geschätzte Akkulaufzeit sinkt, obwohl sich die Kapazität der Zelle nicht geändert hat.
Der beste Weg, um die Reduzierung der Laufzeit Ihres Geräts zu beurteilen, ist der letzte Eintrag im Bericht. Windows bietet Ihnen Schätzungen der Akkulaufzeit Ihres Geräts bei Entwurfskapazität und aktueller Kapazität, basierend auf aggregierten Daten, die seit der Installation des Betriebssystems erfasst wurden. Obwohl es noch lange nicht genau ist, ist die angegebene Zahl die beste Darstellung dafür, wie sich die allmählichen Kapazitätsabnahmen auf die reale Laufzeit auswirken.