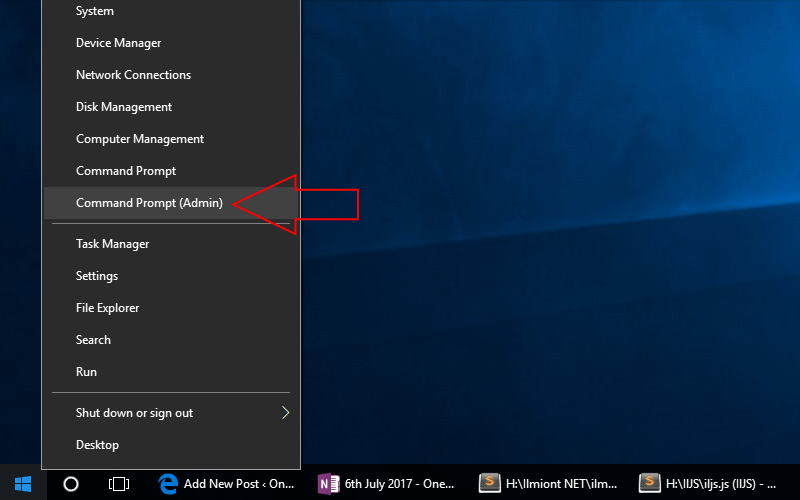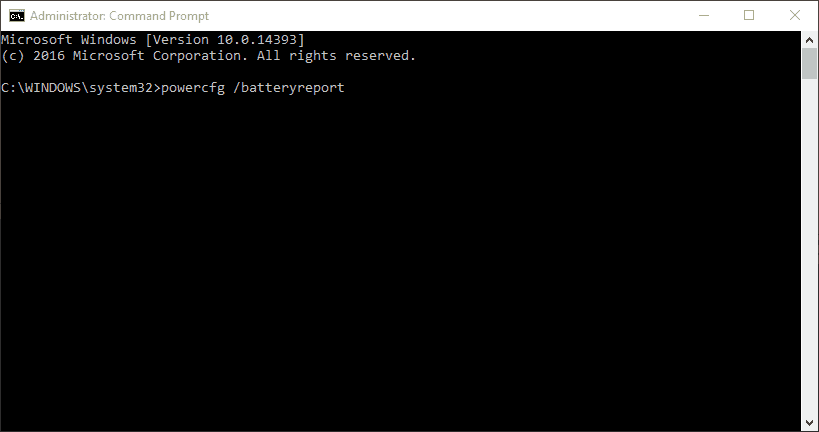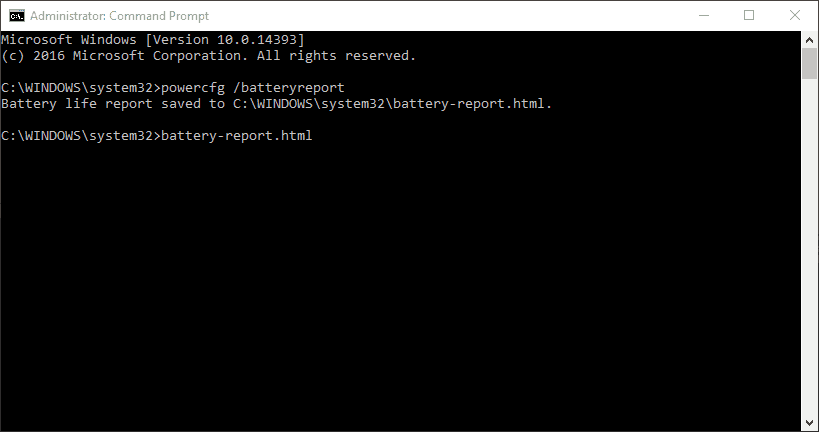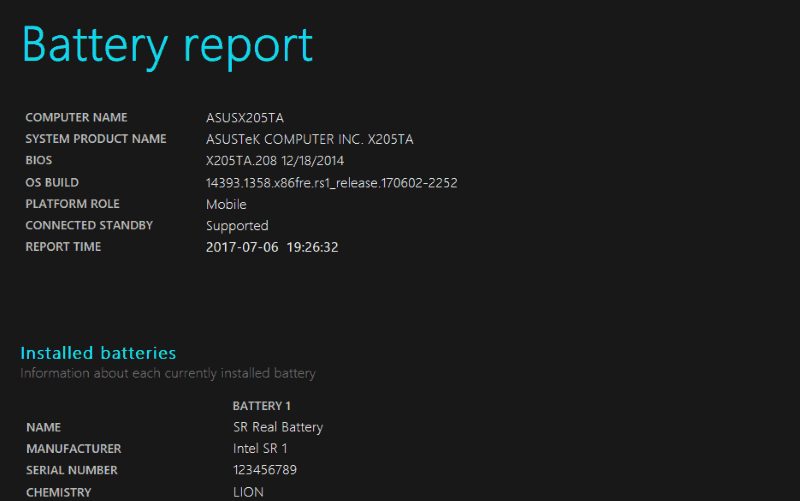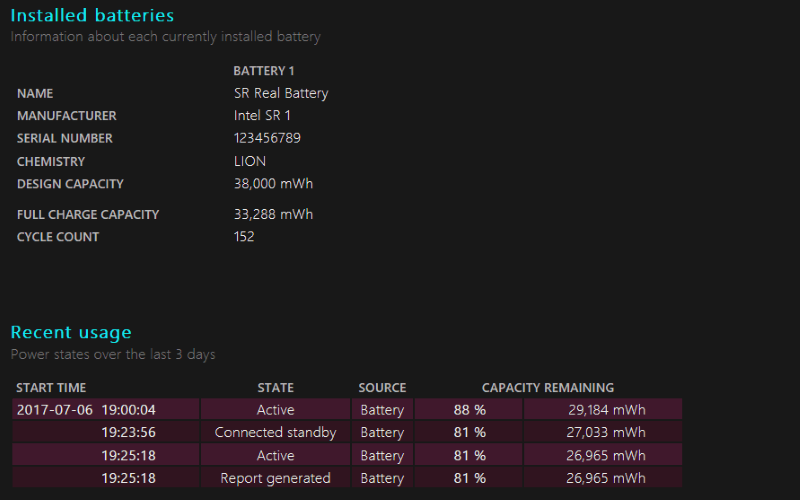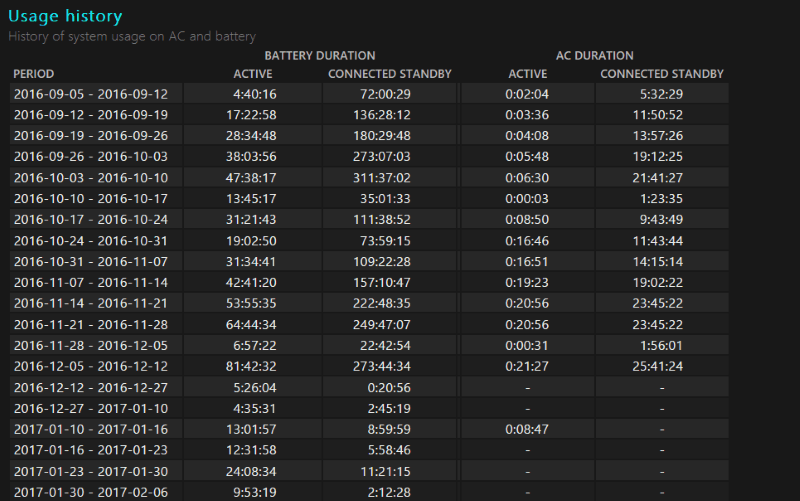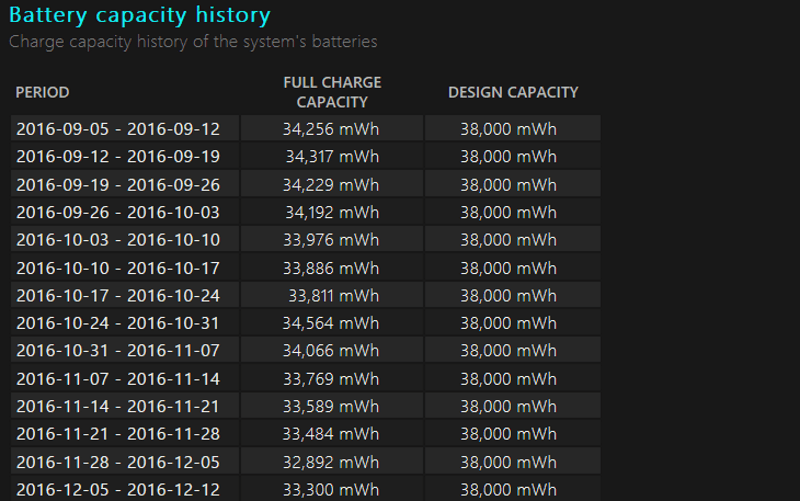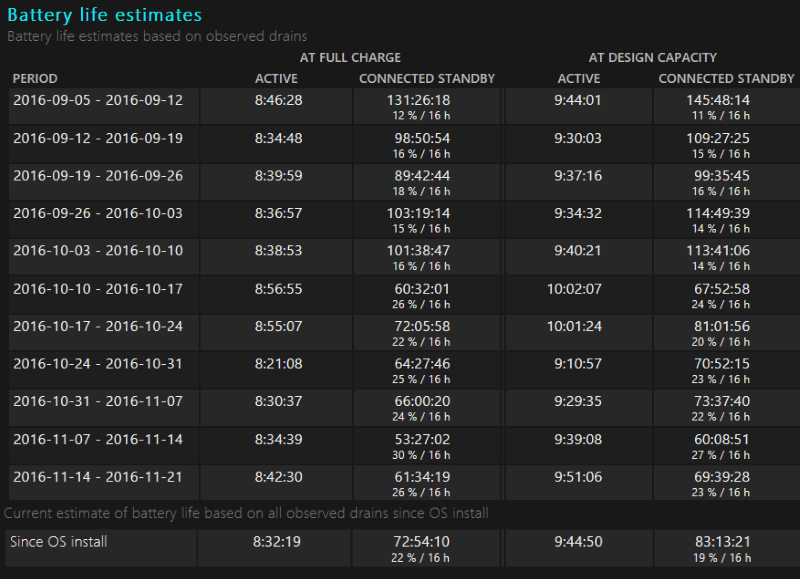Cómo generar un informe de estado de la batería para su computadora portátil o tableta con Windows 10
Las baterías del dispositivo no duran para siempre. Después de unos años de uso sólido, notará que su computadora portátil o tableta comienza a requerir carga con más frecuencia a medida que las celdas de iones de litio comienzan a envejecer. Si desea controlar el deterioro de la batería, el informe de estado de la batería integrado de Windows le permite verificar su estado a lo largo del tiempo.
El informe de estado de la batería se introdujo con Windows 8. Es una función oculta que proporciona una gran cantidad de información sobre la batería de su sistema y cómo está funcionando. No puede acceder al informe desde la interfaz de Windows. Solo está disponible desde un símbolo del sistema de administrador o una ventana de PowerShell, por lo que la mayoría de las personas no saben que existe.
Primero, abra una terminal haciendo clic con el botón derecho en el botón Inicio y seleccionando “Símbolo del sistema (administrador)”. En las compilaciones posteriores a Creators Update de Windows 10, es posible que vea PowerShell en este menú en lugar del símbolo del sistema. No importa cuál que utiliza, pero debe seleccionar la versión “Admin.” Confirme el diálogo Control de cuentas de usuario para abrir el terminal.
Solo puede necesitar escribir un comando para generar el informe de la batería. Ingrese “powercfg / batteryreport” (sin las citas) y presione enter. Esto guardará el informe de la batería en la ubicación predeterminada en la carpeta de Windows. Se genera como una página web HTML que puede ver en un navegador web. Para abrirlo sin salir del símbolo del sistema, escriba “battery-report.html” y presione enter. Esto abrirá el informe en su navegador predeterminado.
La primera sección del informe proporciona información básica sobre su dispositivo y sus baterías. Bajo el subtítulo “Baterías instaladas”, puede ver el fabricante y el modelo de cada una de las baterías de su sistema. También puede comprobar la capacidad de diseño y la capacidad de carga total actual de cada batería. La capacidad de diseño indica la carga teórica de la batería cuando era nueva de fábrica.
La siguiente sección muestra cómo su dispositivo ha usado energía durante los últimos tres días. Puede ver cuándo diferentes modos de ahorro de energía, como Connected Standby, estaban activos y cuánta carga se agotó durante cada una de sus sesiones. Debajo de esto, hay un informe detallado de “Historial de uso” que brinda una descripción general de cuánto tiempo ha estado usando su dispositivo a lo largo del tiempo.
Más abajo en la página, encontrará el título “Historial de capacidad de la batería”. Esta es la información más valiosa sobre la degradación de su batería a lo largo del tiempo. Debería ver que la “Capacidad de carga completa” de su batería disminuye gradualmente a medida que pasan los meses. Debería notar una tendencia a la baja gradual con algunos mWh que se agotan cada mes.
A veces, puede haber anomalías en las que la capacidad de carga completa vuelve a subir. Calcular la capacidad de carga completa es una ciencia inexacta y su batería no siempre se cargará al mismo nivel en cada ciclo. Sin embargo, cualquier salto significativo en los datos podría indicar un defecto en la batería. Vale la pena consultar el informe si sospecha que se está desarrollando una falla.
La última sección del informe muestra cómo ha cambiado el tiempo de ejecución estimado de su dispositivo a lo largo del tiempo. Si bien se puede esperar que esto disminuya en proporción a la capacidad de la batería, en la práctica la tendencia podría ser sesgada o inexistente.
A menos que use rígidamente las mismas aplicaciones durante meses, el uso de la batería en el mundo real fluctuará significativamente con el tiempo. Los cambios realizados en Windows en las actualizaciones pueden mejorar la eficiencia, compensando las disminuciones graduales en la capacidad de la batería. Alternativamente, algunas sesiones de juego nocturnas en rápida sucesión podrían hacer que la estimación de la vida útil de la batería se hunda, aunque no ha habido cambios en la capacidad de la celda.
La mejor manera de evaluar la reducción en el tiempo de ejecución de su dispositivo es mirando la última entrada del informe. Windows le proporciona estimaciones de la duración de la batería de su dispositivo a la capacidad de diseño y a la capacidad actual, según los datos agregados recopilados desde que se instaló el sistema operativo. Si bien todavía está lejos de ser precisa, la figura citada es la mejor representación de cómo las disminuciones graduales de la capacidad se relacionan con el tiempo de ejecución del mundo real.