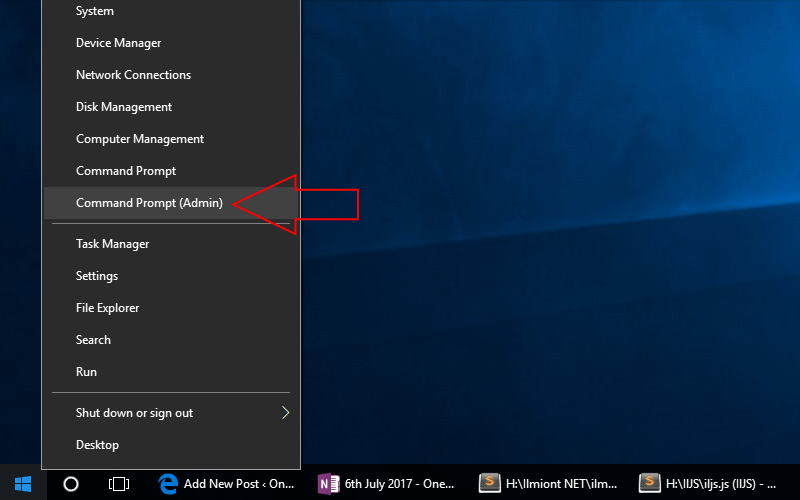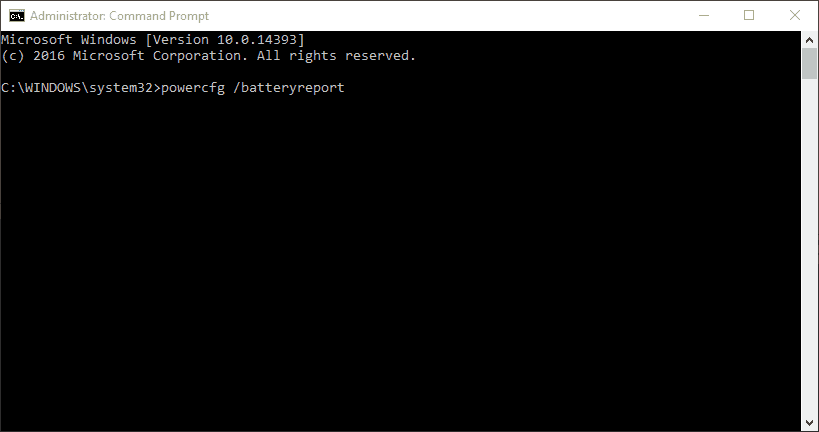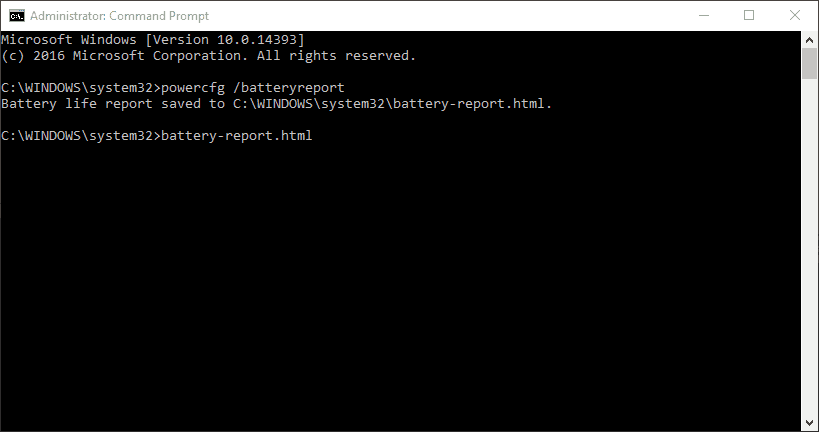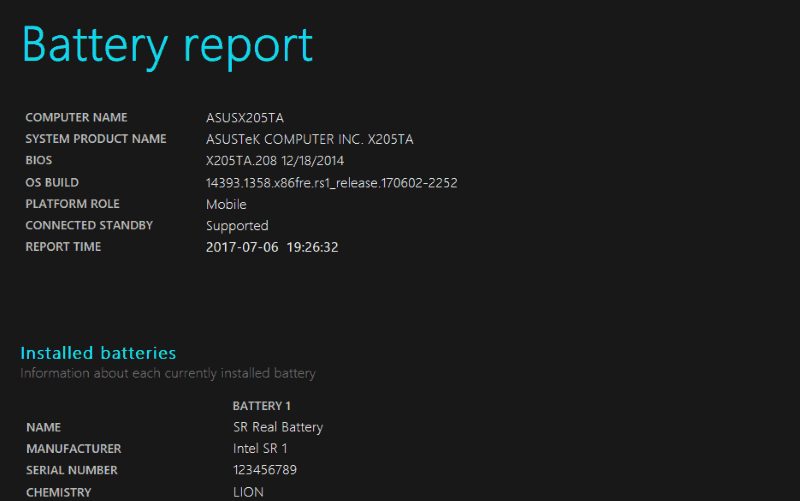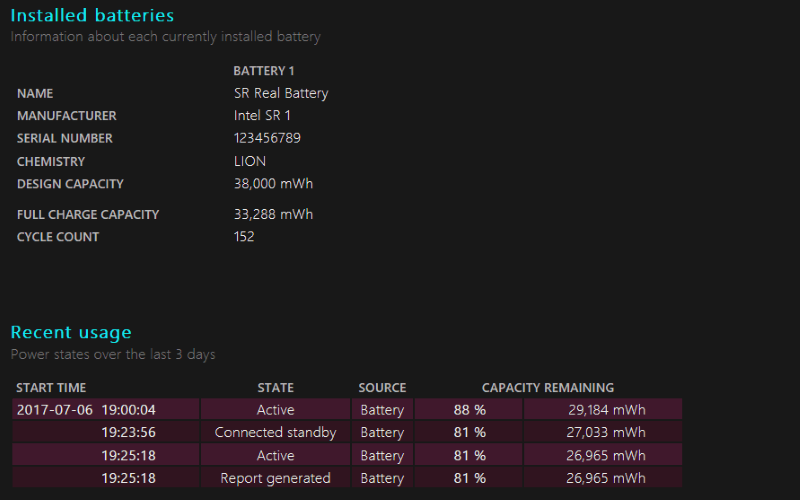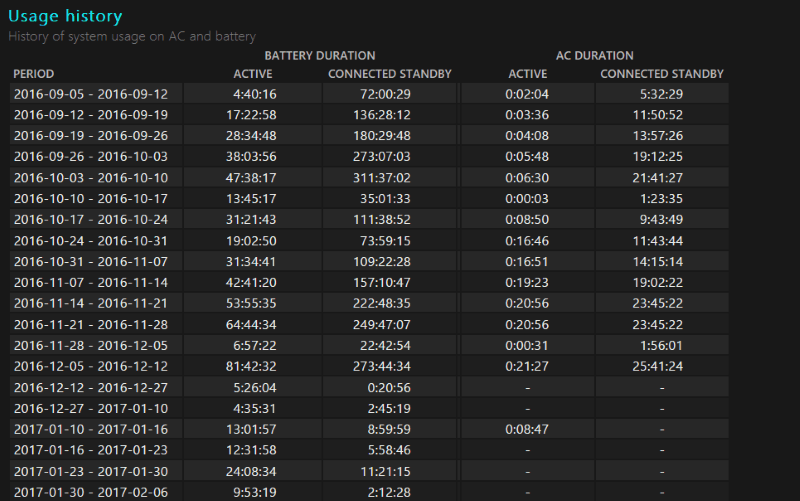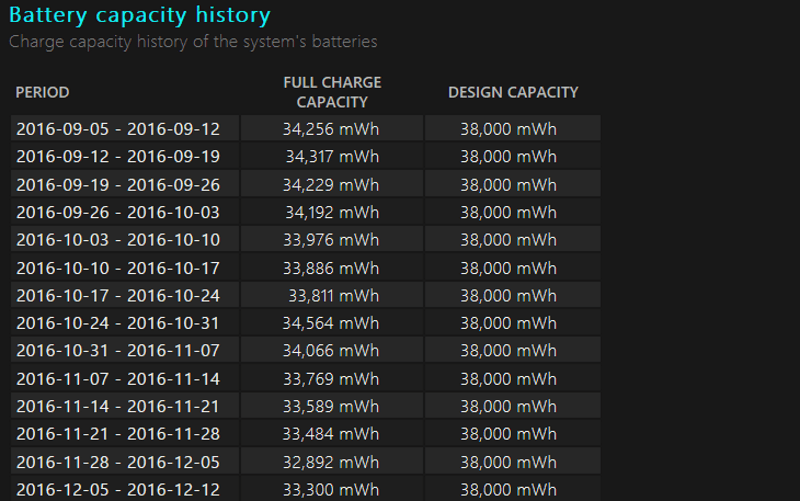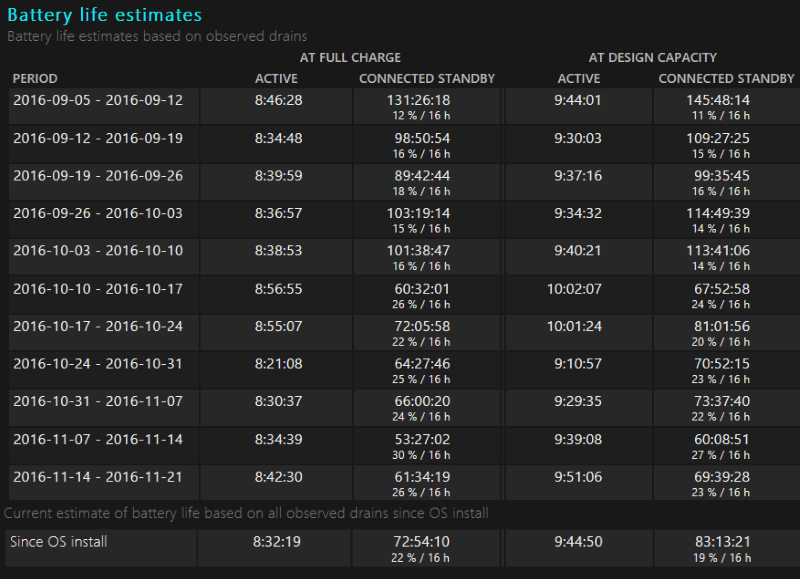Hvordan lage en batterihelserapport for din bærbare datamaskin eller nettbrett Windows 10
Enhetsbatterier varer ikke evig. Etter noen år med solid bruk, vil du legge merke til at den bærbare datamaskinen eller nettbrettet begynner å kreve lading oftere når litiumioncellene begynner å eldes. Hvis du vil overvåke batteriets forverring, lar Windows ‘innebygde helserapport for batterier deg kontrollere tilstanden over tid.
Batterihelserapporten ble introdusert med Windows 8. Det er en skjult funksjon som gir et vell av informasjon om systemets batteri og hvordan det går. Du får ikke tilgang til rapporten fra Windows-grensesnittet. Den er bare tilgjengelig fra en administrator ledetekst eller PowerShell-vindu, så de fleste er ikke klar over at den eksisterer.
Først åpner du en terminal ved å høyreklikke på Start-knappen og velge “Kommandoprompt (Admin)”. På post-Creators Update builds av Windows 10, kan du se PowerShell i denne menyen i stedet for ledetekst. Det spiller ingen rolle hvilken du bruker, men du må velge “Admin” -versjonen. Bekreft dialogboksen Brukerkontokontroll for å åpne terminalen.
Du trenger bare å skrive inn en kommando for å generere batterirapporten. Skriv inn “powercfg / batteryreport” (uten tilbudene) og trykk enter. Dette lagrer batterirapporten til standardplasseringen i Windows-mappen. Den genereres som en HTML-webside som du kan se i en nettleser. For å åpne den uten å forlate ledeteksten, skriv “battery-report.html” og trykk enter. Dette åpner rapporten i standard nettleser.
Den første delen av rapporten inneholder grunnleggende informasjon om enheten og batteriene. Under underoverskriften “Installerte batterier” kan du se produsenten og modellen til hvert av systemets batterier. Du kan også sjekke designkapasiteten og gjeldende full ladekapasitet for hvert batteri. Designkapasiteten indikerer den teoretiske ladningen til batteriet da det var nytt fra fabrikken.
Den neste delen viser hvordan enheten din har brukt energi de siste tre dagene. Du kan se når forskjellige strømsparingsmoduser, som Connected Standby, var aktive og hvor mye ladning som ble utladet under hver av dine økter. Under dette er det en detaljert “Usage History” -rapport som gir en oversikt over hvor lenge du har brukt enheten din over tid.
Lenger ned på siden finner du overskriften “Batterikapasitetshistorikk”. Dette er den mest verdifulle innsikten i nedbrytningen av batteriet over tid. Du bør se at “full ladekapasitet” på batteriet gradvis blir lavere etter hvert som månedene går. Du bør legge merke til en gradvis nedadgående trend med noen mWh utarmet hver måned.
Noen ganger kan det være avvik der full ladekapasitet går opp igjen. Å beregne full ladekapasitet er en unøyaktig vitenskap, og batteriet lades ikke alltid til samme nivå i hver syklus. Imidlertid kan alle vesentlige hopp i dataene signalisere en feil i batteriet. Det er verdt å sjekke rapporten hvis du mistenker at det oppstår en feil.
Den siste delen av rapporten viser hvordan enhetens estimerte kjøretid har endret seg over tid. Selv om dette kan forventes å reduseres proporsjonalt med batterikapasiteten, kan trenden i praksis være skjev eller ikke-eksisterende.
Med mindre du bruker de samme appene i flere måneder, vil batteribruken i den virkelige verden svinge betydelig over tid. Endringer som er gjort i Windows i oppdateringer kan forbedre effektiviteten, og motvirke de gradvise nedgangene i batterikapasiteten. Alternativt kan noen få spilløkter sent på kvelden føre til at estimatet for batterilevetid faller, selv om det ikke har vært noen endring i cellens kapasitet.
Den beste måten å vurdere reduksjonen i enhetens kjøretid er ved å se på den aller siste oppføringen i rapporten. Windows gir deg estimater av enhetens batterilevetid ved designkapasitet og nåværende kapasitet, basert på samlede data samlet inn siden operativsystemet ble installert. Selv om det fremdeles er langt fra presist, er den siterte figuren den beste representasjonen av hvordan den gradvise kapasiteten reduseres i forhold til den virkelige kjøretiden.