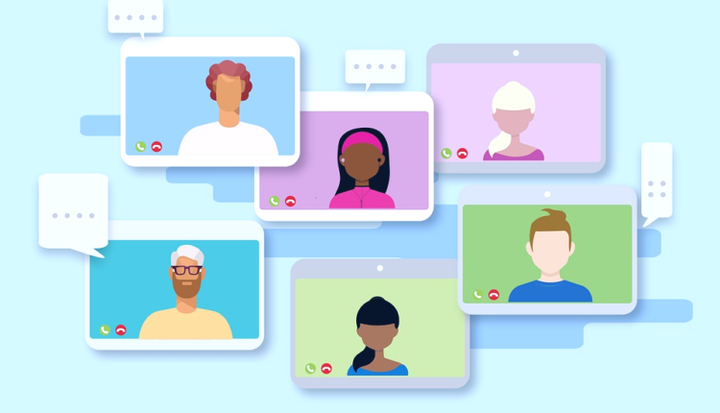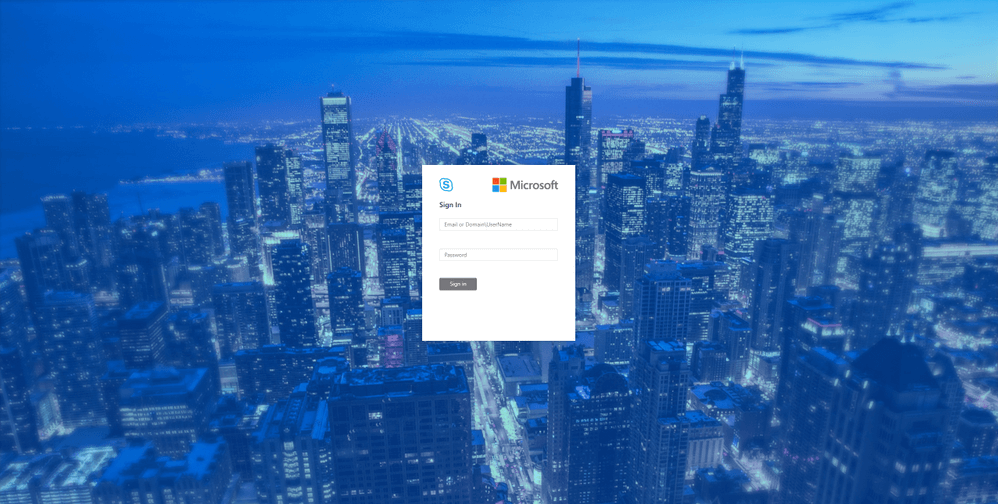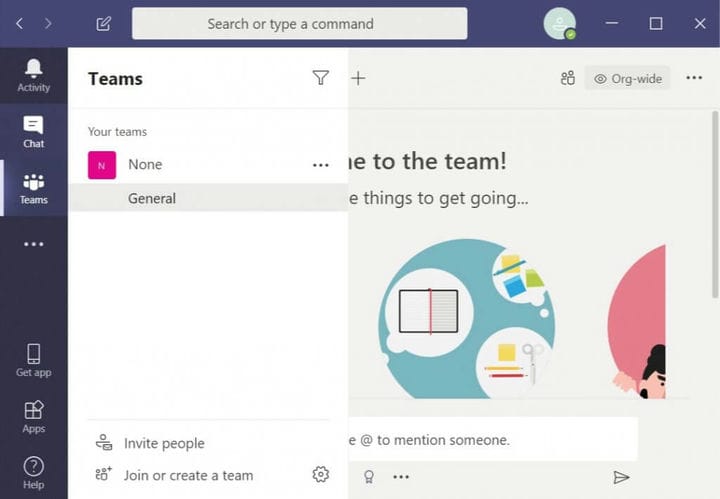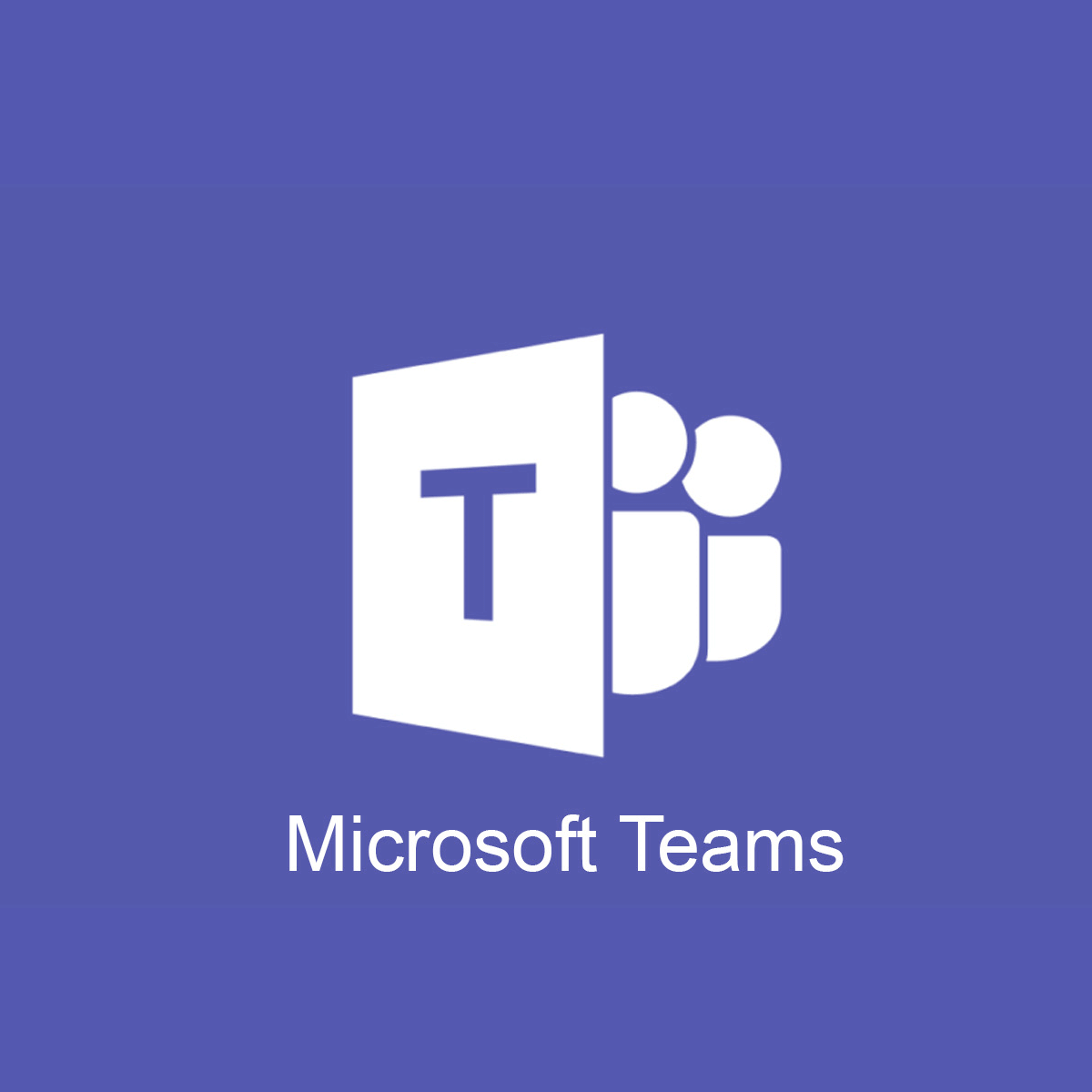Come eseguire la migrazione da Skype for Business a Microsoft Teams
Per risolvere vari problemi del PC, consigliamo DriverFix: questo software manterrà i tuoi driver attivi e funzionanti, proteggendoti così da errori comuni del computer e guasti hardware. Controlla ora tutti i tuoi driver in 3 semplici passaggi:
- Scarica DriverFix (file di download verificato).
- Fare clic su Avvia scansione per trovare tutti i driver problematici.
- Fare clic su Aggiorna driver per ottenere nuove versioni ed evitare malfunzionamenti del sistema.
- DriverFix è stato scaricato da 502.095 lettori questo mese.
Quelli di voi che usano Skype come strumento collaborativo predefinito sanno quanto sia versatile si è dimostrato nel corso degli anni. Tuttavia, tutte le cose buone finiscono e sembra che Skype for Business verrà ritirato e sostituito con Microsoft Teams.
I due programmi hanno molte funzionalità sovrapposte e possono già essere utilizzati contemporaneamente, quindi la transizione non dovrebbe essere troppo difficile.
Inoltre, l’aggiornamento è consigliato, poiché Microsoft Teams estende le funzionalità di Skype for Business, riunendo chat, riunioni, chiamate, collaborazione, integrazione di app e archiviazione di file in un’unica interfaccia.
Quali sono i passaggi necessari per eseguire la migrazione da Skype a Teams?
Sfortunatamente, passare da Skype for Business a Microsoft Teams non è semplice come disinstallare Skype da tutti i PC e sostituirlo semplicemente con Teams.
Prima di tutto, è necessario fare i preparativi per familiarizzare i dipendenti con Microsoft Teams e insegnare loro perché è importante e vantaggioso per loro passare attraverso questo aggiornamento.
Una volta che gli utenti vengono informati dell’aggiornamento, attenersi alla seguente procedura:
1 Passare a Teams utilizzando il pannello di controllo di Skype for Business Server
Questo passaggio prevede l’utilizzo del pannello di controllo di Skype for Business Server.
- Avvia il browser e inserisci la seguente riga nella barra di ricerca:
-
- https: /// macp
- Avvia l’ app del pannello di controllo di Skype for Business Server
- Scegli utenti
- Usa Trova per individuare gli utenti che desideri spostare in Teams
- Seleziona gli utenti
- Dal menu a discesa Azione sopra l’elenco, scegliere Sposta gli utenti selezionati in Team.
- Nella procedura guidata, fare clic su Avanti
- È possibile che ti venga chiesto di accedere a Office 365. Procedi con un account che termina con .onmicrosoft.com e dispone di autorizzazioni sufficienti
- Fare clic su Avanti, quindi su Avanti ancora una volta per spostare l’utente
Usa la funzione di notifica della migrazione
1 Aggiorna tutti gli utenti contemporaneamente
- Seguire i passaggi seguenti se si desidera aggiornare tutti gli utenti contemporaneamente.
- Nell’interfaccia di amministrazione di Microsoft Teams seleziona Impostazioni a livello di organizzazione.
- Fare clic su Aggiornamento team.
- In modalità Coesistenza, modifica l’ opzione Notifica agli utenti Skype for Business che un aggiornamento a Team è un’opzione disponibile su Attivato.
- Nell’interfaccia di amministrazione di Microsoft Team, seleziona Impostazioni a livello di organizzazione.
- Sotto la modalità di coesistenza elenco a discesa di squadra Solo.
I file non sono visibili in Microsoft Teams? Ecco una soluzione
2.Aggiorna gli utenti di Teams in più fasi
Se desideri spostare gradualmente tutti gli utenti in Microsoft Team, procedi come segue.
2.1 Identificare i gruppi di utenti per un aggiornamento
- Innanzitutto, crea un elenco di utenti che desideri migrare al primo batch. Puoi usare l’ interfaccia di amministrazione di Microsoft Teams per configurare TeamsUpgradePolicy per un massimo di 20 utenti contemporaneamente.
- Nell’interfaccia di amministrazione di Microsoft Teams selezionare utenti.
- Ora seleziona tutti i 20 utenti che desideri migrare ai team.
- Seleziona il riquadro Modifica impostazioni a destra, in Aggiornamento team.
- Cambia l’opzione ” Notifica l’utente Skype for Business ” su On.
In alternativa, puoi anche usare PowerShell per abilitare le notifiche per gruppi di utenti.
2.2 Impostare la modalità di coesistenza per gli utenti su Solo team
- Nell’interfaccia di amministrazione di Microsoft Teams selezionare utenti.
- Seleziona fino a 20 utenti dall’elenco.
- Seleziona Modifica impostazioni nell’angolo in alto a sinistra.
- Nel riquadro Modifica impostazioni, imposta la modalità di coesistenza su Solo squadre nella sezione Aggiornamento squadra.
- Puoi anche usare PowerShell per aggiornare gruppi di utenti contemporaneamente.
Quando abiliti queste notifiche, gli utenti vedranno una notifica nel loro client Skype for Business. Questo chiederà loro di “provare” Microsoft Teams.
Se fanno clic sul pulsante Prova, il client Teams verrà avviato o il browser verrà avviato per la versione Web se il client non è installato.
Il tuo Skype for Business scaricherà quindi silenziosamente il client Microsoft Teams sul tuo PC e applicherà le impostazioni appropriate ad esso, in base alle tue impostazioni locali.
Ciò consentirà la migrazione automatica degli utenti da Skype for Busines a Microsoft Teams.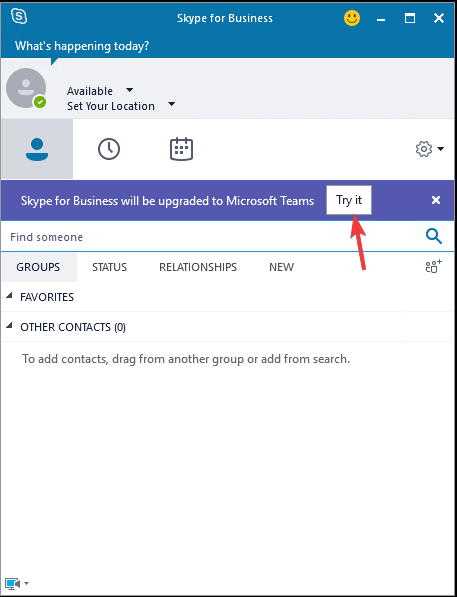
Seguendo questi passaggi, come amministratore IT dovresti essere in grado di migrare facilmente gli utenti da Skype for Business a Microsoft Teams.
Pensi che la migrazione da Skype for Business a Microsoft Teams sia una buona idea? Fateci sapere nella sezione commenti qui sotto.
ARTICOLI CORRELATI DA VERIFICARE:
- Come migrare da Exchange a Office 365
- 30 Guide Skype essenziali per la risoluzione dei problemi e la correzione degli errori
- Segnalibri Skype: aggiungi facilmente i tuoi messaggi ai segnalibri