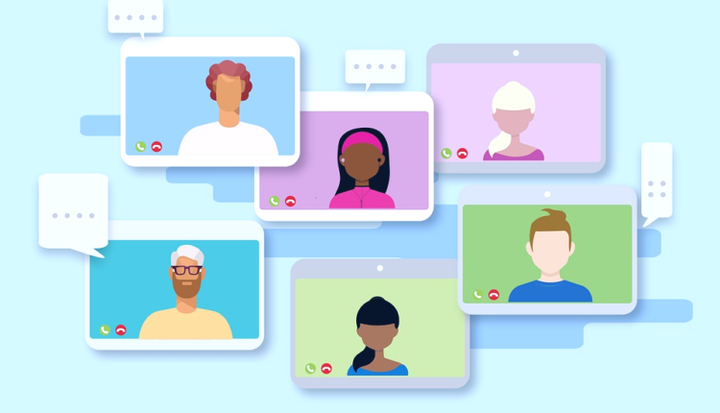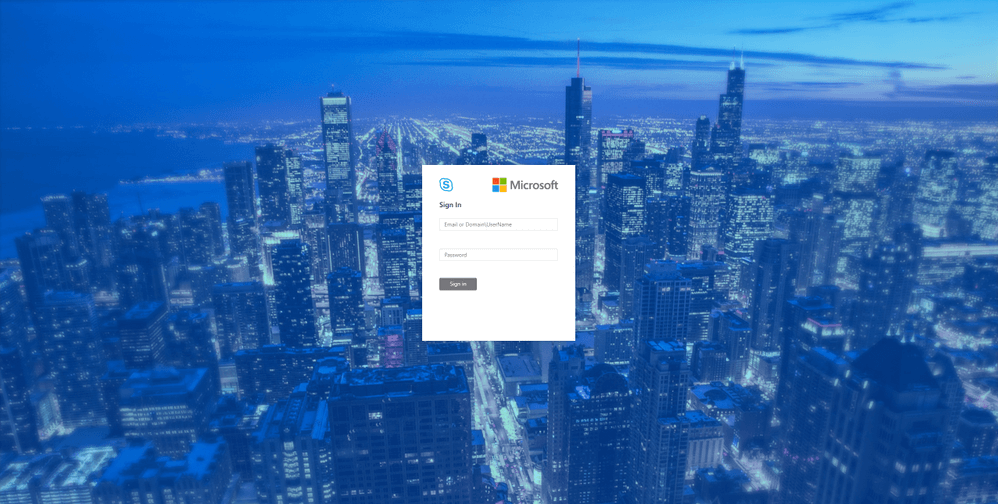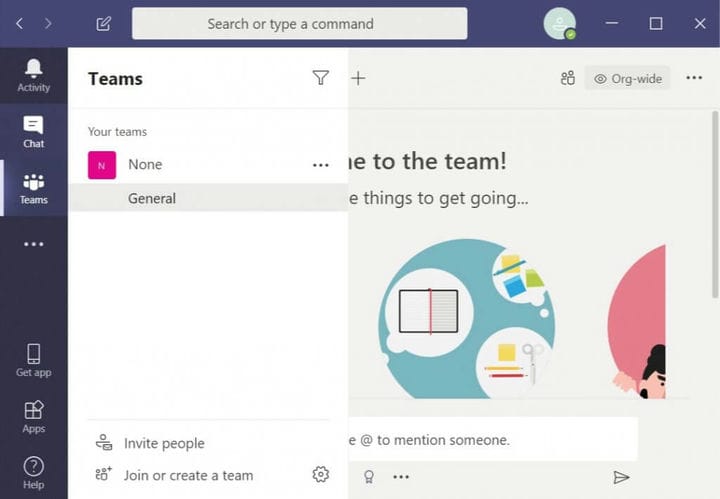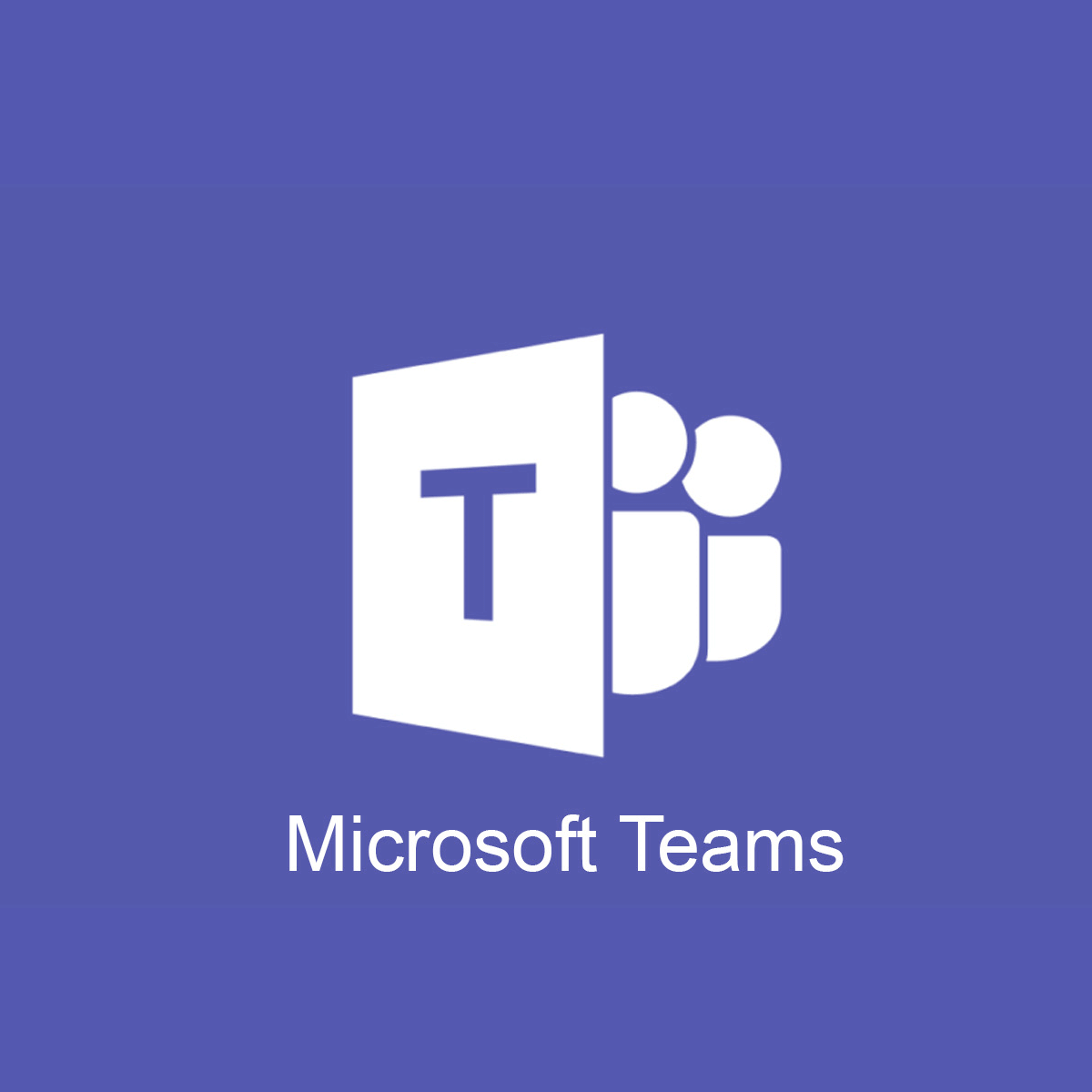Hur man migrerar från Skype för företag till Microsoft Teams
För att åtgärda olika PC-problem rekommenderar vi DriverFix: Denna programvara håller dina drivrutiner igång, vilket skyddar dig från vanliga datorfel och maskinvarufel. Kontrollera alla dina förare nu i tre enkla steg:
- Ladda ner DriverFix (verifierad nedladdningsfil).
- Klicka på Start Scan för att hitta alla problematiska drivrutiner.
- Klicka på Uppdatera drivrutiner för att få nya versioner och undvika systemfel.
- DriverFix har laddats ner av 502 095 läsare den här månaden.
De av er som använder Skype som standardverktyg för samarbete vet hur mångsidigt det har visat sig genom åren. Men alla bra saker upphör och det verkar som om Skype för företag kommer att gå i pension och ersättas med Microsoft Teams.
De två programmen har många överlappande funktioner och kan redan användas samtidigt, så övergången borde inte vara för svår.
Mer än så rekommenderas uppgradering, eftersom Microsoft Teams utökar funktionerna i Skype för företag och sammanför chatt, möten, samtal, samarbete, appintegration och fillagring i ett enda gränssnitt.
Vilka är stegen som behövs för att migrera från Skype till Teams?
Tyvärr är det inte så enkelt att byta från Skype för företag till Microsoft Teams som att helt enkelt avinstallera Skype från alla datorer och helt enkelt ersätta det med Teams.
Först och främst måste förberedelser vidtas för att bekanta medarbetarna med Microsoft Teams och lära dem varför det är viktigt och fördelaktigt för dem att gå igenom denna uppgradering.
När användarna har meddelats om uppgraderingen, följ dessa steg:
1 Gå till Teams med hjälp av Skype för Business Server-kontrollpanelen
Detta steg innebär att du använder Skype för Business Server-kontrollpanelen.
- Starta din webbläsare och mata in följande rad i sökfältet:
-
- https: /// macp
- Starta Skype för Business Server Control Panel app
- Välj användare
- Använd Sök för att hitta de användare du vill flytta till Teams
- Välj användare
- I rullgardinsmenyn Åtgärd ovanför listan väljer du Flytta valda användare till team.
- Klicka på Nästa i guiden
- Du kan bli ombedd att logga in på Office 365. Fortsätt med ett konto som slutar på .onmicrosoft.com och har tillräckliga behörigheter
- Klicka på Nästa och sedan på Nästa ytterligare en gång för att flytta användaren
Använd migreringsfunktionen för migrering
1 Uppgradera alla användare samtidigt
- Följ följande steg om du vill uppgradera alla användare samtidigt.
- Välj Org-wide-settings i Microsoft Teams administratörscenter.
- Klicka på Teams Upgrade.
- Under samexistensläget, ändra meddelandet Skype för företag-användare att en uppgradering till Team är ett tillgängligt alternativ till På.
- Välj organisationsomfattande inställningar i Microsoft Team admin center.
- Under rullgardinsmenyn för samexistensläge till Endast lag.
Är filer inte synliga i Microsoft Teams? Här är en fix
2 Uppdatera Teams-användare i etapper
Om du vill flytta alla användare gradvis till Microsoft Team, gör följande.
2.1 Identifiera grupper av användare för en uppgradering
- Gör först en lista över användare som du vill migrera till den första batchen. Du kan använda Microsoft Teams administratörscenter för att konfigurera TeamsUpgradePolicy för upp till 20 användare samtidigt.
- Välj Användare i administratörscentret för Microsoft Teams.
- Välj nu alla 20 användare som du vill migrera till team.
- Välj Redigera inställningsfönster till höger under Teams Upgrade.
- Ändra ” Meddela Skype för företag-användaren ” till På.
Alternativt kan du också använda PowerShell för att aktivera aviseringar för användargrupper.
2.2 Ställ in samexistensläget för användare till endast Teams
- Välj Användare i Microsoft Teams administratörscenter.
- Välj upp till 20 användare från listan.
- Välj Redigera inställningar i det övre vänstra hörnet.
- I fönstret Redigera inställningar ställer du in samexistensläget till Teams endast under avsnittet Team Upgrade.
- Du kan också använda PowerShell för att uppgradera användargrupper på en gång.
När du aktiverar dessa aviseringar ser användarna en avisering i sin Skype for Business-klient. Detta kommer att uppmana dem att “försöka” Microsoft Teams.
Om de klickar på knappen Försök startas Teams-klienten, eller så startar webbläsaren för webbversionen om klienten inte är installerad.
Din Skype för företag hämtar sedan tyst Microsoft Teams-klienten på din dator och tillämpar sedan lämpliga inställningar på den, enligt dina lokala inställningar.
Detta möjliggör automatisk migrering av användare från Skype för Busines till Microsoft Teams.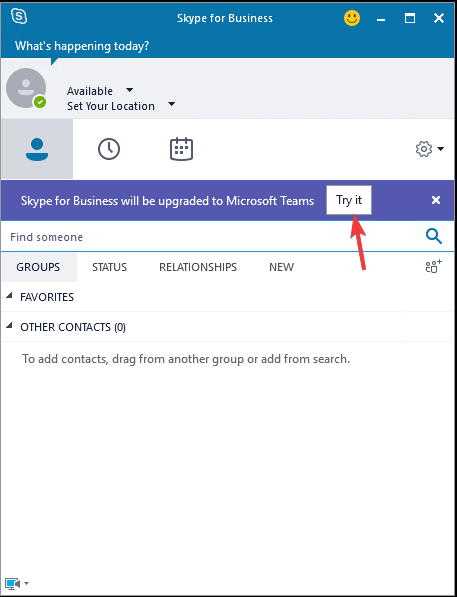
Genom att följa dessa steg bör du som IT-administratör enkelt kunna migrera användare från Skype för företag till Microsoft Teams.
Tror du att det är en bra idé att migrera från Skype för företag till Microsoft Teams? Låt oss veta i kommentarsektionen nedan.
RELATERADE ARTIKLAR DU BÖR KONTROLLERA:
- Hur man migrerar från Exchange till Office 365
- 30 väsentliga Skype-guider för att felsöka och åtgärda fel
- Skype bokmärken: Bokmärk dina meddelanden med lätthet