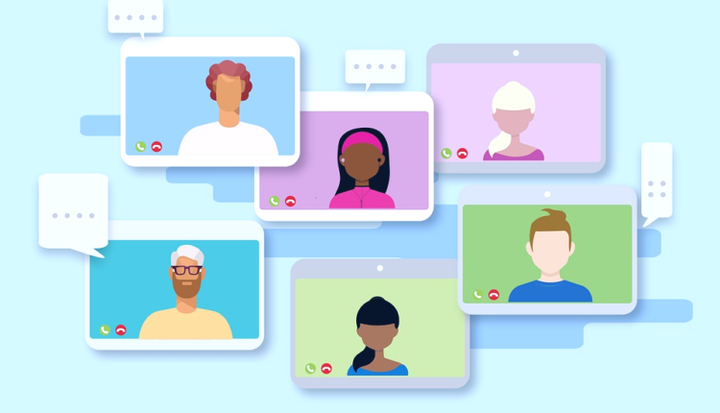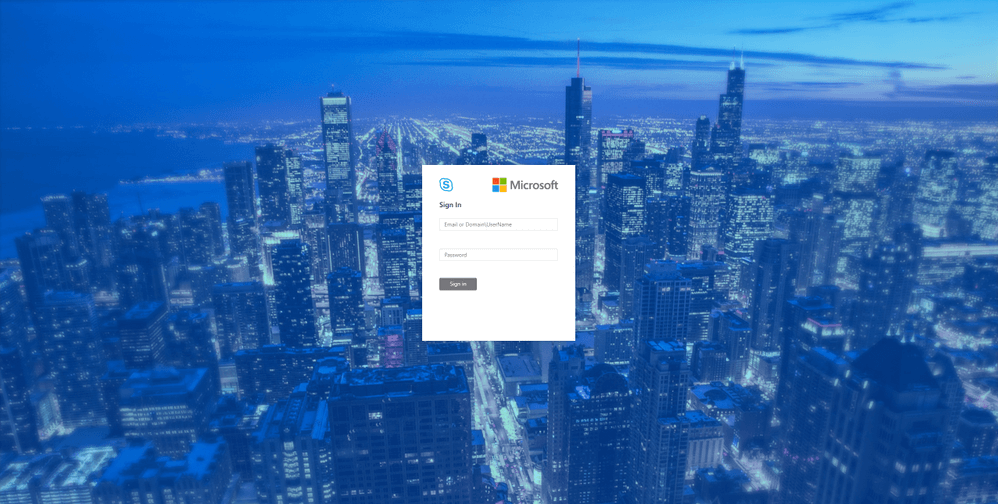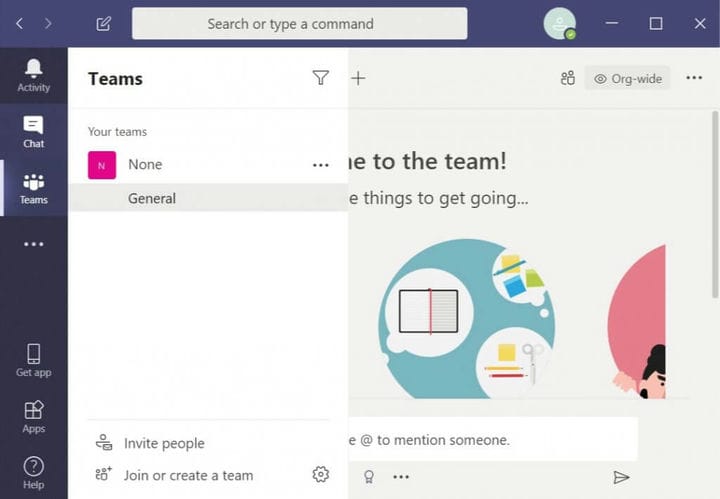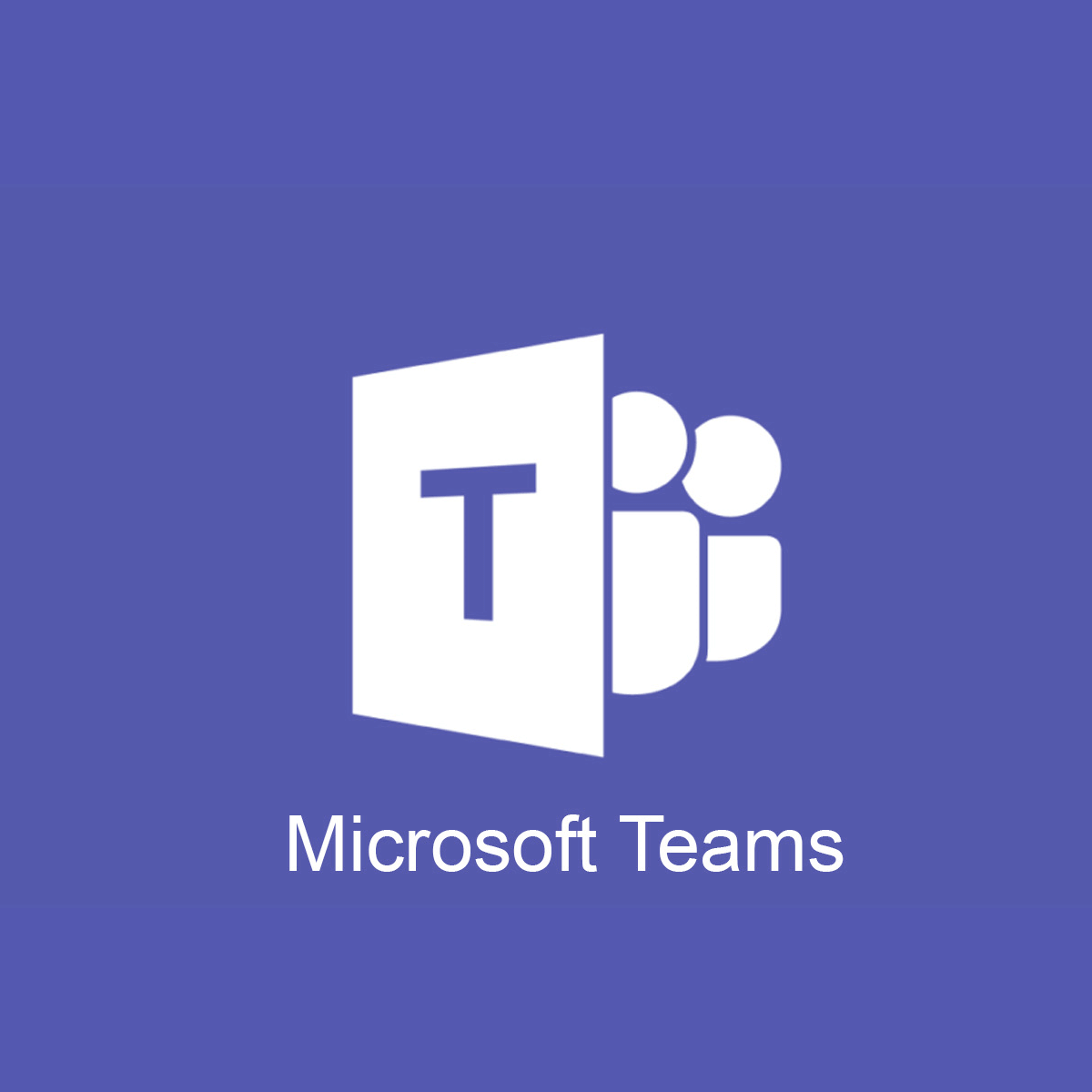Como migrar do Skype for Business para o Microsoft Teams
Para corrigir vários problemas do PC, recomendamos DriverFix: Este software manterá seus drivers ativos e funcionando, protegendo-o contra erros comuns de computador e falhas de hardware. Verifique todos os seus drivers agora em 3 etapas fáceis:
- Baixe DriverFix (arquivo de download verificado).
- Clique em Iniciar verificação para encontrar todos os drivers problemáticos.
- Clique em Atualizar drivers para obter novas versões e evitar o mau funcionamento do sistema.
- DriverFix foi baixado por 502.095 leitores este mês.
Aqueles de vocês que usam o Skype como ferramenta colaborativa padrão sabem o quão versátil ele se provou ao longo dos anos. No entanto, todas as coisas boas chegam ao fim e parece que o Skype for Business será retirado e substituído pelo Microsoft Teams.
Os dois programas têm muitas funcionalidades sobrepostas e já podem ser usados simultaneamente, portanto a transição não deve ser muito difícil.
Mais ainda, a atualização é recomendada, já que o Microsoft Teams estende os recursos do Skype for Business, reunindo bate-papo, reuniões, chamadas, colaboração, integração de aplicativos e armazenamento de arquivos em uma única interface.
Quais são as etapas necessárias para migrar do Skype para o Teams?
Infelizmente, mudar do Skype for Business para o Microsoft Teams não é tão simples quanto desinstalar o Skype de todos os PCs e simplesmente substituí-lo pelo Teams.
Em primeiro lugar, é necessário fazer preparativos para familiarizar os funcionários com o Microsoft Teams e ensiná-los por que é importante e benéfico para eles passarem por essa atualização.
Depois que os usuários forem notificados sobre a atualização, siga estas etapas:
1 Mude para equipes usando o painel de controle do Skype for Business Server
Esta etapa envolve o uso do Painel de Controle do Skype for Business Server.
- Inicie seu navegador e insira a seguinte linha na barra de pesquisa:
-
- https: /// macp
- Inicie o aplicativo Skype for Business Server Painel de Controle
- Escolha os usuários
- Use Localizar para localizar os usuários que você gostaria de mover para as equipes
- Selecione os usuários
- Na lista suspensa Ação acima da lista, escolha Mover usuários selecionados para equipes.
- No assistente, clique em Avançar
- Pode ser solicitado que você entre no Office 365. Continue com uma conta que termine em .onmicrosoft.com e tenha permissões suficientes
- Clique em Avançar e em Avançar mais uma vez para mover o usuário
Use o recurso de notificação de migração
1 Atualize todos os usuários de uma vez
- Siga as etapas a seguir se quiser atualizar todos os usuários de uma vez.
- No centro de administração do Microsoft Teams, selecione Configurações gerais da organização.
- Clique em Atualização de equipes.
- No modo de coexistência, altere a opção Notificar os usuários do Skype for Business de que uma atualização para a equipe está disponível para Ativado.
- No centro de administração da Equipe Microsoft, selecione Configurações gerais da organização.
- Na lista suspensa Modo de coexistência, selecione Somente equipe.
Os arquivos não estão visíveis no Microsoft Teams? Aqui está uma correção
2 Atualizar os usuários das equipes em etapas
Se você deseja mover todos os usuários gradualmente para a Equipe da Microsoft, faça o seguinte.
2.1 Identificar grupos de usuários para uma atualização
- Primeiro, faça uma lista dos usuários que deseja migrar para o primeiro lote. Você pode usar o centro de administração do Microsoft Teams para configurar TeamsUpgradePolicy para até 20 usuários de uma vez.
- No centro de administração do Microsoft Teams, selecione Usuários.
- Agora selecione todos os 20 usuários que deseja migrar para as equipes.
- Selecione o painel Editar configurações à direita, em Atualização de equipes.
- Altere a opção ” Notificar o usuário do Skype for Business ” para Ativado.
Como alternativa, você também pode usar o PowerShell para habilitar notificações para grupos de usuários.
2.2 Defina o modo de coexistência para usuários como Somente equipes
- No centro de administração do Microsoft Teams, selecione Usuários.
- Selecione até 20 usuários da lista.
- Selecione Editar configurações no canto superior esquerdo.
- No painel Editar configurações, defina o modo de coexistência como Somente equipes na seção Atualização de equipe.
- Você também pode usar o PowerShell para atualizar grupos de usuários de uma vez.
Quando você habilita essas notificações, os usuários verão uma notificação em seu cliente Skype for Business. Isso fará com que eles “experimentem” o Microsoft Teams.
Se eles clicarem no botão Tentar, o cliente Teams será iniciado ou o navegador será iniciado para a versão da web se o cliente não estiver instalado.
Seu Skype for Business baixará silenciosamente o cliente Microsoft Teams em seu PC e aplicará as configurações apropriadas a ele, de acordo com suas configurações locais.
Isso permitirá a migração automática de usuários do Skype for Busines para o Microsoft Teams.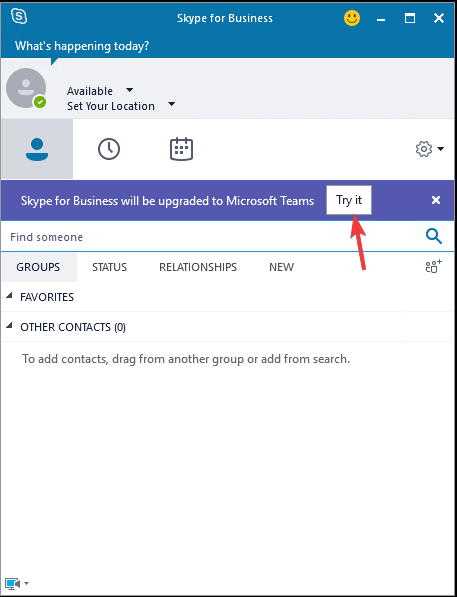
Seguindo essas etapas, você, como administrador de TI, poderá migrar usuários do Skype for Business para o Microsoft Teams facilmente.
Você acha que migrar do Skype for Business para o Microsoft Teams é uma boa ideia? Deixe-nos saber na seção de comentários abaixo.
ARTIGOS RELACIONADOS QUE VOCÊ DEVE VERIFICAR:
- Como migrar do Exchange para o Office 365
- 30 guias essenciais do Skype para solucionar e corrigir erros
- Marcadores do Skype: Marque suas mensagens com facilidade