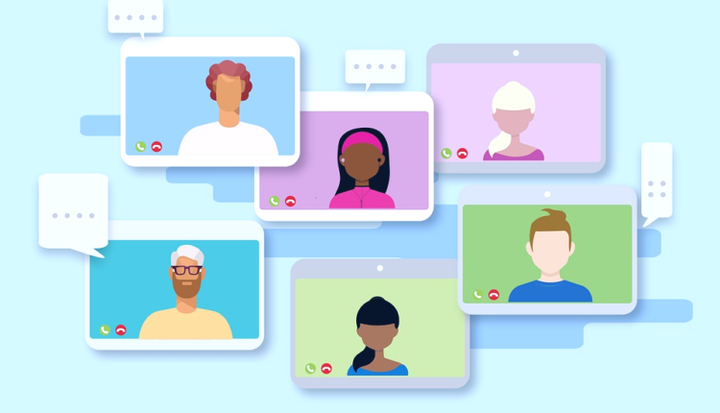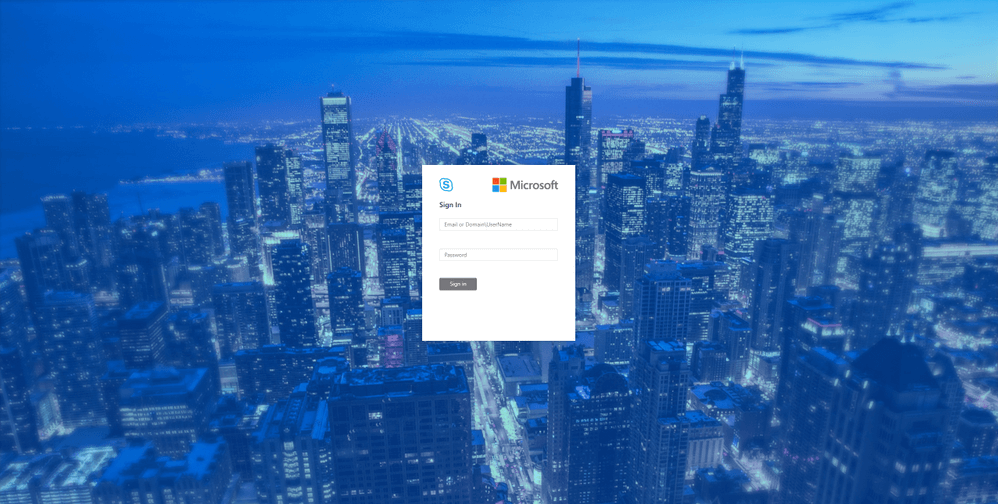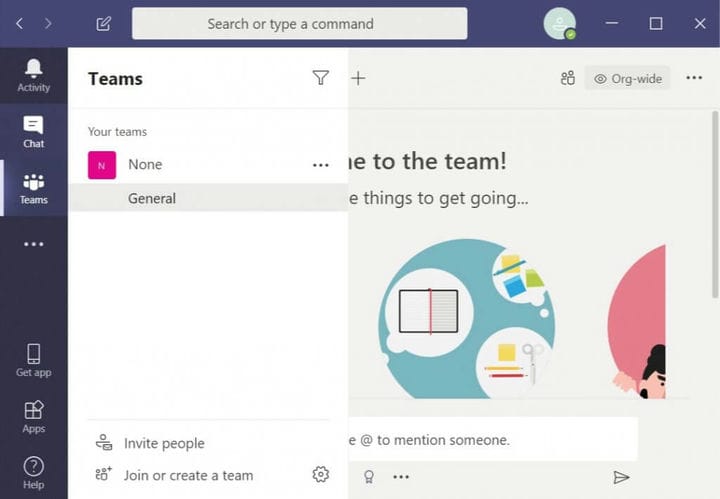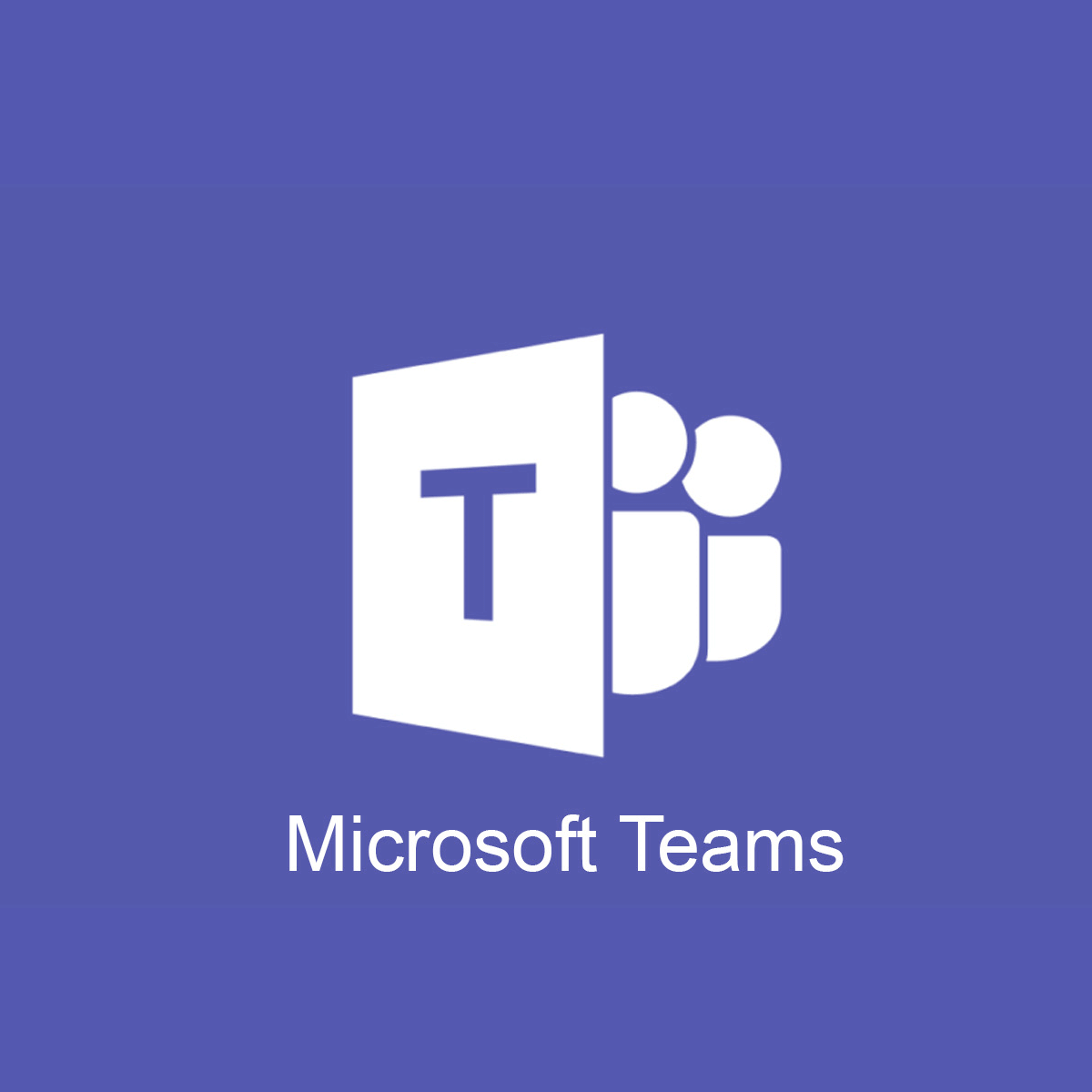Cómo migrar de Skype Empresarial a Microsoft Teams
Para solucionar varios problemas de la PC, recomendamos DriverFix: este software mantendrá sus controladores en funcionamiento, lo que lo mantendrá a salvo de errores comunes de la computadora y fallas de hardware. Verifique todos sus controladores ahora en 3 sencillos pasos:
- Descargue DriverFix (archivo de descarga verificado).
- Haga clic en Iniciar escaneo para encontrar todos los controladores problemáticos.
- Haga clic en Actualizar controladores para obtener nuevas versiones y evitar fallas en el sistema.
- DriverFix ha sido descargado por 502,095 lectores este mes.
Aquellos de ustedes que usan Skype como la herramienta de colaboración predeterminada saben cuán versátil se ha demostrado a lo largo de los años. Sin embargo, todo lo bueno llega a su fin y parece que Skype for Business será retirado y reemplazado por Microsoft Teams.
Los dos programas tienen muchas funcionalidades superpuestas y ya se pueden usar simultáneamente, por lo que la transición no debería ser demasiado difícil.
Más aún, se recomienda la actualización, ya que Microsoft Teams amplía las capacidades de Skype for Business, reuniendo chat, reuniones, llamadas, colaboración, integración de aplicaciones y almacenamiento de archivos en una sola interfaz.
¿Cuáles son los pasos necesarios para migrar de Skype a Teams?
Desafortunadamente, cambiar de Skype Empresarial a Microsoft Teams no es tan simple como simplemente desinstalar Skype de todas las PC y simplemente reemplazarlo con Teams.
En primer lugar, se deben realizar preparativos para familiarizar a los empleados con Microsoft Teams y enseñarles por qué es importante y beneficioso para ellos pasar por esta actualización.
Una vez que se notifica a los usuarios sobre la actualización, siga estos pasos:
1 Mover a Teams usando el Panel de control de Skype Empresarial Server
Este paso implica el uso del Panel de control de Skype Empresarial Server.
- Inicie su navegador e ingrese la siguiente línea en la barra de búsqueda:
-
- https: /// macp
- Inicie la aplicación del panel de control de Skype empresarial Server
- Elegir usuarios
- Use Buscar para ubicar a los usuarios que le gustaría mover a Teams
- Seleccionar los usuarios
- En el menú desplegable Acción que se encuentra sobre la lista, elija Mover usuarios seleccionados a Equipos.
- En el asistente, haga clic en Siguiente
- Es posible que se le solicite que inicie sesión en Office 365. Continúe con una cuenta que termine en .onmicrosoft.com y tenga permisos suficientes
- Haga clic en Siguiente y luego en Siguiente una vez más para mover al usuario.
Utilice la función de notificación de migración
1 Actualice todos los usuarios a la vez
- Siga los siguientes pasos si desea actualizar todos los usuarios a la vez.
- En el centro de administración de Microsoft Teams, seleccione Configuración de toda la organización.
- Haga clic en Actualización de equipos.
- En el Modo de coexistencia, cambie Notificar a los usuarios de Skype Empresarial que una actualización a Equipo es una opción disponible a Activado.
- En el centro de administración de Microsoft Team, seleccione Configuración de toda la organización.
- En la lista desplegable Modo de coexistencia a Solo equipo.
¿Los archivos no están visibles en Microsoft Teams? Aquí hay una solución
2.Actualice a los usuarios de Teams por etapas
Si desea mover a todos los usuarios gradualmente a Microsoft Team, haga lo siguiente.
2.1 Identificar grupos de usuarios para una actualización
- Primero, haga una lista de los usuarios que desea migrar al primer lote. Puede usar el centro de administración de Microsoft Teams para configurar TeamsUpgradePolicy para hasta 20 usuarios a la vez.
- En el centro de administración de Microsoft Teams, seleccione Usuarios.
- Ahora seleccione los 20 usuarios que desea migrar a equipos.
- Seleccione el panel Editar configuración a la derecha, en Actualización de equipos.
- Cambie el interruptor ” Notificar al usuario de Skype Empresarial ” a Activado.
Alternativamente, también puede usar PowerShell para habilitar notificaciones para grupos de usuarios.
2.2 Establecer el modo de coexistencia para usuarios en Solo equipos
- En el centro de administración de Microsoft Teams, seleccione Usuarios.
- Seleccione hasta 20 usuarios de la lista.
- Seleccione Editar configuración en la esquina superior izquierda.
- En el panel Editar configuración, establezca el modo de coexistencia en Solo equipos en la sección Actualización de equipo.
- También puede usar PowerShell para actualizar grupos de usuarios a la vez.
Cuando habilita estas notificaciones, los usuarios verán una notificación en su cliente de Skype Empresarial. Esto les pedirá que “Probar” Microsoft Teams.
Si hacen clic en el botón Probar, se iniciará el cliente de Teams o se iniciará el navegador para la versión web si el cliente no está instalado.
Su Skype Empresarial descargará silenciosamente el cliente de Microsoft Teams en su PC y luego le aplicará la configuración adecuada, de acuerdo con su configuración local.
Esto permitirá la migración automática de usuarios de Skype for Busines a Microsoft Teams.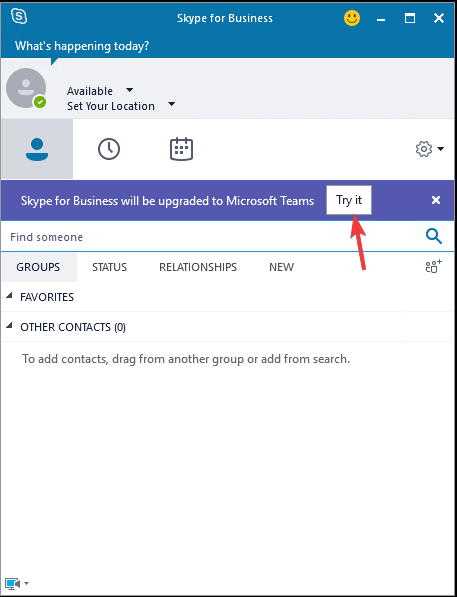
Si sigue estos pasos, usted, como administrador de TI, debería poder migrar usuarios de Skype Empresarial a Microsoft Teams fácilmente.
¿Crees que migrar de Skype Empresarial a Microsoft Teams es una buena idea? Háganos saber en la sección de comentarios a continuación.
ARTÍCULOS RELACIONADOS QUE DEBE VERIFICAR:
- Cómo migrar de Exchange a Office 365
- 30 guías esenciales de Skype para solucionar problemas y corregir errores
- Marcadores de Skype: marque sus mensajes con facilidad