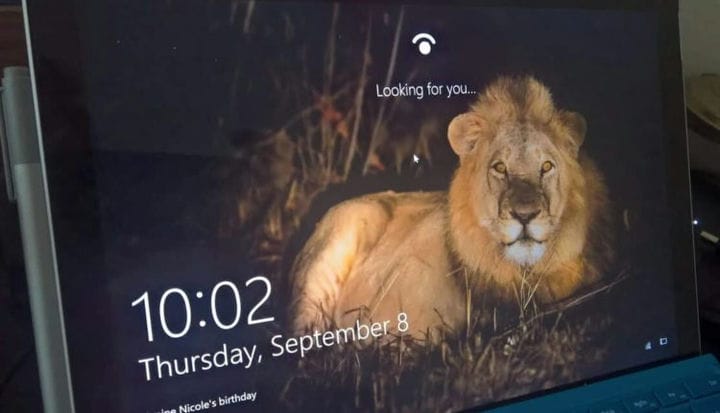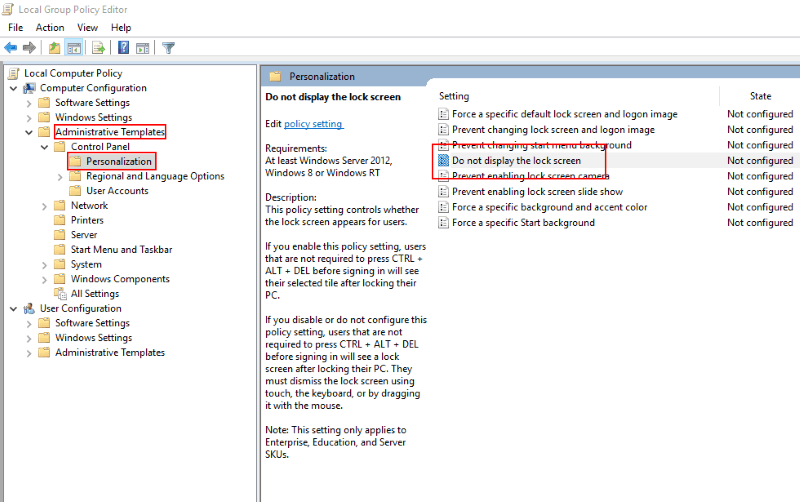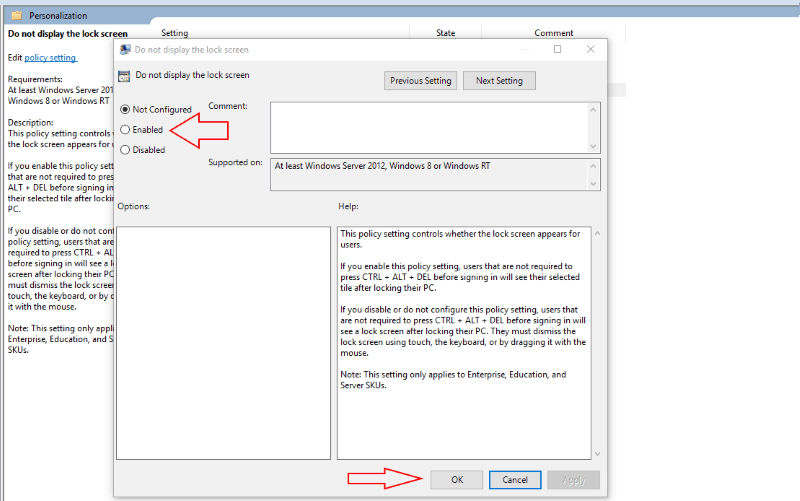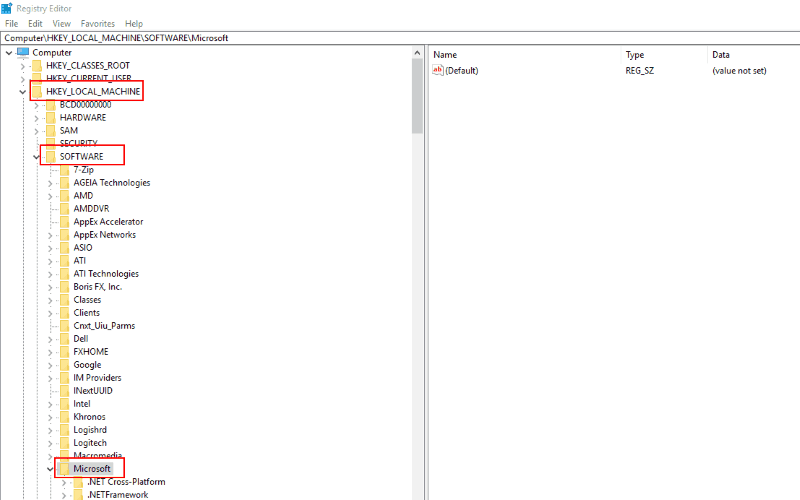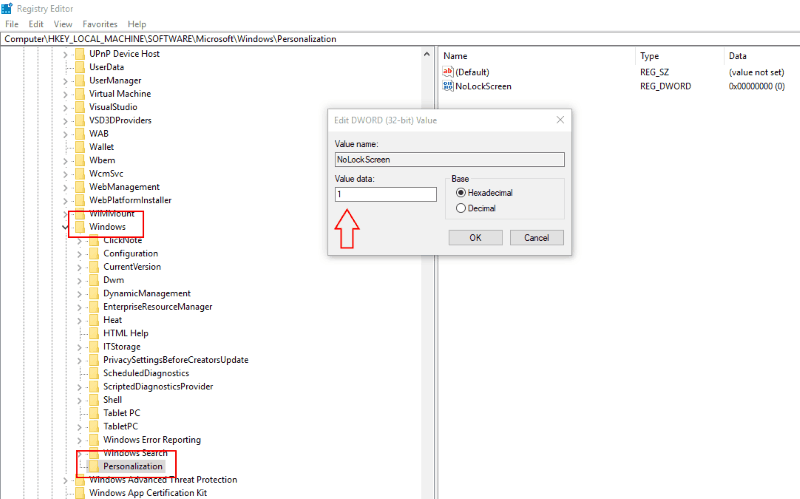Come disabilitare la schermata di blocco di Windows 10 e passare direttamente alla richiesta della password
L’esperienza della schermata di blocco di Windows introdotta con Windows 8 ed estesa in Windows 10 copre l’immagine di sfondo e le notifiche sul monitor quando il PC è bloccato. Ciò aggiunge un’altra pressione dei tasti quando torni alla scrivania: devi prima chiudere la schermata di blocco e quindi digitare la password. Utilizzando un tweak del registro o una modifica dei criteri di gruppo, è possibile disabilitare la schermata di blocco per passare direttamente alla richiesta della password. Ti riporta all’esperienza più semplice di Windows 7.
Il modo più rapido per disabilitare la schermata di blocco è utilizzare l’Editor criteri di gruppo. Digita “gpedit” nella casella di ricerca del menu Start e premi Invio. Nel menu ad albero a sinistra, espandi “Configurazione computer”, quindi scorri verso il basso attraverso le cartelle in Modelli amministrativi fino al Pannello di controllo e quindi a Personalizzazione.
Nelle politiche che appaiono a destra, fare doppio clic sulla voce “Non visualizzare la schermata di blocco”. Si aprirà la finestra dell’editor dei criteri. Seleziona l’opzione “Abilitato” dai pulsanti di opzione in alto a sinistra e premi “Applica”.
L’Editor Criteri di gruppo è disponibile solo su Windows 10 Pro ed Enterprise. Se stai utilizzando la versione Home, dovrai utilizzare un tweak del registro per disabilitare la schermata di blocco. Come per qualsiasi modifica al registro, dovresti essere consapevole che non è supportata da Microsoft e potrebbe avere effetti collaterali indesiderati in futuro.
Digita “regedit” nel menu Start e premi Invio. Espandi “HKEY_LOCAL_MACHINE” e naviga attraverso le chiavi di registro fino a SOFTWARE, Criteri, Microsoft e quindi Windows. Fare clic con il pulsante destro del mouse sulla cartella e selezionare “Nuovo” e quindi “Chiave” nel menu contestuale.
Assegna un nome alla chiave “Personalizzazione” e fai clic con il pulsante destro del mouse. selezionare Nuovo e scegliere Valore DWORD (32 bit). Chiamalo “NoLockScreen”. Fare doppio clic sul valore appena creato e digitare “1” (senza virgolette) nel campo “Dati valore”. Fare clic su “OK” per salvare la modifica.
Utilizzando uno di questi metodi, è possibile disabilitare la schermata di blocco a schermo intero. Quando riattivi il dispositivo dallo stato di stop o lo blocchi con Win + L, verrai indirizzato direttamente al prompt di immissione della password. Puoi iniziare a digitare immediatamente senza dover prima chiudere l’immagine di sfondo.
Va notato che nessuno di questi metodi è considerato “ufficiale” e potrebbero smettere di funzionare in un futuro aggiornamento di Windows. Abbiamo utilizzato con successo entrambe le tecniche su un PC con Windows 10 Pro con Creators Update. Non c’è nulla che impedisca a Microsoft di costringerti a tornare all’esperienza a schermo intero con la prossima versione di Windows.