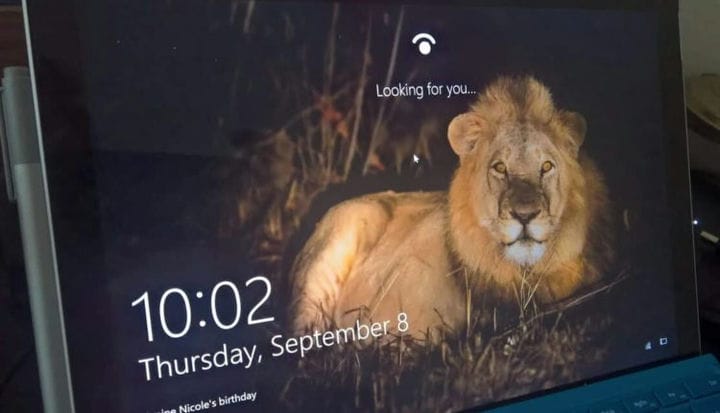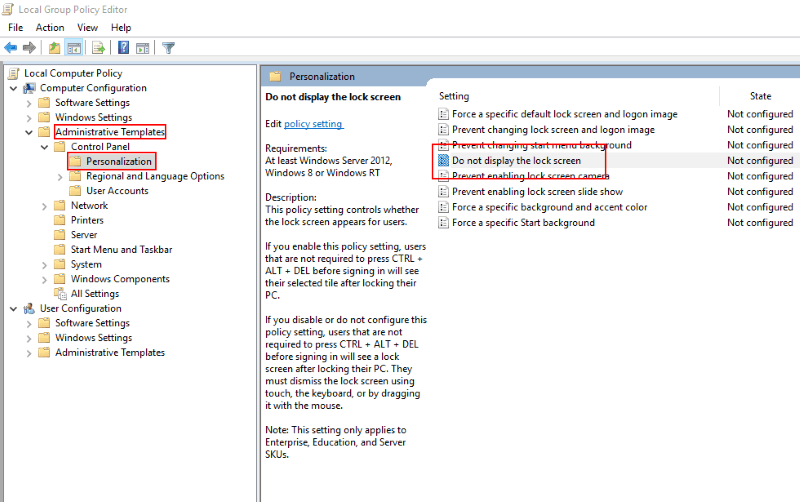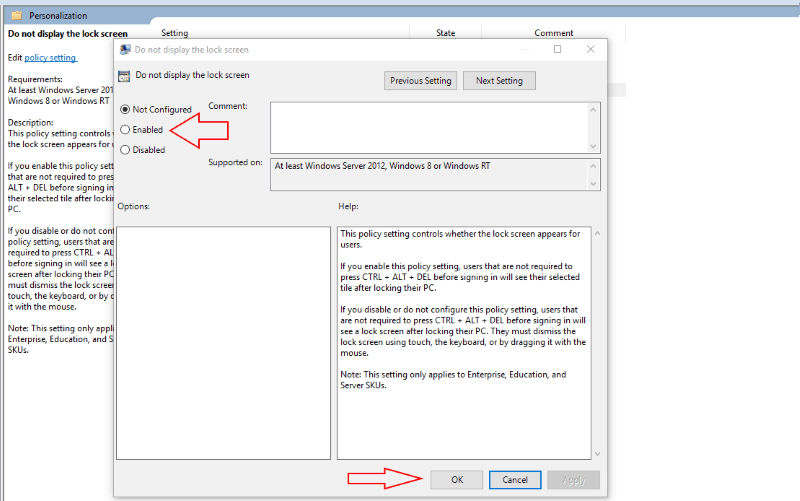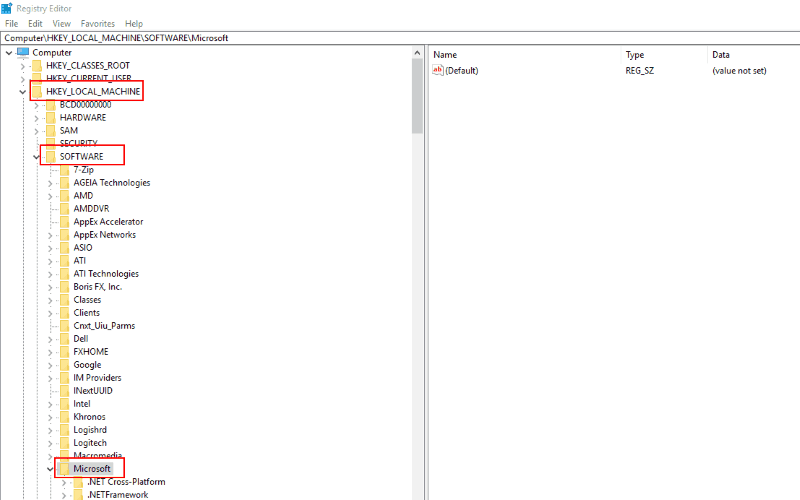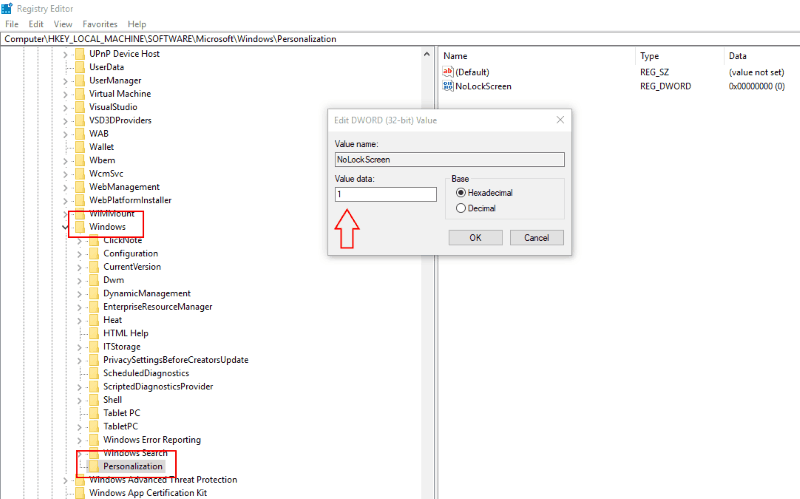Cómo deshabilitar la pantalla de bloqueo de Windows 10 y saltar directamente al indicador de contraseña
La experiencia de la pantalla de bloqueo de Windows introducida con Windows 8 y extendida en Windows 10 cubre su imagen de fondo y notificaciones sobre su monitor cuando su PC está bloqueada. Esto agrega otra pulsación de tecla cuando regresa a su escritorio; primero debe cerrar la pantalla de bloqueo y luego escribir su contraseña. Con una modificación del registro o una edición de la política de grupo, puede desactivar la pantalla de bloqueo para ir directamente a la solicitud de contraseña. Le devuelve a la experiencia más sencilla de Windows 7.
La forma más rápida de deshabilitar la pantalla de bloqueo es usar el Editor de políticas de grupo. Escriba “gpedit” en el cuadro de búsqueda del menú Inicio y presione Entrar. En el menú de árbol a la izquierda, expanda “Configuración de la computadora” y luego navegue hacia abajo por las carpetas en Plantillas administrativas hasta Panel de control y luego Personalización.
En las políticas que aparecen a la derecha, haga doble clic en la entrada “No mostrar la pantalla de bloqueo”. Se abrirá la ventana del editor de políticas. Seleccione la opción “Habilitado” de los botones de opción en la parte superior izquierda y presione “Aplicar”.
El Editor de políticas de grupo solo está disponible en Windows 10 Pro y Enterprise. Si está ejecutando la versión de inicio, deberá usar un ajuste de registro para deshabilitar la pantalla de bloqueo. Al igual que con cualquier cambio en el registro, debe tener en cuenta que esto no es compatible con Microsoft y podría tener efectos secundarios no deseados en el futuro.
Escriba “regedit” en el menú Inicio y presione Entrar. Expanda “HKEY_LOCAL_MACHINE” y navegue por las claves de registro hasta SOFTWARE, Políticas, Microsoft y luego Windows. Haga clic derecho en la carpeta y seleccione “Nuevo” y luego “Clave” en su menú contextual.
Nombra la clave “Personalización” y luego haz clic derecho. seleccione Nuevo y elija Valor DWORD (32 bits). Nómbrelo “NoLockScreen”. Haga doble clic en su valor recién creado y escriba “1” (sin las comillas) en el campo “Información del valor”. Haga clic en “Aceptar” para guardar su cambio.
Con cualquiera de estos métodos, puede desactivar la pantalla de bloqueo de pantalla completa. Cuando despierte su dispositivo desde el modo de suspensión o lo bloquee con Win + L, será llevado directamente al indicador de ingreso de contraseña. Puede comenzar a escribir de inmediato sin tener que descartar primero la imagen de fondo.
Cabe señalar que ninguno de estos métodos se considera “oficial” y podrían dejar de funcionar en una futura actualización de Windows. Hemos utilizado con éxito ambas técnicas en una PC con Windows 10 Pro con Creators Update. No hay nada que impida que Microsoft lo obligue a volver a la experiencia de pantalla completa con la próxima versión de Windows.