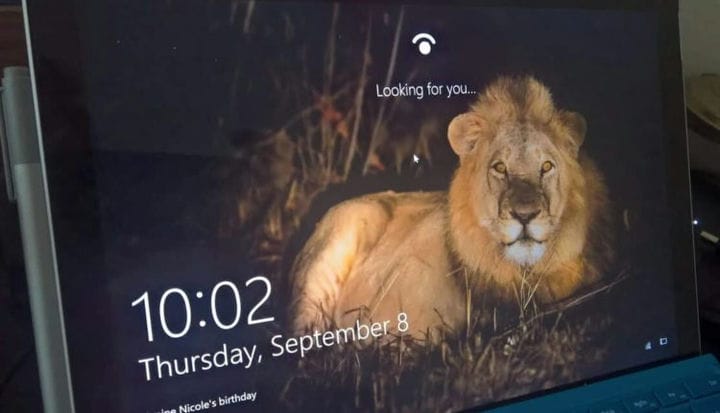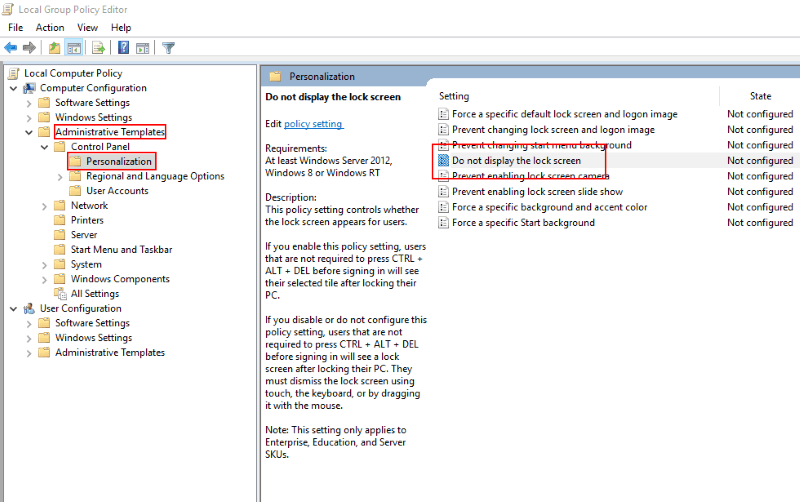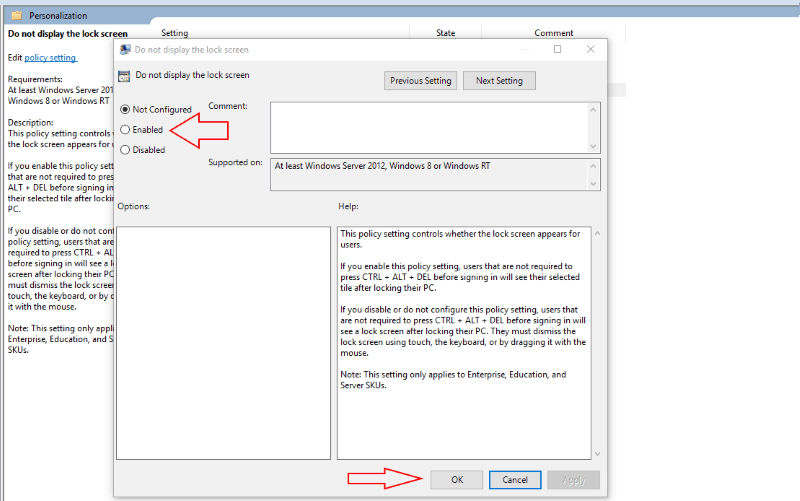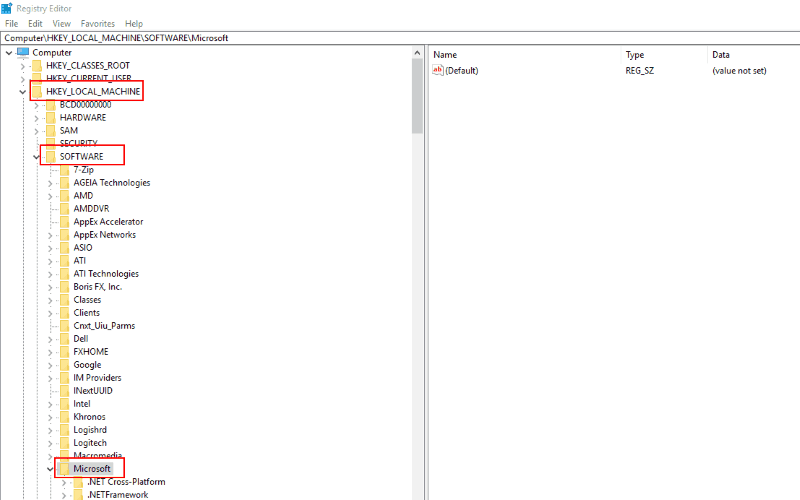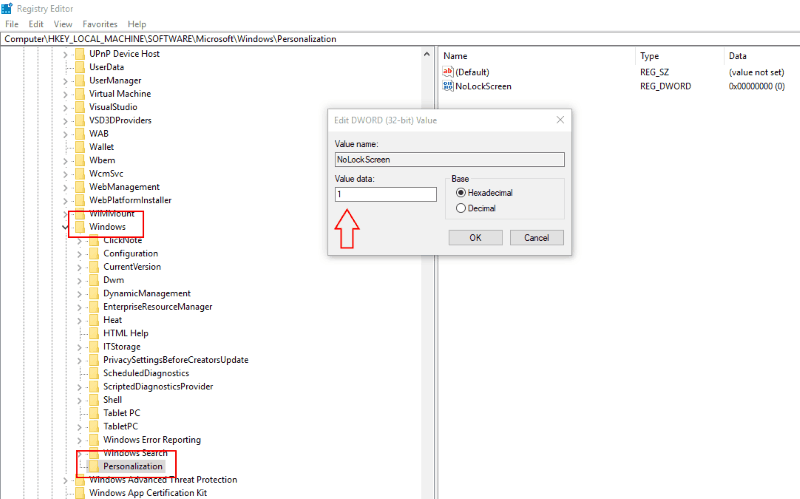Slik deaktiverer du Windows 10s låseskjerm og hopper rett til passordmeldingen
Windows-låseskjermopplevelsen introdusert med Windows 8 og utvidet i Windows 10 draperer bakgrunnsbildet og varslene over skjermen når PC-en er låst. Dette legger til et nytt tastetrykk når du kommer tilbake til skrivebordet ditt – du må først avvise låseskjermen og deretter skrive inn passordet ditt. Ved hjelp av en registerjustering eller redigering av gruppepolicyer kan du deaktivere låseskjermen for å hoppe rett til passordmeldingen. Det bringer deg tilbake til den enklere opplevelsen av Windows 7.
Den raskeste måten å deaktivere låseskjermen er å bruke gruppepolicyredigerer. Skriv inn “gpedit” i søkefeltet i Start-menyen og trykk Enter. I tremenyen til venstre utvider du “Computer Configuration” og navigerer deretter ned gjennom mappene under Administrative maler til Kontrollpanel og deretter Personalisering.
Dobbeltklikk på oppføringen “Ikke vis låseskjermen” i policyene som vises til høyre. Policy editor-vinduet åpnes. Velg alternativet “Enabled” fra alternativknappene øverst til venstre og trykk “Apply”.
Gruppepolicy Editor er bare tilgjengelig på Windows 10 Pro og Enterprise. Hvis du kjører Hjem-versjonen, må du bruke en registerjustering for å deaktivere låseskjermen. Som med alle endringer i registeret, bør du være oppmerksom på at dette ikke støttes av Microsoft og kan ha utilsiktede bivirkninger i fremtiden.
Skriv “regedit” i Start-menyen og trykk Enter. Utvid “HKEY_LOCAL_MACHINE” og naviger gjennom registernøklene til PROGRAMVARE, Politikk, Microsoft og deretter Windows. Høyreklikk mappen og velg “Ny” og deretter “Nøkkel” i kontekstmenyen.
Navngi nøkkelen “Personalisering” og høyreklikk deretter på den. velg Ny og velg DWORD (32-bit) verdi. Gi den navnet “NoLockScreen”. Dobbeltklikk den nyopprettede verdien og skriv “1” (uten anførselstegn) i “Verdidata” -feltet. Klikk “OK” for å lagre endringen.
Ved å bruke en av disse metodene kan du deaktivere låseskjermen i fullskjerm. Når du vekker enheten fra dvale eller låser den med Win + L, blir du ført direkte til passordoppføringen. Du kan begynne å skrive umiddelbart uten å måtte avvise bakgrunnsbildet ditt først.
Det skal bemerkes at ingen av disse metodene betraktes som “offisielle”, og de kan slutte å fungere i en fremtidig Windows-oppdatering. Vi har brukt begge teknikkene på en PC som kjører Windows 10 Pro med Creators Update. Det er ingenting som hindrer Microsoft i å tvinge deg tilbake til fullskjermopplevelsen med neste Windows-utgivelse.