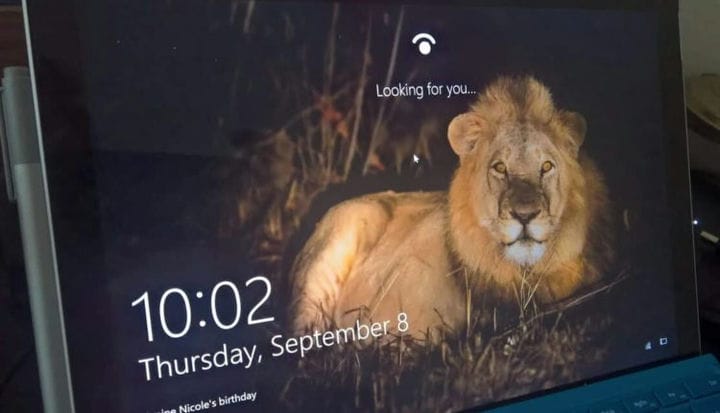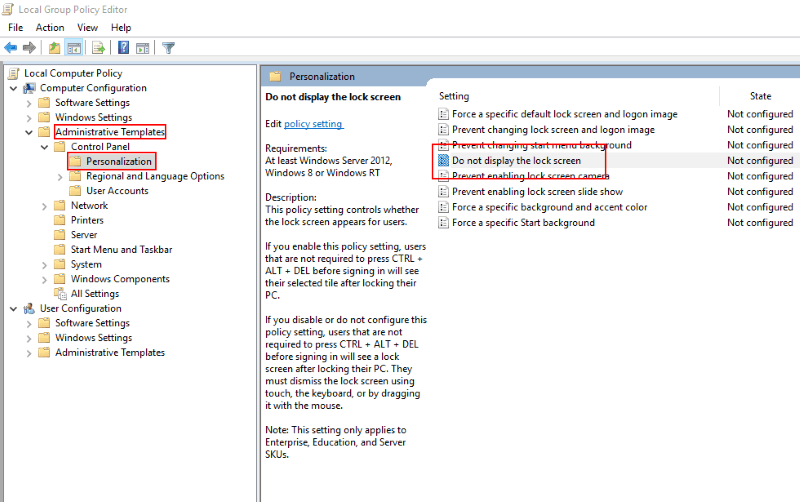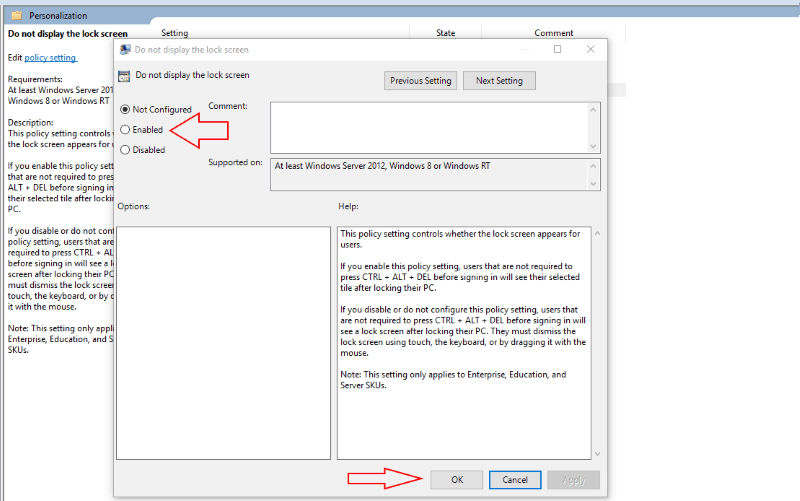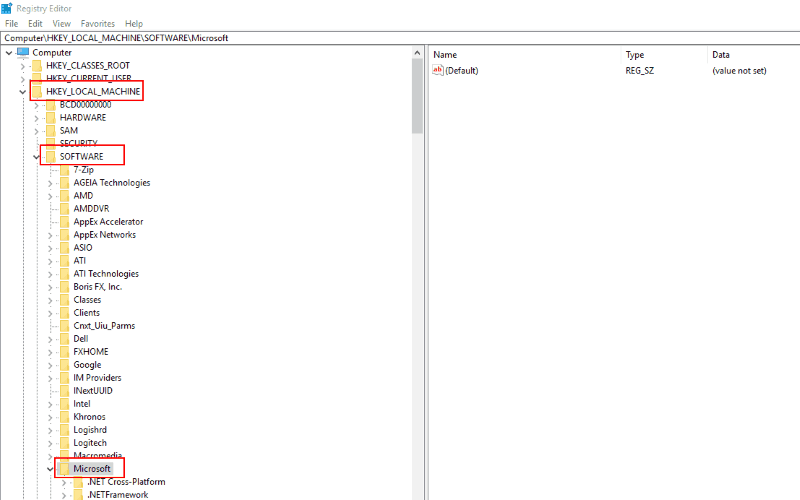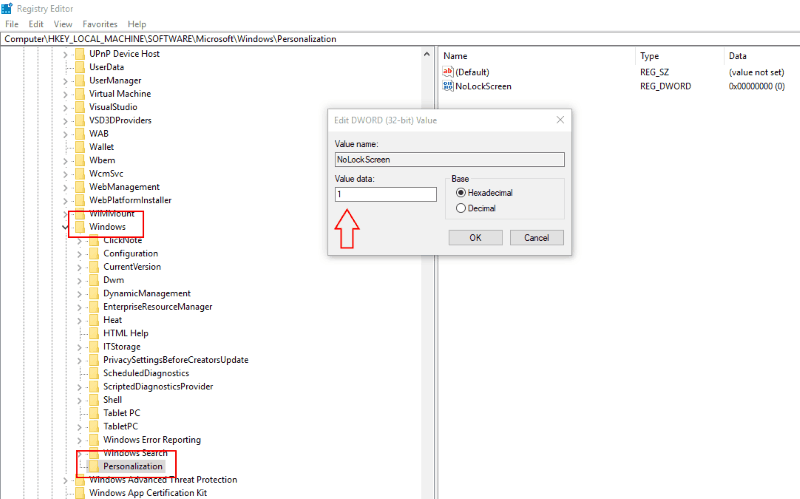So deaktivieren Sie den Sperrbildschirm von Windows 10 und springen direkt zur Kennwortabfrage
Die mit Windows 8 eingeführte und in Windows 10 erweiterte Windows-Sperrbildschirm-Funktion überlagert Ihr Hintergrundbild und Benachrichtigungen über Ihren Monitor, wenn Ihr PC gesperrt ist. Dies fügt einen weiteren Tastendruck hinzu, wenn Sie zu Ihrem Schreibtisch zurückkehren. Sie müssen zuerst den Sperrbildschirm schließen und dann Ihr Passwort eingeben. Mithilfe einer Registrierungsoptimierung oder einer Gruppenrichtlinienbearbeitung können Sie den Sperrbildschirm deaktivieren, um direkt zur Kennwortabfrage zu springen. Es bringt Sie zurück zu der einfacheren Erfahrung von Windows 7.
Der schnellste Weg, den Sperrbildschirm zu deaktivieren, ist die Verwendung des Gruppenrichtlinien-Editors. Geben Sie “gpedit” in das Suchfeld des Startmenüs ein und drücken Sie die Eingabetaste. Erweitern Sie im Baummenü links “Computerkonfiguration” und navigieren Sie durch die Ordner unter “Administrative Vorlagen zur Systemsteuerung” und dann “Personalisierung”.
Doppelklicken Sie in den rechts angezeigten Richtlinien auf den Eintrag “Sperrbildschirm nicht anzeigen”. Das Fenster des Richtlinieneditors wird geöffnet. Wählen Sie die Option “Aktiviert” aus den Optionsfeldern oben links und klicken Sie auf “Übernehmen”.
Der Gruppenrichtlinien-Editor ist nur unter Windows 10 Pro und Enterprise verfügbar. Wenn Sie die Home-Version ausführen, müssen Sie eine Registrierungsoptimierung verwenden, um den Sperrbildschirm zu deaktivieren. Wie bei jeder Änderung an der Registrierung sollten Sie sich darüber im Klaren sein, dass dies von Microsoft nicht unterstützt wird und in Zukunft unbeabsichtigte Nebenwirkungen haben kann.
Geben Sie “regedit” in das Startmenü ein und drücken Sie die Eingabetaste. Erweitern Sie “HKEY_LOCAL_MACHINE” und navigieren Sie durch die Registrierungsschlüssel zu SOFTWARE, Richtlinien, Microsoft und dann zu Windows. Klicken Sie mit der rechten Maustaste auf den Ordner und wählen Sie “Neu” und dann “Schlüssel” in seinem Kontextmenü.
Nennen Sie den Schlüssel “Personalisierung” und klicken Sie mit der rechten Maustaste darauf. Wählen Sie Neu und wählen Sie DWORD-Wert (32-Bit). Nennen Sie es “NoLockScreen”. Doppelklicken Sie auf Ihren neu erstellten Wert und geben Sie “1” (ohne Anführungszeichen) in das Feld “Wertdaten” ein. Klicken Sie auf “OK”, um Ihre Änderung zu speichern.
Mit einer dieser Methoden können Sie den Vollbild-Sperrbildschirm deaktivieren. Wenn Sie Ihr Gerät aus dem Ruhezustand wecken oder mit Win + L sperren, werden Sie direkt zur Eingabeaufforderung zur Passworteingabe weitergeleitet. Sie können sofort mit der Eingabe beginnen, ohne zuerst Ihr Hintergrundbild schließen zu müssen.
Es ist zu beachten, dass keine dieser Methoden als “offiziell” eingestuft wird und in einem zukünftigen Windows-Update möglicherweise nicht mehr funktioniert. Wir haben beide Techniken erfolgreich auf einem PC unter Windows 10 Pro mit dem Creators Update verwendet. Nichts hindert Microsoft daran, Sie mit der nächsten Windows-Version wieder zum Vollbildmodus zu zwingen.