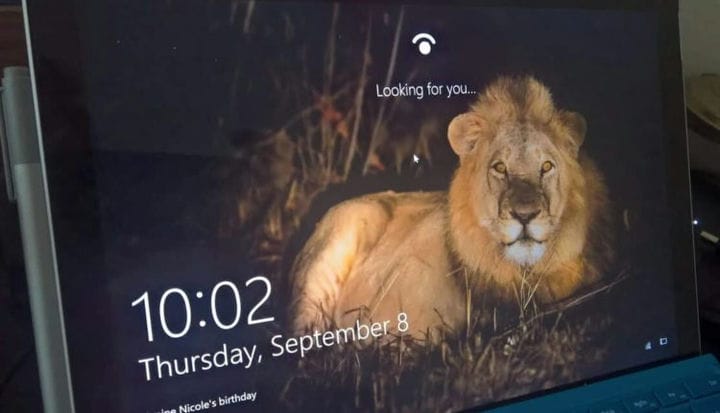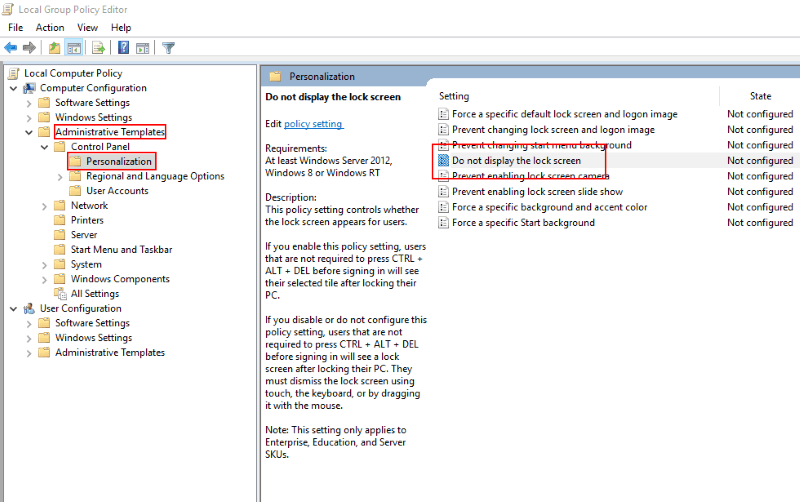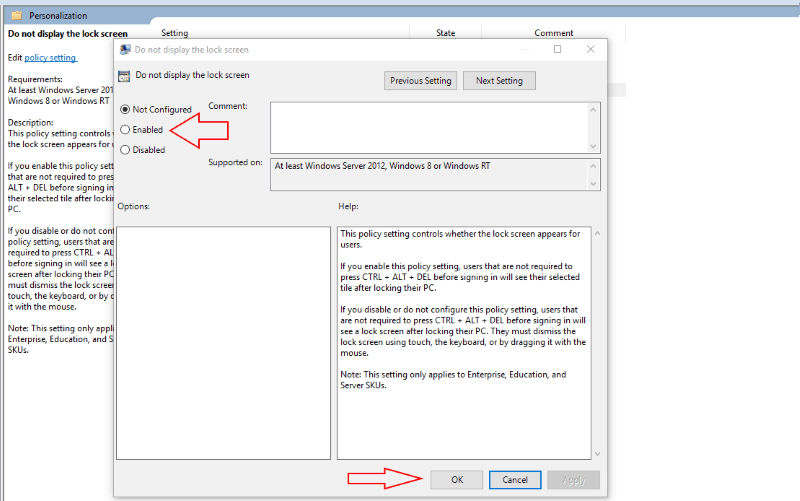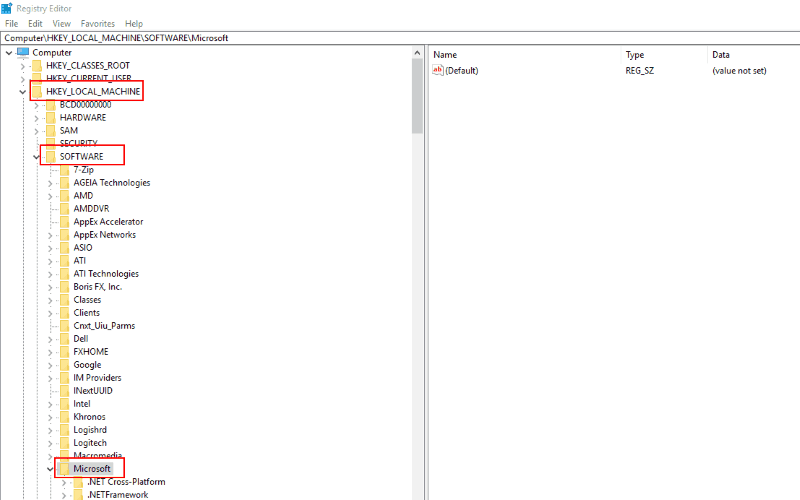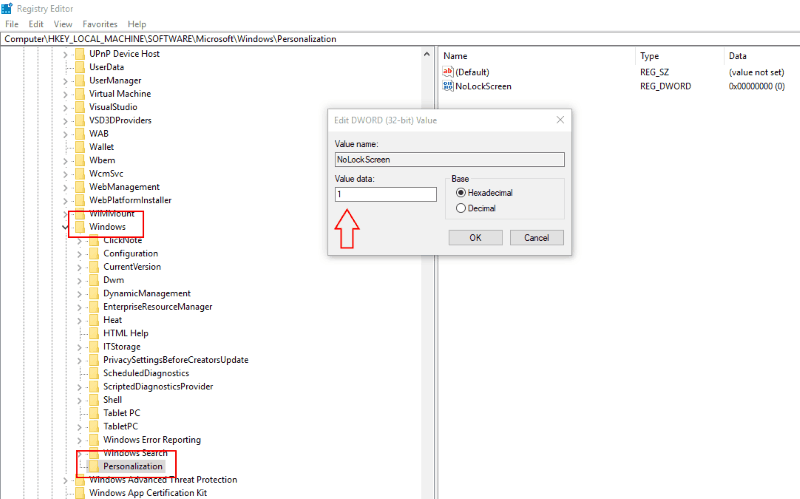Как отключить экран блокировки Windows 10 и сразу перейти к запросу пароля
При использовании экрана блокировки Windows, представленного в Windows 8 и расширенного в Windows 10, фоновое изображение и уведомления отображаются на мониторе, когда компьютер заблокирован. Это добавляет еще одно нажатие клавиши, когда вы вернетесь к своему столу – вам нужно сначала отключить экран блокировки, а затем ввести свой пароль. Используя настройку реестра или редактирование групповой политики, вы можете отключить экран блокировки, чтобы сразу перейти к запросу пароля. Это возвращает вас к более простым возможностям Windows 7.
Самый быстрый способ отключить экран блокировки – использовать редактор групповой политики. Введите «gpedit» в поле поиска меню «Пуск» и нажмите «Ввод». В древовидном меню слева разверните «Конфигурация компьютера», а затем перейдите по папкам в разделе «Административные шаблоны» к панели управления, а затем к «Персонализации».
В появившихся справа политиках дважды щелкните запись «Не отображать экран блокировки». Откроется окно редактора политики. Выберите параметр «Включено» из переключателей в верхнем левом углу и нажмите «Применить».
Редактор групповой политики доступен только в Windows 10 Pro и Enterprise. Если вы используете домашнюю версию, вам нужно будет использовать настройку реестра, чтобы отключить экран блокировки. Как и любое изменение в реестре, вы должны знать, что это не поддерживается Microsoft и может иметь непредвиденные побочные эффекты в будущем.
Введите «regedit» в меню «Пуск» и нажмите Enter. Разверните «HKEY_LOCAL_MACHINE» и перейдите по разделам реестра к ПРОГРАММНОМУ ОБЕСПЕЧЕНИЮ, Политике, Microsoft, а затем к Windows. Щелкните папку правой кнопкой мыши и выберите «Создать», а затем «Ключ» в ее контекстном меню.
Назовите ключ «Персонализация» и щелкните его правой кнопкой мыши. выберите New и выберите DWORD (32-bit) Value. Назовите его «NoLockScreen». Дважды щелкните созданное значение и введите «1» (без кавычек) в поле «Данные значения». Нажмите «ОК», чтобы сохранить изменения.
Используя любой из этих методов, вы можете отключить полноэкранный режим блокировки. Когда вы выводите устройство из спящего режима или блокируете его с помощью Win + L, вы сразу переходите к запросу для ввода пароля. Вы можете сразу же начать вводить текст, не закрывая предварительно фоновое изображение.
Следует отметить, что ни один из этих методов не считается «официальным», и они могут перестать работать в будущем обновлении Windows. Мы успешно использовали оба метода на ПК под управлением Windows 10 Pro с Creators Update. Нет ничего, что могло бы помешать Microsoft заставить вас вернуться к полноэкранному режиму в следующем выпуске Windows.