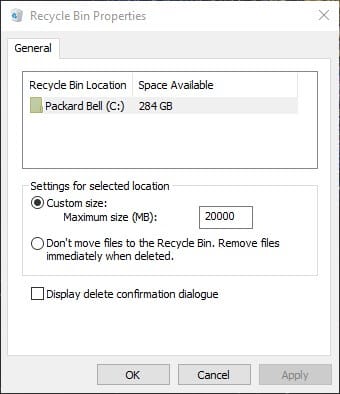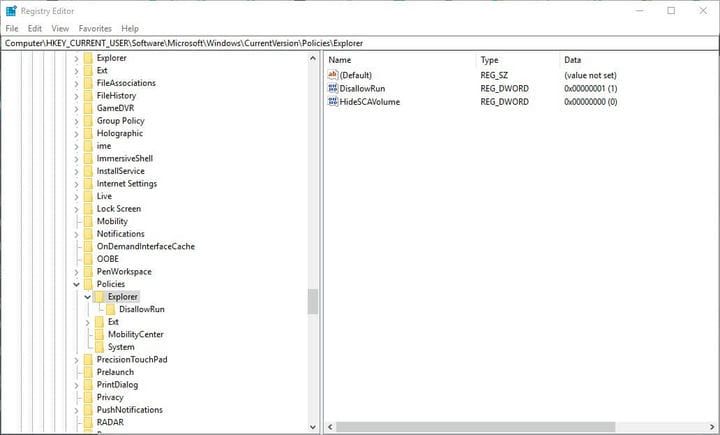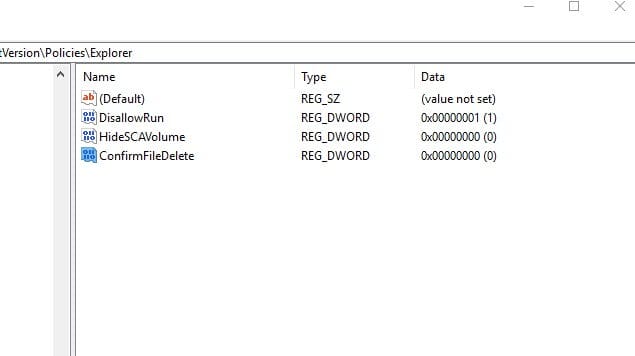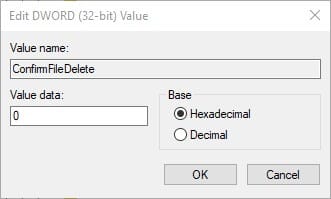Come disabilitare la finestra di dialogo Elimina file su Windows 10
Per risolvere vari problemi del PC, consigliamo DriverFix: questo software manterrà i driver attivi e funzionanti, proteggendoti così da errori comuni del computer e guasti hardware. Controlla ora tutti i tuoi driver in 3 semplici passaggi:
- Scarica DriverFix (file di download verificato).
- Fare clic su Avvia scansione per trovare tutti i driver problematici.
- Fare clic su Aggiorna driver per ottenere nuove versioni ed evitare malfunzionamenti del sistema.
- DriverFix è stato scaricato da 502.786 lettori questo mese.
Il Cestino memorizza i file che gli utenti hanno selezionato per la cancellazione. Pertanto, quei file non vengono realmente eliminati fino a quando gli utenti non svuotano il Cestino. Quando gli utenti cancellano un file, potrebbe aprirsi una finestra di dialogo Elimina file che chiede: Sei sicuro di voler spostare questo file nel Cestino?
Gli utenti selezionano Sì per confermare. Tuttavia, gli utenti possono disabilitare la finestra di dialogo Elimina file in Windows 10 e altre piattaforme, come segue.
Sei sicuro di voler spostare questo file nel Cestino?
1 Deselezionare l’opzione Visualizza finestra di dialogo di conferma eliminazione
La finestra delle proprietà del cestino include un’opzione di dialogo di conferma dell’eliminazione di visualizzazione. Gli utenti possono deselezionare tale opzione facendo clic con il pulsante destro del mouse sull’icona del Cestino e selezionando Proprietà.
Ciò aprirà la finestra mostrata direttamente sotto, che include l’ impostazione di dialogo di conferma dell’eliminazione del display. Deseleziona questa opzione per disattivare la finestra di dialogo Elimina file. Quindi fare clic su Applica e OK.
2 Disabilitare la conferma dell’eliminazione del file con l’Editor criteri di gruppo
In alternativa, gli utenti possono disabilitare la finestra di dialogo Elimina file con l’Editor criteri di gruppo in Windows 10 Pro ed Enterprise. Ciò disattiverà la finestra di dialogo Elimina file per tutti gli account utente. In questo modo gli utenti possono disattivare le finestre di dialogo di conferma dell’eliminazione del file con l’Editor criteri di gruppo.
- Fare clic con il pulsante destro del mouse sul menu Start e selezionare Esegui.
- Quindi inserisci “gpedit.msc” nella casella di testo Esegui e fai clic su OK per aprire Criteri di gruppo.
- Fare clic su Configurazione utente> Amministrativo> Modelli> Componenti di Windows> Esplora file a sinistra della finestra dell’Editor criteri di gruppo.
- Gli utenti possono quindi fare doppio clic su Visualizza finestra di dialogo di conferma quando eliminano i file a destra dell’Editor criteri di gruppo.
- Selezionare l’ opzione Disabilitato nella finestra di dialogo di conferma Visualizza quando si elimina la finestra dei file.
- Fare clic sui pulsanti Applica e OK.
– CORRELATO: Posso annullare i file ripristinati nel Cestino? Ecco la risposta
3 Disattivare la finestra di dialogo Elimina file modificando il registro
Alcuni utenti hanno affermato sui forum che l’ opzione Visualizza conferma di eliminazione è disattivata nelle finestre delle proprietà del Cestino. Di conseguenza, non possono disabilitare la finestra di dialogo Elimina file con quell’opzione.
Tuttavia, gli utenti possono comunque disabilitare le conferme di eliminazione file modificando il registro, il che potrebbe tornare utile se l’ impostazione Visualizza conferma di eliminazione è disattivata.
- Immettere “regedit” in Esegui e fare clic su OK.
- Accedi a questo percorso del registro: HKEY_CURRENT_USERSoftwareMicrosoftWindowsCurrentVersionPoliciesExplorer.
![Come disabilitare la finestra di dialogo Elimina file su Windows 10]()
- Seleziona Explorer, quindi fai clic con il pulsante destro del mouse su uno spazio vuoto a destra della finestra dell’Editor del Registro di sistema per selezionare Nuovo > Valore DWORD (32 bit).
- Immettere “ConfirmFileDelete” come titolo DWORD.
- Fare doppio clic su ConfirmFileDelete per aprire la finestra Modifica valore DWORD (32 bit).
![Come disabilitare la finestra di dialogo Elimina file su Windows 10]()
- Immettere “0” nella casella di testo Dati valore e fare clic sul pulsante OK. Per riattivare la finestra di dialogo di conferma dell’eliminazione, immettere “1” nella casella Dati valore.
4 Aumentare la dimensione massima del file
Quando gli utenti tentano di eliminare un file che supera il valore della dimensione massima per il Cestino, viene visualizzata una finestra di dialogo Elimina file. Quella finestra di dialogo chiede: “Vuoi eliminarlo definitivamente?” Pertanto, il file è troppo grande per essere incluso nel Cestino.
- Tuttavia, gli utenti possono assicurarsi che la finestra di dialogo Elimina file non si apra aumentando la dimensione massima del file per il Cestino. Per fare ciò, apri la finestra delle proprietà del Cestino.
- Quindi seleziona il pulsante di opzione Dimensioni personalizzate.
- Immettere un valore massimo più alto nella casella di testo.
- Fare clic sul pulsante Applica.
- Quindi premere il pulsante OK per chiudere la finestra.
Quindi, ci sono alcuni modi in cui gli utenti possono disabilitare la finestra di dialogo Elimina file del Cestino. Non vale davvero la pena avere quella finestra di dialogo abilitata con il Cestino configurato per includere i file eliminati. Tuttavia, potrebbe valere la pena mantenere la finestra di dialogo Elimina file dopo aver selezionato l’opzione Non spostare i file nel Cestino. Quindi la finestra di conferma garantirà la cancellazione accidentale dei file.
ARTICOLI CORRELATI DA VERIFICARE:
- Correggi il cestino danneggiato in Windows 10
- Rispondiamo: cos’è il Cestino in Windows 10 e come usarlo?
- FIX: Gli elementi eliminati di Windows 10 non si trovano nel Cestino