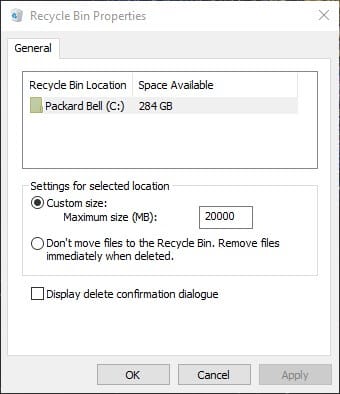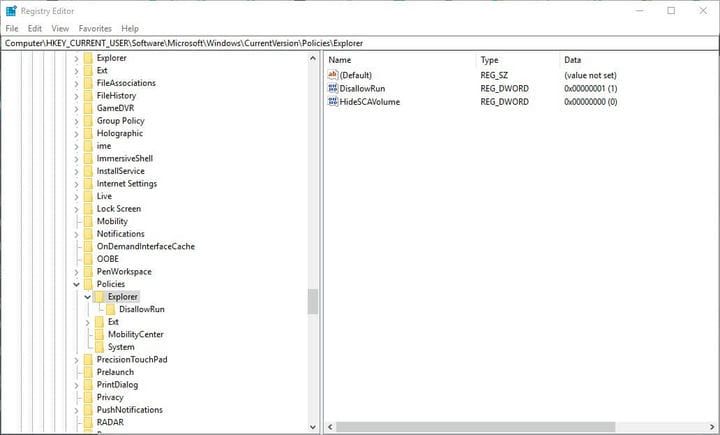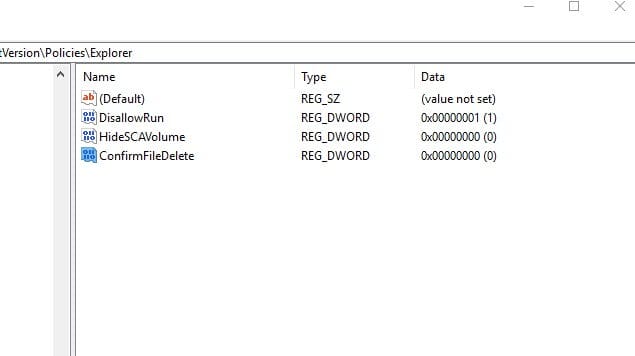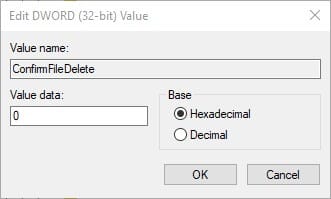Så här inaktiverar du dialogrutan Ta bort fil i Windows 10
För att åtgärda olika datorproblem rekommenderar vi DriverFix: Denna programvara håller dina drivrutiner igång, vilket skyddar dig från vanliga datorfel och maskinvarufel. Kontrollera alla dina förare nu i tre enkla steg:
- Ladda ner DriverFix (verifierad nedladdningsfil).
- Klicka på Start Scan för att hitta alla problematiska drivrutiner.
- Klicka på Uppdatera drivrutiner för att få nya versioner och undvika systemfel.
- DriverFix har laddats ner av 502 786 läsare den här månaden.
Papperskorgen lagrar filer som användare har valt att radera. Således raderas inte dessa filer förrän användare tömmer papperskorgen. När användare raderar en fil kan dialogrutan Radera fil öppnas som frågar: Är du säker på att du vill flytta den här filen till papperskorgen?
Användare väljer Ja för att bekräfta. Användare kan dock inaktivera dialogrutan Radera fil i Windows 10 och andra plattformar enligt följande.
Är du säker på att du vill flytta den här filen till papperskorgen?
1 Avmarkera alternativet Display Radera bekräftelse
Fönstret Papperskorgsegenskaper innehåller ett alternativ för dialogruta för bekräftelse av radering. Användare kan avmarkera alternativet genom att högerklicka på ikonen Papperskorg och välja Egenskaper.
Det öppnar fönstret som visas direkt nedan, vilket inkluderar dialogrutan Bekräfta dialogruta. Avmarkera det alternativet för att stänga av dialogrutan Radera fil. Klicka sedan på Apply och OK.
2 Inaktivera radera bekräftelse av fil med grupprincipredigeraren
Alternativt kan användare inaktivera dialogrutan Ta bort fil med Group Policy Editor i Windows 10 Pro och Enterprise. Det stänger av dialogrutan Radera fil för alla användarkonton. Så här kan användarna inaktivera dialogrutor för radering av filbekräftelse med grupprincipredigeraren.
- Högerklicka på Start-menyn och välj Kör.
- Ange sedan ‘gpedit.msc’ i Runs textruta och klicka på OK för att öppna grupprincip.
- Klicka på Användarkonfiguration> Administrativt> Mallar> Windows-komponenter> File Explorer till vänster om fönstret för grupprincipredigerare.
- Användare kan sedan dubbelklicka på Visa bekräftelsedialog när de tar bort filer till höger om grupprincipredigeraren.
- Välj alternativet Inaktiverat i dialogrutan Visa bekräftelse när du raderar filfönstret.
- Klicka på knapparna Använd och OK.
– RELATERAT: Kan jag ångra återställda filer i papperskorgen? Här är svaret
3 Inaktivera dialogrutan Radera fil genom att redigera registret
Vissa användare har på forum angett att bekräftelsealternativet för skärmradering är nedtonat i fönstren för papperskorgen. Följaktligen kan de inte inaktivera dialogrutan Radera fil med det alternativet.
Användare kan dock fortfarande inaktivera bekräftelser för radera filer genom att redigera registret, vilket kan vara till nytta om inställningen för att ta bort radering är gråtonad.
- Ange ‘regedit’ i Kör och klicka på OK.
- Navigera till den här registervägen: HKEY_CURRENT_USERSoftwareMicrosoftWindowsCurrentVersionPoliciesExplorer.
![Så här inaktiverar du dialogrutan Ta bort fil i Windows 10]()
- Välj Utforskaren och högerklicka sedan på ett tomt utrymme till höger om Registerredigerarens fönster för att välja Nytt > DWORD (32-bitars) värde.
- Ange ‘ConfirmFileDelete’ som DWORD-titel.
- Dubbelklicka på ConfirmFileDelete för att öppna fönstret Edit DWORD (32-bit).
![Så här inaktiverar du dialogrutan Ta bort fil i Windows 10]()
- Ange ‘0’ i textrutan Värddata och klicka på OK- knappen. För att aktivera dialogrutan för radering av bekräftelse, skriv in ‘1’ i rutan Värddata.
4 Höj maximal filstorlek
Dialogrutan Radera fil dyker upp när användare försöker ta bort en fil som förmörkar det maximala storleken för papperskorgen. Dialogrutan frågar, “Vill du radera den permanent?” Således är filen för stor för att papperskorgen ska inkluderas.
- Användare kan dock se till att dialogrutan Radera fil inte öppnas genom att höja den maximala filstorleken för papperskorgen. För att göra det, öppna fönstret Papperskorgsegenskaper.
- Välj sedan alternativknappen Anpassad storlek.
- Ange ett högre maximivärde i textrutan.
- Klicka på knappen Apply.
- Tryck sedan på OK- knappen för att stänga fönstret.
Så det finns några sätt som användare kan inaktivera dialogrutan Ta bort fil för papperskorgen. Det är inte riktigt värt att ha den dialogrutan aktiverad med papperskorgen konfigurerad för att inkludera raderade filer. Det kan dock vara värt att behålla dialogrutan Radera fil när du har valt alternativet Flytta inte filer till papperskorgen. Sedan kommer bekräftelsefönstret att säkerställa mot oavsiktlig radering av filer.
RELATERADE ARTIKLAR FÖR ATT KONTROLLERA:
- Åtgärda skadad papperskorg i Windows 10
- Vi svarar: Vad är papperskorgen i Windows 10 och hur man använder den?
- KORRIGERA: Windows 10 raderade objekt finns inte i papperskorgen