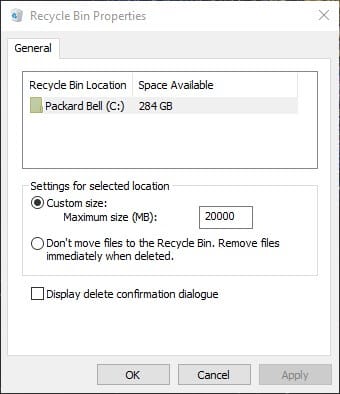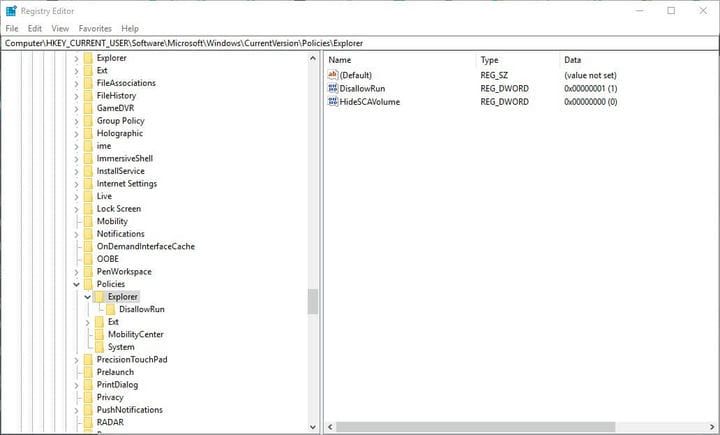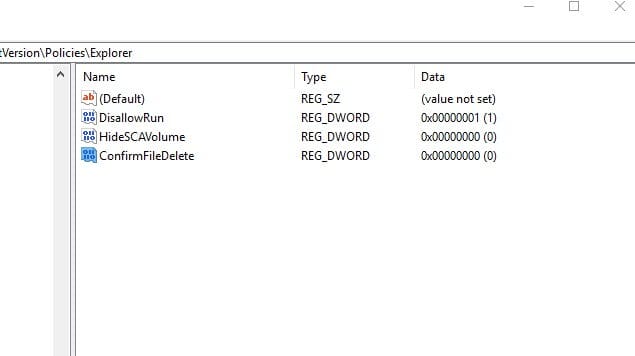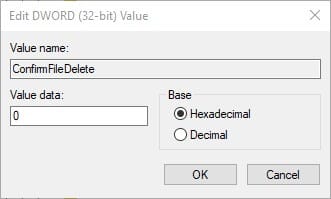So deaktivieren Sie das Dialogfeld Datei löschen unter Windows 10
Um verschiedene PC-Probleme zu beheben, empfehlen wir DriverFix: Diese Software hält Ihre Treiber am Laufen und schützt Sie so vor häufigen Computerfehlern und Hardwarefehlern. Überprüfen Sie jetzt alle Ihre Treiber in 3 einfachen Schritten:
- Laden Sie DriverFix herunter (verifizierte Download-Datei).
- Klicken Sie auf Scan starten, um alle problematischen Treiber zu finden.
- Klicken Sie auf Treiber aktualisieren, um neue Versionen abzurufen und Systemstörungen zu vermeiden.
- DriverFix wurde diesen Monat von 502.786 Lesern heruntergeladen.
Der Papierkorb speichert Dateien, die Benutzer zum Löschen ausgewählt haben. Daher werden diese Dateien erst dann wirklich gelöscht, wenn Benutzer den Papierkorb leeren. Wenn Benutzer eine Datei löschen, wird möglicherweise ein Dialogfeld zum Löschen einer Datei geöffnet, in dem Sie gefragt werden: Möchten Sie diese Datei wirklich in den Papierkorb verschieben?
Benutzer wählen zur Bestätigung Ja. Benutzer können das Dialogfeld Datei löschen in Windows 10 und anderen Plattformen jedoch wie folgt deaktivieren.
Möchten Sie diese Datei wirklich in den Papierkorb verschieben?
1 Deaktivieren Sie die Option zum Bestätigen des Dialogfelds zum Löschen der Anzeige
Das Fenster Eigenschaften des Papierkorbs enthält eine Dialogfeldoption zum Löschen anzeigen. Benutzer können diese Option deaktivieren, indem sie mit der rechten Maustaste auf das Papierkorbsymbol klicken und Eigenschaften auswählen .
Das wird das Fenster direkt weiter unten öffnen, die das beinhaltet Display – Löschbestätigungsdialog Einstellung. Deaktivieren Sie diese Option, um das Dialogfeld Datei löschen zu deaktivieren. Klicken Sie dann auf Übernehmen und auf OK.
2 Deaktivieren Sie die Bestätigung zum Löschen von Dateien mit dem Gruppenrichtlinien-Editor
Alternativ können Benutzer das Dialogfeld Datei löschen mit dem Gruppenrichtlinien-Editor in Windows 10 Pro und Enterprise deaktivieren. Dadurch wird das Dialogfeld “Datei löschen” für alle Benutzerkonten deaktiviert. Auf diese Weise können Benutzer die Bestätigungsdialoge zum Löschen von Dateien mit dem Gruppenrichtlinien-Editor deaktivieren.
- Klicken Sie mit der rechten Maustaste auf das Startmenü und wählen Sie Ausführen.
- Geben Sie dann ‘gpedit.msc’ in das Textfeld von Run ein und klicken Sie auf OK, um die Gruppenrichtlinie zu öffnen.
- Klicken Sie links im Fenster Gruppenrichtlinien-Editor auf Benutzerkonfiguration> Verwaltung> Vorlagen> Windows-Komponenten> Datei-Explorer.
- Benutzer können dann auf das Dialogfeld Bestätigungsanzeige anzeigen doppelklicken, wenn sie Dateien rechts im Gruppenrichtlinien-Editor löschen.
- Wählen Sie beim Löschen des Dateifensters im Dialogfeld Bestätigungsanzeige die Option Deaktiviert aus.
- Klicken Sie auf die Schaltflächen Übernehmen und OK.
– RELATED: Kann ich wiederhergestellte Dateien im Papierkorb rückgängig machen? Hier ist die Antwort
3 Deaktivieren Sie das Dialogfeld Datei löschen, indem Sie die Registrierung bearbeiten
Einige Benutzer haben in Foren angegeben, dass die Option zum Löschen der Anzeige anzeigen in den Fenstern der Eigenschaften des Papierkorbs abgeblendet ist. Folglich können sie das Dialogfeld Datei löschen mit dieser Option nicht deaktivieren.
Benutzer können die Bestätigungen zum Löschen von Dateien jedoch weiterhin deaktivieren, indem Sie die Registrierung bearbeiten. Dies kann nützlich sein, wenn die Einstellung zum Bestätigen des Löschvorgangs angezeigt ist.
- Geben Sie ‘regedit’ in Ausführen ein und klicken Sie auf OK.
- Navigieren Sie zu diesem Registrierungspfad: HKEY_CURRENT_USERSoftwareMicrosoftWindowsCurrentVersionPoliciesExplorer.
![So deaktivieren Sie das Dialogfeld Datei löschen unter Windows 10]()
- Wählen Sie Explorer aus und klicken Sie mit der rechten Maustaste auf eine leere Stelle rechts im Fenster des Registrierungseditors, um Neu > DWORD-Wert (32-Bit) auszuwählen .
- Geben Sie ‘ConfirmFileDelete’ als DWORD-Titel ein.
- Doppelklicken Sie auf ConfirmFileDelete, um das Fenster DWORD-Wert bearbeiten (32-Bit) zu öffnen.
![So deaktivieren Sie das Dialogfeld Datei löschen unter Windows 10]()
- Geben Sie ‘0’ in das Textfeld Wertdaten ein und klicken Sie auf die Schaltfläche OK. Um den Löschbestätigungsdialog wieder einzuschalten, geben Sie ‘1’ in das Feld Wert ein.
4 Erhöhen Sie die maximale Dateigröße
Ein Dialogfeld “Datei löschen” wird angezeigt, wenn Benutzer versuchen, eine Datei zu löschen, die den maximalen Größenwert für den Papierkorb überschreitet. In diesem Dialogfeld werden Sie gefragt, ob Sie es dauerhaft löschen möchten. Daher ist die Datei zu groß, als dass der Papierkorb sie enthalten könnte.
- Benutzer können jedoch sicherstellen, dass das Dialogfeld Datei löschen nicht geöffnet wird, indem sie die maximale Dateigröße für den Papierkorb erhöhen. Öffnen Sie dazu das Fenster Eigenschaften des Papierkorbs.
- Aktivieren Sie dann das Optionsfeld Benutzerdefinierte Größe.
- Geben Sie einen höheren Maximalwert in das Textfeld ein.
- Klicken Sie auf die Schaltfläche Übernehmen.
- Drücken Sie dann die OK- Taste, um das Fenster zu schließen.
Es gibt also einige Möglichkeiten, wie Benutzer das Dialogfeld Datei löschen im Papierkorb deaktivieren können. Es lohnt sich nicht, dieses Dialogfeld zu aktivieren, wenn der Papierkorb so konfiguriert ist, dass er gelöschte Dateien enthält. Es kann jedoch sinnvoll sein, das Dialogfeld Datei löschen beizubehalten, wenn Sie die Option Dateien nicht in den Papierkorb verschieben ausgewählt haben. Das Bestätigungsfenster schützt dann vor versehentlichem Löschen der Datei.
Verwandte Artikel zum Auschecken:
- Korrigierter Papierkorb in Windows 10 behoben
- Wir antworten: Was ist der Papierkorb in Windows 10 und wie wird er verwendet?
- UPDATE: Gelöschte Windows 10-Elemente befinden sich nicht im Papierkorb