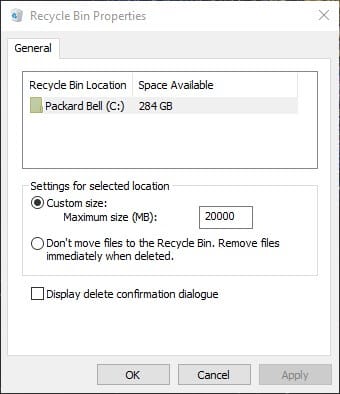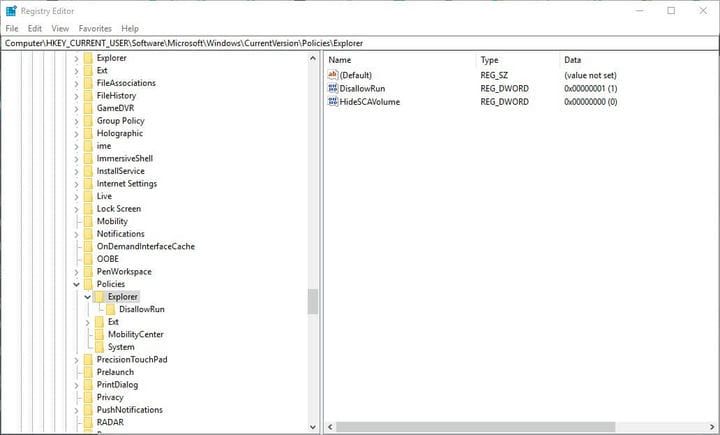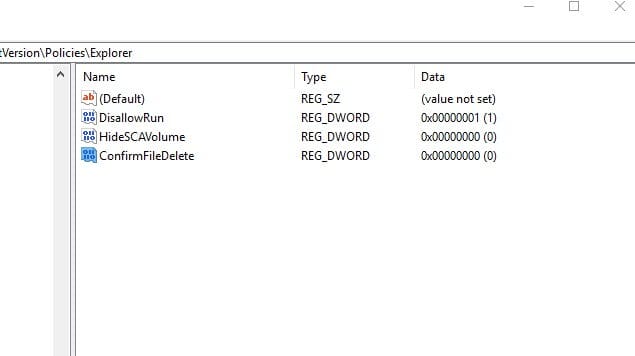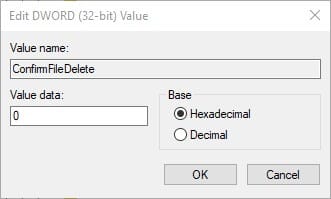উইন্ডোজ 10-এ ফাইল মুছুন ডায়ালগ বক্সটি কীভাবে অক্ষম করবেন
বিভিন্ন পিসি সমস্যা সমাধানের জন্য, আমরা ড্রাইভারফিক্সের পরামর্শ দিই: এই সফ্টওয়্যারটি আপনার ড্রাইভারগুলিকে চালিত এবং চলমান রাখবে, এইভাবে আপনাকে সাধারণ কম্পিউটার ত্রুটি এবং হার্ডওয়্যার ব্যর্থতা থেকে রক্ষা করবে। 3 টি সহজ পদক্ষেপে এখন আপনার সমস্ত ড্রাইভার পরীক্ষা করুন:
- ড্রাইভারফিক্স ডাউনলোড করুন (যাচাই করা ডাউনলোড ফাইল)।
- সমস্ত সমস্যাযুক্ত ড্রাইভার খুঁজে পেতে শুরু স্ক্যান ক্লিক করুন ।
- নতুন সংস্করণ পেতে এবং সিস্টেমের ত্রুটিগুলি এড়ানোর জন্য ড্রাইভার আপডেট করুন ক্লিক করুন ।
- ড্রাইভারফিক্স এই মাসে 502,786 পাঠক ডাউনলোড করেছেন।
ব্যবহারকারীদের মুছে ফেলার জন্য রাইসাইকেল বিন ফাইলগুলি সংরক্ষণ করে। সুতরাং, ব্যবহারকারীরা রিসাইকেল বিন খালি না করা পর্যন্ত এই ফাইলগুলি সত্যই মুছে ফেলা হয় না । ব্যবহারকারীরা যখন কোনও ফাইল মুছে ফেলেন, একটি মুছুন ফাইল ডায়ালগ বাক্স উইন্ডোটি এটি জিজ্ঞাসা করতে পারে: আপনি কি এই ফাইলটিকে রিসাইকেল বিনটিতে সরানোর বিষয়ে নিশ্চিত?
ব্যবহারকারীরা নিশ্চিত করতে হ্যাঁ নির্বাচন করুন। তবে, ব্যবহারকারীরা উইন্ডোজ 10 এবং অন্য প্ল্যাটফর্মগুলিতে ফাইল মুছুন ডায়ালগ বাক্সটি অক্ষম করতে পারেন।
আপনি কি এই ফাইলটি রিসাইকেল বিনে সরানোর বিষয়ে নিশ্চিত?
1 প্রদর্শন মুছুন নিশ্চিতকরণ ডায়ালগ বিকল্পটি নির্বাচন করুন
রিসাইকেল বিন প্রোপার্টি উইন্ডোতে একটি ডিসপ্লে মোছার নিশ্চয়তা ডায়ালগ বিকল্প অন্তর্ভুক্ত। ব্যবহারকারীরা রিসাইকেল বিন আইকনটিতে ডান ক্লিক করে এবং বৈশিষ্ট্য নির্বাচন করে সেই বিকল্পটি চেক করতে পারবেন ।
এটি সরাসরি নীচে প্রদর্শিত উইন্ডোটি খুলবে, যার মধ্যে ডিসপ্লে মোছার নিশ্চয়তা ডায়ালগ সেটিংস অন্তর্ভুক্ত রয়েছে । ফাইলটি মুছুন ডায়ালগ বক্সটি বন্ধ করতে সেই বিকল্পটি অনির্বাচিত করুন। তারপরে প্রয়োগ করুন এবং ঠিক আছে ক্লিক করুন ।
2 গ্রুপ নীতি সম্পাদক সহ ফাইল মুছুন নিশ্চিতকরণটি অক্ষম করুন
বিকল্পভাবে, ব্যবহারকারীরা উইন্ডোজ 10 প্রো এবং এন্টারপ্রাইজে গ্রুপ নীতি সম্পাদক সহ ফাইল মুছুন ডায়ালগ বাক্সটি অক্ষম করতে পারবেন । এটি সমস্ত ব্যবহারকারীর অ্যাকাউন্টের জন্য ফাইল মুছুন ডায়ালগটি বন্ধ করবে। এভাবেই ব্যবহারকারীরা গ্রুপ নীতি সম্পাদকের সাহায্যে ফাইল মুছুন নিশ্চিতকরণ ডায়ালগগুলি বন্ধ করতে পারেন।
- স্টার্ট মেনুটিতে ডান ক্লিক করুন এবং রান নির্বাচন করুন ।
- তারপরে রুনের পাঠ্য বাক্সে ‘gpedit.msc’ লিখুন এবং গ্রুপ নীতি খোলার জন্য ওকে ক্লিক করুন ।
- গ্রুপ নীতি সম্পাদক উইন্ডোর বামে ব্যবহারকারী কনফিগারেশন> প্রশাসনিক> টেম্পলেটগুলি> উইন্ডোজ উপাদানসমূহ> ফাইল এক্সপ্লোরারটি ক্লিক করুন।
- এরপরে গ্রুপ পলিসি এডিটরের ডানদিকে ফাইলগুলি মোছার সময় ব্যবহারকারীরা প্রদর্শন নিশ্চিতকরণ ডায়ালগটিতে ডাবল-ক্লিক করতে পারেন ।
- ফাইল উইন্ডোটি মোছার সময় প্রদর্শনের নিশ্চয়তা ডায়ালগের অক্ষম বিকল্পটি নির্বাচন করুন ।
- প্রয়োগ এবং ঠিক আছে বোতামে ক্লিক করুন ।
– সম্পর্কিত: আমি রিসাইকেল বিনটিতে পুনরুদ্ধার করা ফাইলগুলি পূর্বাবস্থায় ফেরাতে পারি? উত্তর এখানে
3 নিবন্ধ সম্পাদনা করে ফাইল ডায়ালগ বক্স মুছুন
কিছু ব্যবহারকারী ফোরামে জানিয়েছেন যে ডিসপ্লে মোছার নিশ্চয়তার বিকল্পটি তাদের রিসাইকেল বিন প্রোপার্টি উইন্ডোতে ধূসর। ফলস্বরূপ, তারা সেই বিকল্পটি দিয়ে ফাইল মুছুন ডায়ালগ বাক্সটি অক্ষম করতে পারবেন না।
যাইহোক, ব্যবহারকারীরা এখনও রেজিস্ট্রি সম্পাদনা করে ফাইল নিশ্চিতকরণ মুছুন অক্ষম করতে পারেন, যা প্রদর্শন মুছুন নিশ্চিতকরণ সেটিংসটি ধূসর হয়ে থাকলে তা কার্যকর হতে পারে ।
- রান এ ‘regedit’ লিখুন এবং ঠিক আছে ক্লিক করুন ।
- এই রেজিস্ট্রি পথে নেভিগেট করুন: HKEY_CURRENT_USERSoftware মাইক্রোসফ্ট উইন্ডোস কর্নার ভার্সনপলিজি এক্সপ্লোরার।
![উইন্ডোজ 10-এ ফাইল মুছুন ডায়ালগ বক্সটি কীভাবে অক্ষম করবেন]()
- এক্সপ্লোরার নির্বাচন করুন এবং তারপরে নতুন > ডিডাবর্ড (32-বিট) মান নির্বাচন করতে রেজিস্ট্রি সম্পাদকের উইন্ডোর ডানদিকে একটি খালি স্থানটিতে ডান ক্লিক করুন ।
- DWORD শিরোনাম হিসাবে ‘কনফার্মফিলিডিলেট’ লিখুন।
- সম্পাদনা DWORD (32-বিট) মান উইন্ডোটি খুলতে কনফার্মফিলিডিটলে ডাবল-ক্লিক করুন।
![উইন্ডোজ 10-এ ফাইল মুছুন ডায়ালগ বক্সটি কীভাবে অক্ষম করবেন]()
- মান ডেটা পাঠ্য বাক্সে ‘0’ লিখুন এবং ঠিক আছে বোতামটি ক্লিক করুন। মুছুন নিশ্চিতকরণ ডায়লগটি আবার চালু করতে, মান ডেটা বাক্সে ‘1’ লিখুন।
4 সর্বোচ্চ ফাইলের আকার বাড়ান
একটি মুছুন ফাইল ডায়ালগ বাক্স পপ আপ হয় যখন ব্যবহারকারীরা এমন কোনও ফাইল মুছতে চেষ্টা করবেন যা রিসাইকেল বিনের সর্বাধিক আকারের মানটি গ্রহন করে। এই ডায়ালগ বক্সটি জিজ্ঞাসা করে, “আপনি কি এটিকে স্থায়ীভাবে মুছতে চান?” সুতরাং, ফাইলটি রিসাইকেল বিনের অন্তর্ভুক্ত করার পক্ষে খুব বড়।
- তবে, ব্যবহারকারীরা নিশ্চিত করতে পারেন যে ফাইলটি মুছুন ডায়ালগ বাক্সটি রিসাইকেলের জন্য সর্বোচ্চ ফাইলের আকার বাড়িয়ে না খোল। এটি করতে, পুনর্ব্যবহার বিন বৈশিষ্ট্য উইন্ডোটি খুলুন।
- তারপরে কাস্টম সাইজের রেডিও বোতামটি নির্বাচন করুন ।
- পাঠ্য বাক্সে একটি উচ্চতর সর্বাধিক মান লিখুন।
- প্রয়োগ বোতামটি ক্লিক করুন ।
- তারপরে উইন্ডোটি বন্ধ করতে ওকে বোতাম টিপুন ।
সুতরাং, কয়েকটি উপায় রয়েছে যে ব্যবহারকারীরা রিসাইকেল বিনের মুছুন ফাইল ডায়ালগ বাক্সটি অক্ষম করতে পারেন। মুছে ফেলা ফাইলগুলি অন্তর্ভুক্ত করার জন্য রিসাইক্ল বিন কনফিগার করা ডায়ালগ বক্সটি সক্ষম করার পক্ষে এটি সত্য নয়। যাইহোক, আপনি ফাইলগুলি পুনর্ব্যবহার বিন বিকল্পটি সরান না যখন ফাইলটি মুছুন ডায়ালগ বাক্সটি রাখা উপযুক্ত be তারপরে কনফার্মেশন উইন্ডোটি দুর্ঘটনাজনিত ফাইল মোছার বিরুদ্ধে নিশ্চিত করবে।
সম্পর্কিত নিবন্ধগুলি যাচাই করতে:
- উইন্ডোজ 10 এ দূষিত রিসাইকেল বিনটি ঠিক করুন
- আমরা উত্তর: উইন্ডোজ 10 এ রিসাইকেল বিন কী এবং এটি কীভাবে ব্যবহার করবেন?
- ফিক্স: উইন্ডোজ 10 মুছে ফেলা আইটেমগুলি রিসাইকেল বিনে নেই