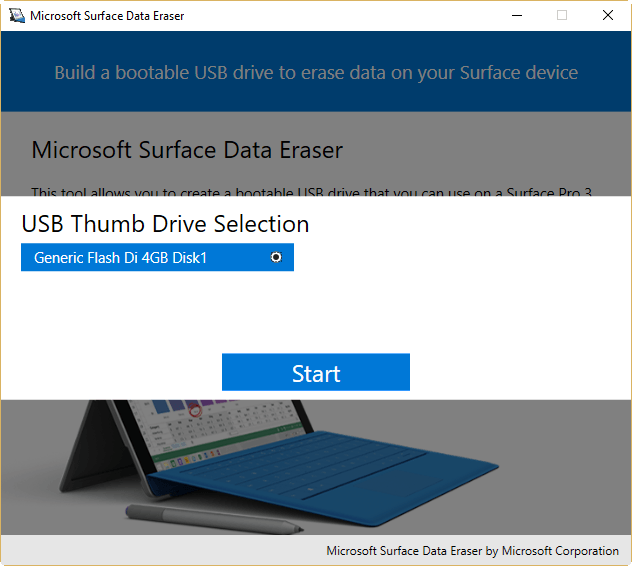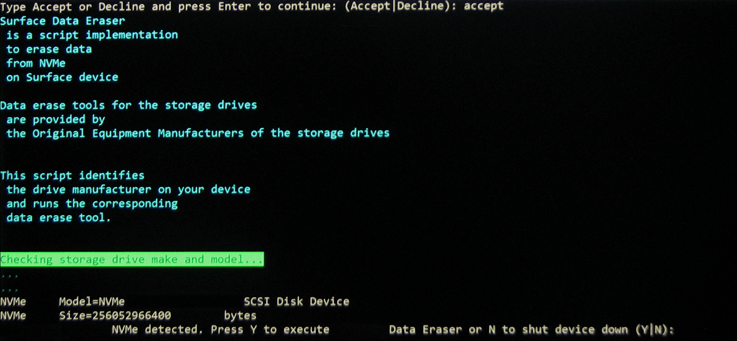Come eliminare tutti i dati da un tablet o PC Surface
Per risolvere vari problemi del PC, consigliamo DriverFix: questo software manterrà i driver attivi e funzionanti, proteggendoti così da errori comuni del computer e guasti hardware. Controlla ora tutti i tuoi driver in 3 semplici passaggi:
- Scarica DriverFix (file di download verificato).
- Fare clic su Avvia scansione per trovare tutti i driver problematici.
- Fare clic su Aggiorna driver per ottenere nuove versioni ed evitare malfunzionamenti del sistema.
- DriverFix è stato scaricato da 502.786 lettori questo mese.
Se vuoi vendere il tuo dispositivo Surface, probabilmente vorrai cancellare il suo disco rigido. Microsoft ti ha coperto su questo dato che ha recentemente rilasciato un nuovo strumento che ti aiuterà a fare proprio questo.
Lo strumento si chiama Surface Data Eraser ed è sviluppato da Microsoft. Surface Data Eraser è disponibile gratuitamente e puoi scaricarlo dal sito di Microsoft. Ma devi tenere presente che questo strumento non è compatibile con tutti i dispositivi Surface.
Solo quelli più recenti, Surface Pro 2, Surface 3 e Surface 3 LTE, Surface Pro 3, 4, 5, 6 e Surface Book, sono compatibili con Surface Data Eraser. Non funzionerà su Surface RT, Surface 2 e Surface Pro.
- LEGGI ANCHE: Correzione completa: la punta della penna per Surface non funziona ma la gomma funziona
Come utilizzare Surface Data Eraser
Prima di poter utilizzare Surface Data Eraser per pulire completamente il tuo dispositivo Surface, devi prima configurarlo (proprio come fai con Windows 10 stesso ). Ecco cosa devi fare:
- Scarica Surface Data Eraser dal centro download ufficiale di Microsoft .
- Installa Surface Data Eraser sul tuo dispositivo.
- Collega una chiavetta USB con almeno 4 GB di spazio di archiviazione.
- Avvia Microsoft Surface Data Eraser e fai clic su Genera per avviare il processo di creazione del supporto.
- Fare clic su Avvia quando viene visualizzata la schermata Guida.
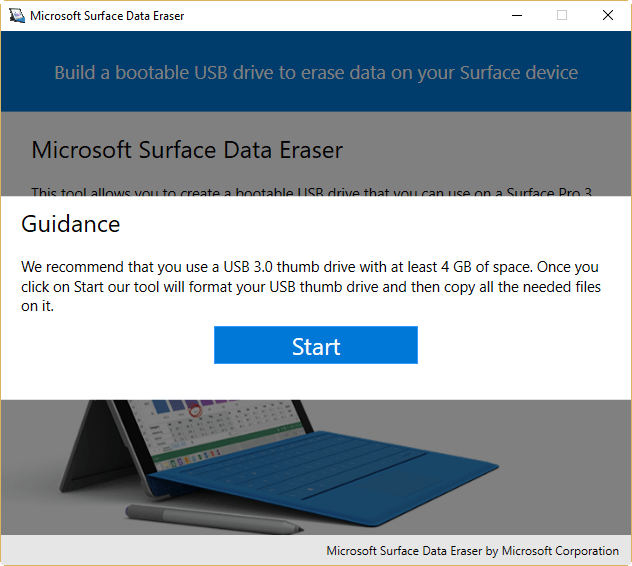
- Scegli l’ unità USB su cui desideri installare Surface Data Eraser e fai clic su Start.
![Come eliminare tutti i dati da un tablet o PC Surface]()
- Attendi che il processo finisca.
- Una volta terminato il processo di creazione, riceverai una notifica e potrai chiudere lo strumento di creazione.
Dopo aver creato il supporto di installazione, puoi utilizzare lo strumento per pulire il disco rigido di Surface. Ecco come eliminare tutti i dati dalla tua superficie con Surface Data Eraser:
- Collega la chiavetta USB avviabile di Microsoft Surface Data Eraser al tuo dispositivo Surface.
- Assicurati che il firmware del tuo sistema sia impostato per l’avvio su USB.
- Spegni il dispositivo Surface.
- Tieni premuto il pulsante di aumento del volume.
- Premi e rilascia il pulsante di accensione.
- Rilascia il pulsante di aumento del volume .)
- Un SoftwareLicenseTerms file di testo verrà visualizzato. Chiudi il file e digita accetta nel prompt dei comandi per accettare i termini.
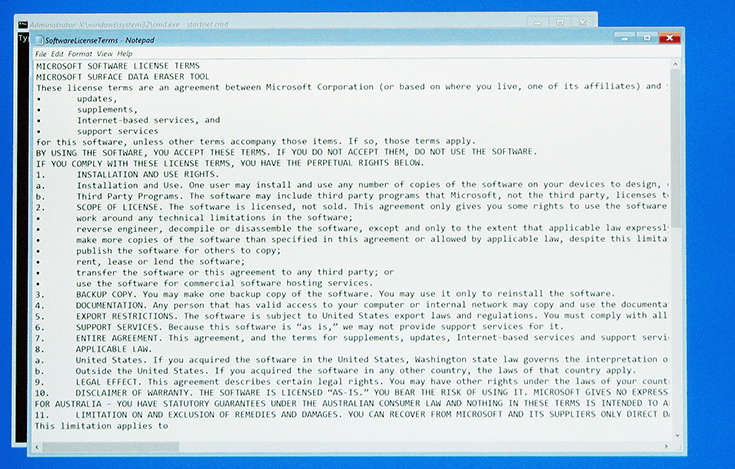
- Ora, inserisci uno dei seguenti comandi e premi Invio.
- S per avviare la cancellazione dei dati: selezionare questa opzione per avviare il processo di cancellazione dei dati. Avrai la possibilità di confermare nel passaggio successivo.
- D per eseguire Diskpart: selezionare questa opzione per utilizzare diskpart.exe per gestire le partizioni sul disco.
- X per spegnere il dispositivo: selezionare questa opzione per non eseguire alcuna azione e spegnere il dispositivo.
![Come eliminare tutti i dati da un tablet o PC Surface]()
- Al termine del processo, digita S e premi Invio per riavviare il dispositivo.
Dopo aver eseguito questo strumento, tutti i dati dal tuo dispositivo Surface verranno eliminati. Se hai qualche domanda sullo strumento o sul processo di eliminazione dei dati, puoi farcelo sapere nella sezione commenti qui sotto oppure puoi visitare la pagina TechNet ufficiale di Microsoft per maggiori dettagli.
Nota del redattore: questo post è stato originariamente pubblicato a maggio 2016 e da allora è stato completamente rinnovato e aggiornato per freschezza, accuratezza e completezza