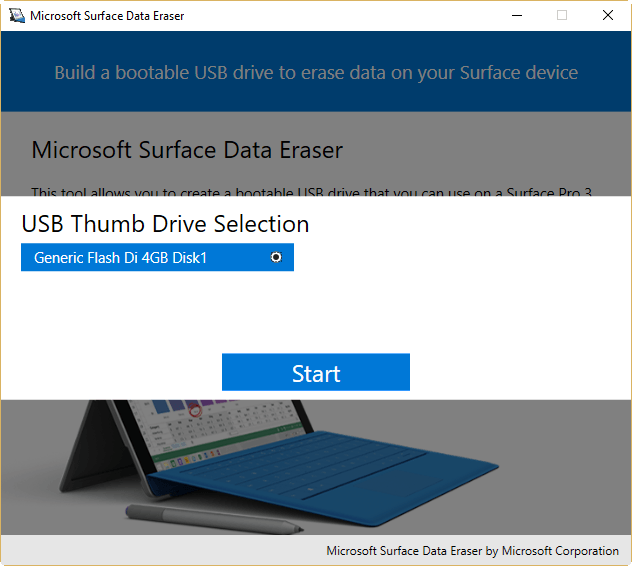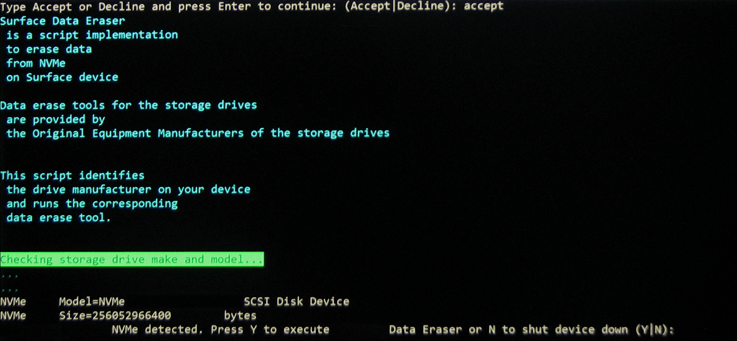Cómo eliminar todos los datos de una tableta o PC Surface
Para solucionar varios problemas de la PC, recomendamos DriverFix: este software mantendrá sus controladores en funcionamiento, lo que lo mantendrá a salvo de errores comunes de la computadora y fallas de hardware. Verifique todos sus controladores ahora en 3 sencillos pasos:
- Descargue DriverFix (archivo de descarga verificado).
- Haga clic en Iniciar escaneo para encontrar todos los controladores problemáticos.
- Haga clic en Actualizar controladores para obtener nuevas versiones y evitar fallas en el sistema.
- DriverFix ha sido descargado por 502,786 lectores este mes.
Si desea vender su dispositivo Surface, probablemente desee limpiar su disco duro. Microsoft lo tiene cubierto en eso, ya que recientemente lanzó una nueva herramienta que lo ayudará a hacer precisamente eso.
La herramienta se llama Surface Data Eraser y está desarrollada por Microsoft. Surface Data Eraser está disponible de forma gratuita y puede descargarlo del sitio de Microsoft. Pero debe tener en cuenta que esta herramienta no es compatible con todos los dispositivos Surface.
Solo los más nuevos, Surface Pro 2, Surface 3 y Surface 3 LTE, Surface Pro 3, 4, 5, 6 y Surface Book, son compatibles con Surface Data Eraser. No funcionará en Surface RT, Surface 2 y Surface Pro.
Cómo usar Surface Data Eraser
Antes de poder usar Surface Data Eraser para limpiar completamente su dispositivo Surface, primero debe configurarlo (al igual que lo hace con Windows 10 ). Esto es lo que debe hacer:
- Descarga Surface Data Eraser del centro de descargas oficial de Microsoft .
- Instale Surface Data Eraser en su dispositivo.
- Conecte una memoria USB con al menos 4 GB de almacenamiento.
- Inicie Microsoft Surface Data Eraser y haga clic en Crear para comenzar el proceso de creación de medios.
- Haga clic en Iniciar cuando aparezca la pantalla de Orientación.
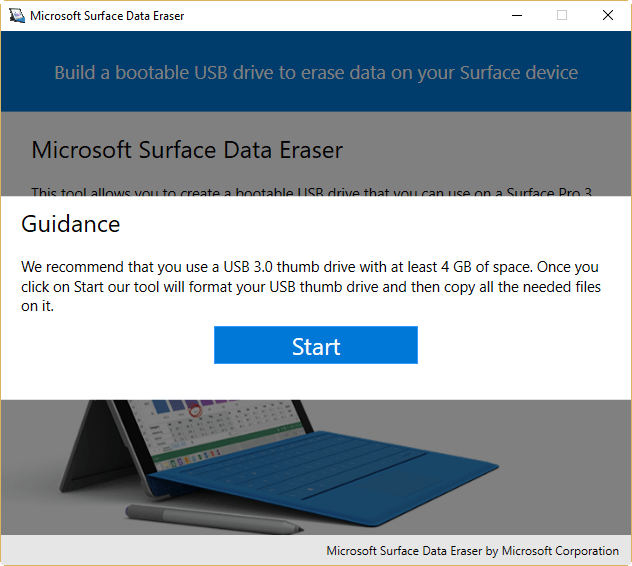
- Elija la unidad USB en la que desea instalar Surface Data Eraser y haga clic en Iniciar.
![Cómo eliminar todos los datos de una tableta o PC Surface]()
- Espere a que finalice el proceso.
- Una vez finalizado el proceso de creación, se le notificará y podrá cerrar la herramienta de creación.
Ahora que ha creado los medios de instalación, puede usar la herramienta para limpiar el disco duro de su Surface. A continuación, se explica cómo eliminar todos los datos de su superficie con Surface Data Eraser:
- Conecte la memoria USB de arranque Microsoft Surface Data Eraser en su dispositivo Surface.
- Asegúrese de que el firmware de su sistema esté configurado para arrancar desde USB.
- Apaga tu dispositivo Surface.
- Mantenga presionado el botón Subir volumen.
- Presione y suelte el Poder botón.
- Suelta el botón Subir volumen .)
- Aparecerá un archivo de texto SoftwareLicenseTerms. Cierre el archivo y escriba accept en el símbolo del sistema para aceptar los términos.
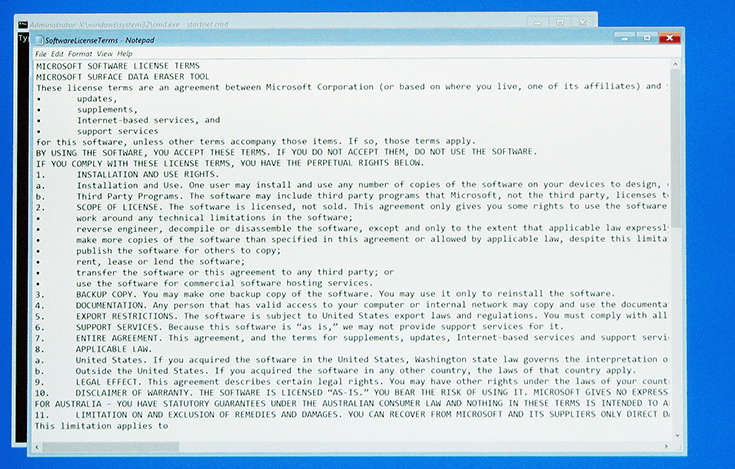
- Ahora, ingrese uno de los siguientes comandos y presione Enter.
- S para iniciar el borrado de datos: seleccione esta opción para comenzar el proceso de borrado de datos. Tendrá la oportunidad de confirmar en el siguiente paso.
- D para realizar Diskpart: seleccione esta opción para usar diskpart.exe para administrar particiones en su disco.
- X para apagar el dispositivo: seleccione esta opción para no realizar ninguna acción y apagar el dispositivo.
![Cómo eliminar todos los datos de una tableta o PC Surface]()
- Una vez finalizado el proceso, escriba S y presione Entrar para reiniciar su dispositivo.
Después de ejecutar esta herramienta, se eliminarán todos los datos de su dispositivo Surface. Si tiene alguna pregunta sobre la herramienta o el proceso de eliminación de los datos, puede hacérnoslo saber en la sección de comentarios a continuación o puede visitar la página oficial de TechNet de Microsoft para obtener más detalles.
Nota del editor: esta publicación se publicó originalmente en mayo de 2016 y desde entonces ha sido completamente renovada y actualizada para brindar frescura, precisión y exhaustividad.