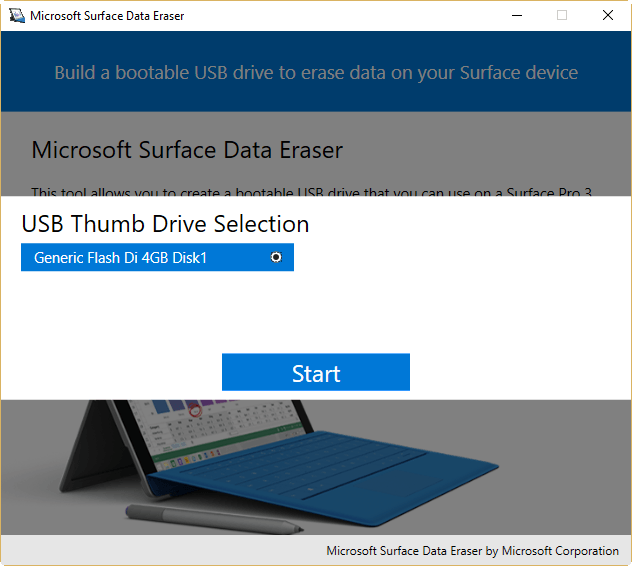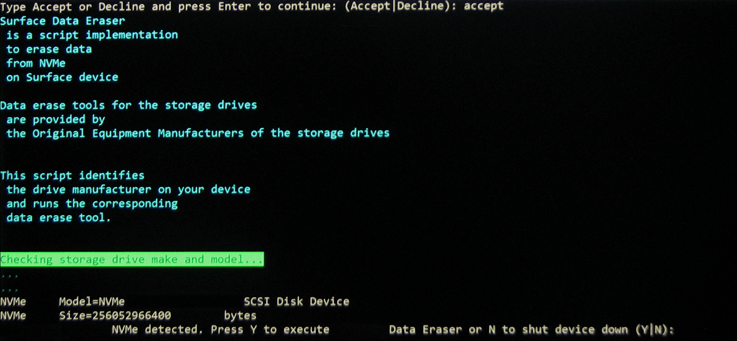Como excluir todos os dados de um tablet ou PC Surface
Para corrigir vários problemas do PC, recomendamos DriverFix: Este software manterá seus drivers ativos e funcionando, protegendo-o contra erros comuns de computador e falhas de hardware. Verifique todos os seus drivers agora em 3 etapas fáceis:
- Baixe DriverFix (arquivo de download verificado).
- Clique em Iniciar verificação para encontrar todos os drivers problemáticos.
- Clique em Atualizar drivers para obter novas versões e evitar o mau funcionamento do sistema.
- DriverFix foi baixado por 502.786 leitores este mês.
Se você deseja vender seu dispositivo Surface, provavelmente desejará limpar seu disco rígido. A Microsoft o ajudou a fazer isso, pois lançou recentemente uma nova ferramenta que o ajudará a fazer exatamente isso.
A ferramenta se chama Surface Data Eraser e é desenvolvida pela Microsoft. O Surface Data Eraser está disponível gratuitamente e você pode baixá-lo no site da Microsoft. Mas você precisa ter em mente que essa ferramenta não é compatível com todos os dispositivos Surface.
Apenas os mais novos – Surface Pro 2, Surface 3 e Surface 3 LTE, Surface Pro 3, 4, 5, 6 e Surface Book – são compatíveis com o Surface Data Eraser. Não funcionará no Surface RT, Surface 2 e Surface Pro.
Como usar o Surface Data Eraser
Antes de usar o Surface Data Eraser para limpar completamente seu dispositivo Surface, você precisa configurá-lo primeiro (assim como você faz com o próprio Windows 10 ). Aqui está o que você precisa fazer:
- Baixe o Surface Data Eraser do centro de download oficial da Microsoft .
- Instale o Surface Data Eraser no seu dispositivo.
- Conecte um stick USB com pelo menos 4 GB de armazenamento.
- Inicie o Microsoft Surface Data Eraser e clique em Build para iniciar o processo de criação de mídia.
- Clique em Iniciar quando a tela de Orientação for exibida.
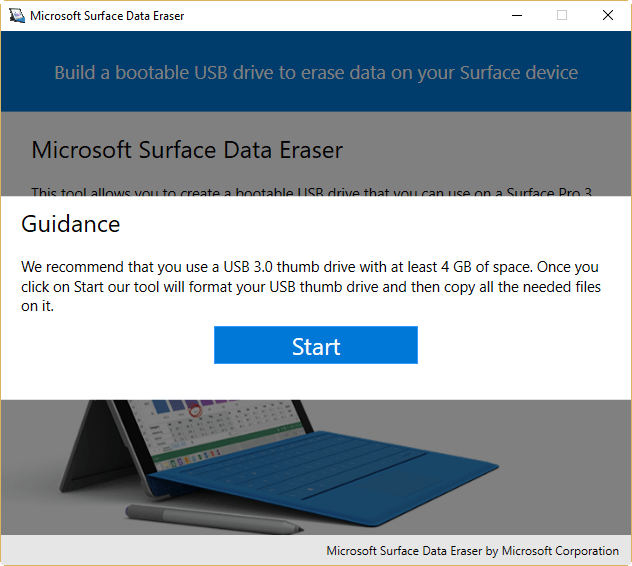
- Escolha a unidade USB em que deseja instalar o Surface Data Eraser e clique em Iniciar.
![Como excluir todos os dados de um tablet ou PC Surface]()
- Aguarde até que o processo termine.
- Assim que o processo de criação estiver concluído, você será notificado e poderá fechar a ferramenta de criação.
Agora que criou a mídia de instalação, você pode usar a ferramenta para limpar o disco rígido do Surface. Veja como excluir todos os dados de sua superfície com o Surface Data Eraser:
- Conecte o stick USB inicializável do Microsoft Surface Data Eraser ao seu dispositivo Surface.
- Certifique-se de que o firmware do sistema esteja configurado para inicializar em USB.
- Desligue o seu dispositivo Surface.
- Mantenha pressionado o botão Aumentar volume.
- Pressione e solte o botão Liga / Desliga.
- Solte o botão Aumentar volume .)
- Um arquivo de texto SoftwareLicenseTerms aparecerá. Feche o arquivo e digite aceitar no prompt de comando para aceitar os termos.
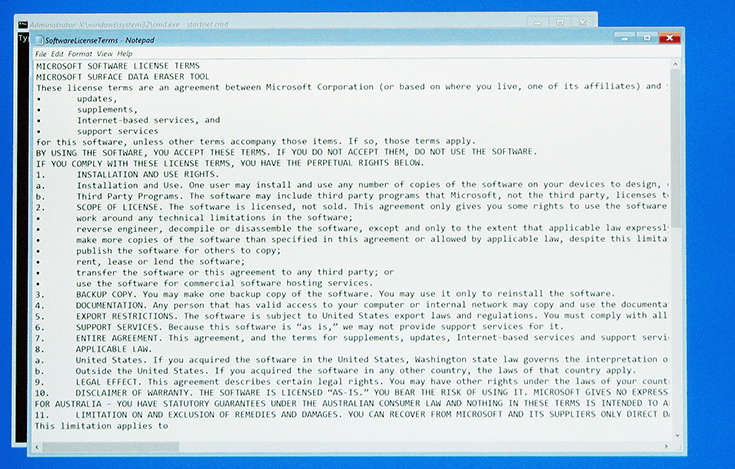
- Agora, digite um dos seguintes comandos e pressione Enter.
- S para iniciar o apagamento de dados – Selecione esta opção para iniciar o processo de apagamento de dados. Você terá a chance de confirmar na próxima etapa.
- D para executar o Diskpart – Selecione esta opção para usar o diskpart.exe para gerenciar partições em seu disco.
- X para desligar o dispositivo – Selecione esta opção para não executar nenhuma ação e desligar o dispositivo.
![Como excluir todos os dados de um tablet ou PC Surface]()
- Assim que o processo for concluído, digite S e pressione Enter para reiniciar o dispositivo.
Depois de executar essa ferramenta, todos os dados do seu dispositivo Surface serão excluídos. Se você tiver alguma dúvida sobre a ferramenta ou o processo de exclusão de dados, pode nos informar na seção de comentários abaixo ou pode visitar a página oficial do TechNet da Microsoft para obter mais detalhes.
Nota do Editor: esta postagem foi publicada originalmente em maio de 2016 e, desde então, foi completamente reformulada e atualizada para ser atualizada, precisa e abrangente